
Finder - ③ Path Bar
パスバーとすると、pass barと勘違いしやすいので、path(経路、小道)を示す棒という意味で英語で示した。
Path Barは、ファイルの存在しているフォルダの経路を表す。
Finderの「表示」メニューから「パスバーを表示」を選択すると、ウインドウの一番下の方に現れる。
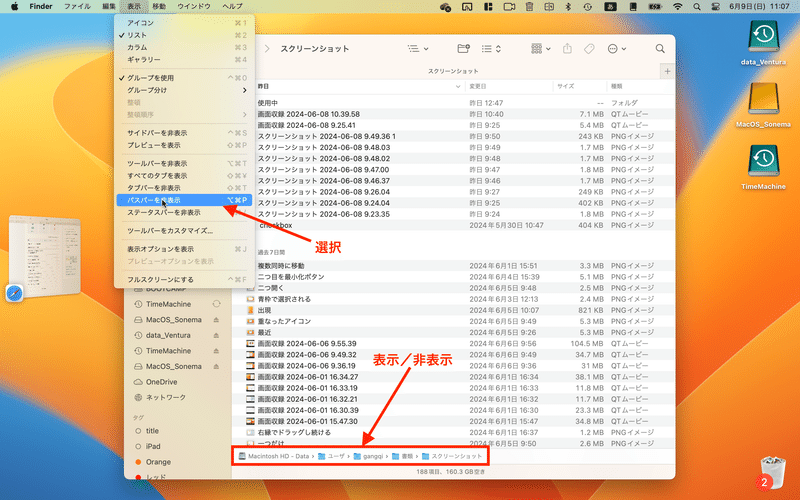
Path Barに表示されるフォルダは、実際のフォルダと同じ機能を持つ。
例えば、ファイルをドラッグ&ドロップしてみよう

そのフォルダにファイルが移動する
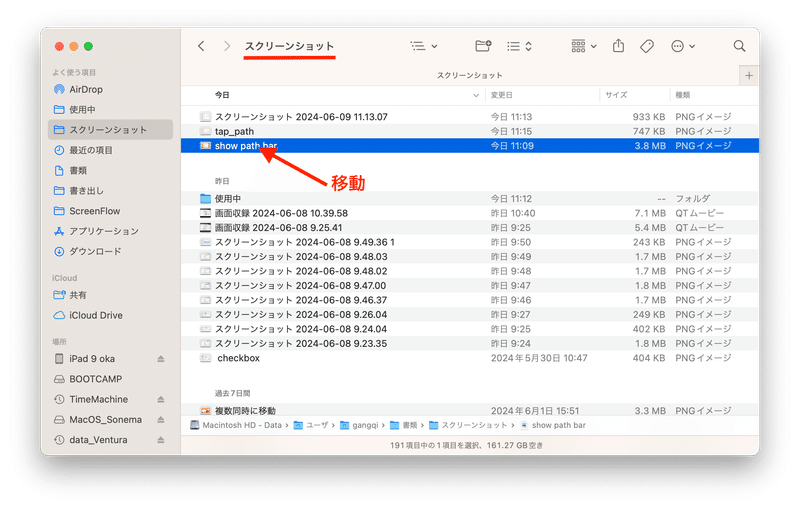
オプションキーを押しながら、ドラッグ&ドロップしてみよう
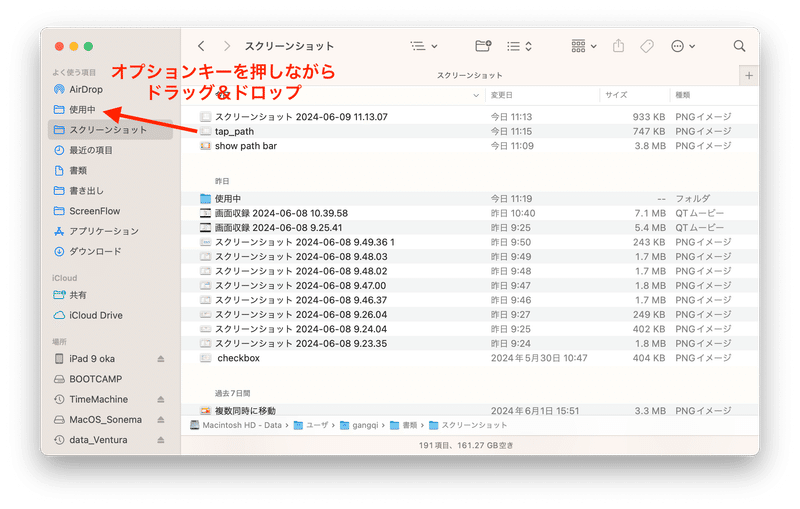
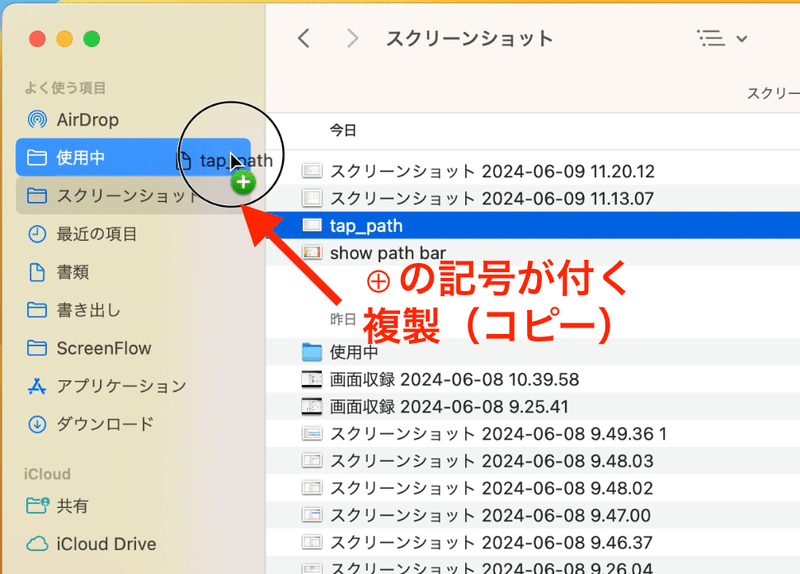
⌥⌘キー(オプション+コマンド)を押しながら、ドラッグ&ドロップすると、そのファイルのエイリアスが作成される。
Path Barのフォルダをタップすると、そのフォルダの内部が表示される。
このようにしてPath Barの特徴が理解できると思うが、単純にファイルのpathを示すには、他に二つの方法がある。
一つは、Tool Barの「パス」と呼ばれるアイコンをTool Barにドラッグしておいて、それを使う方法

このアイコンをタップすれば、そのファイルを内包するフォルダのPathが表示される
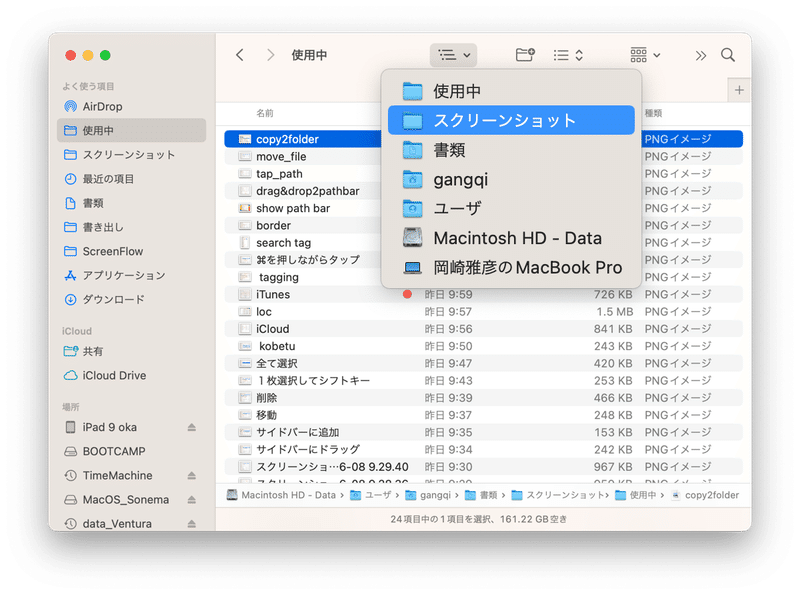
もう一つの方法は、⌘キーを押しながら、ファイル名をタップする
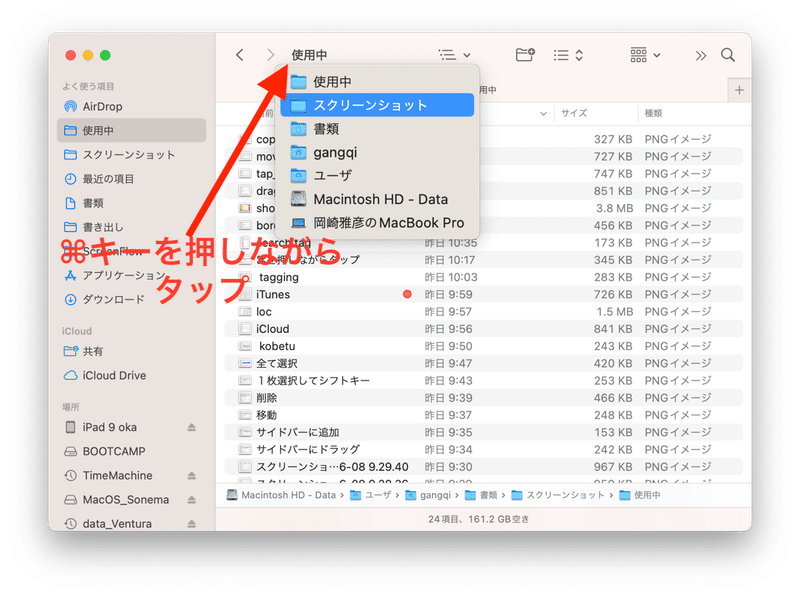
どの方法を用いようが、「スクリーンショット」というフォルダの内容が表示される
現在のファイルを内包するフォルダに戻る三つの方法を試してみよう(Path Bar、ToolbarのPathアイコン、Toolbarのファイル名)
ファイルを別のフォルダにドラッグ&ドロップするときに、⌥キーを押しながらと、⌥⌘キーを押しながらとでは、どのように違うのか、確かめてみよう(移動、コピー、エイリアス)
この記事が気に入ったらサポートをしてみませんか?
