
キーボード - ⑧ スクリーンショット(3)
スクリーンショットのショートカットキーを設定しよう
「システム設定」を開き、左側の項目欄から「キーボード」を選択し、右の「キーボード・ショートカット…」というボタンをタップ

2. 表示されるダイアログの左側の項目欄の「スクリーンショット」をタップして選択すると、右側にショートカットが表示される

保存先は、初期設定ではデスクトップだが、スクリーンショット・ユーティリティの「オプション」の保存先で変更可能。
⇧(シフトキー)を付け加えると、保存先がクリップボードになる。書類作成の時に便利な機能。メモなどにペーストすれば、即座にスクリーンショットが貼り付けられる。
「画面のピクチャをファイルとして保存」(⇧⌘3)は、BetterTouchToolでジェスチャとして登録しておくと便利だ。
例えば、「4本指を下にスクロール」というジェスチャに⇧⌘3を登録しておくと、保存が必要な画面でジェスチャをすれば、即座にスクリーンショットが作成される。

通知をオフにする
作業中に色々な通知が表示されると、集中力が途切れるので、通知をオフにしておきたい。そのような場合には、「おやすみモード」か「集中モード」をオンにする。「ヘルプ」をF1に設定している場合、F1を押して、「おやすみモード」と入力し、検索する。
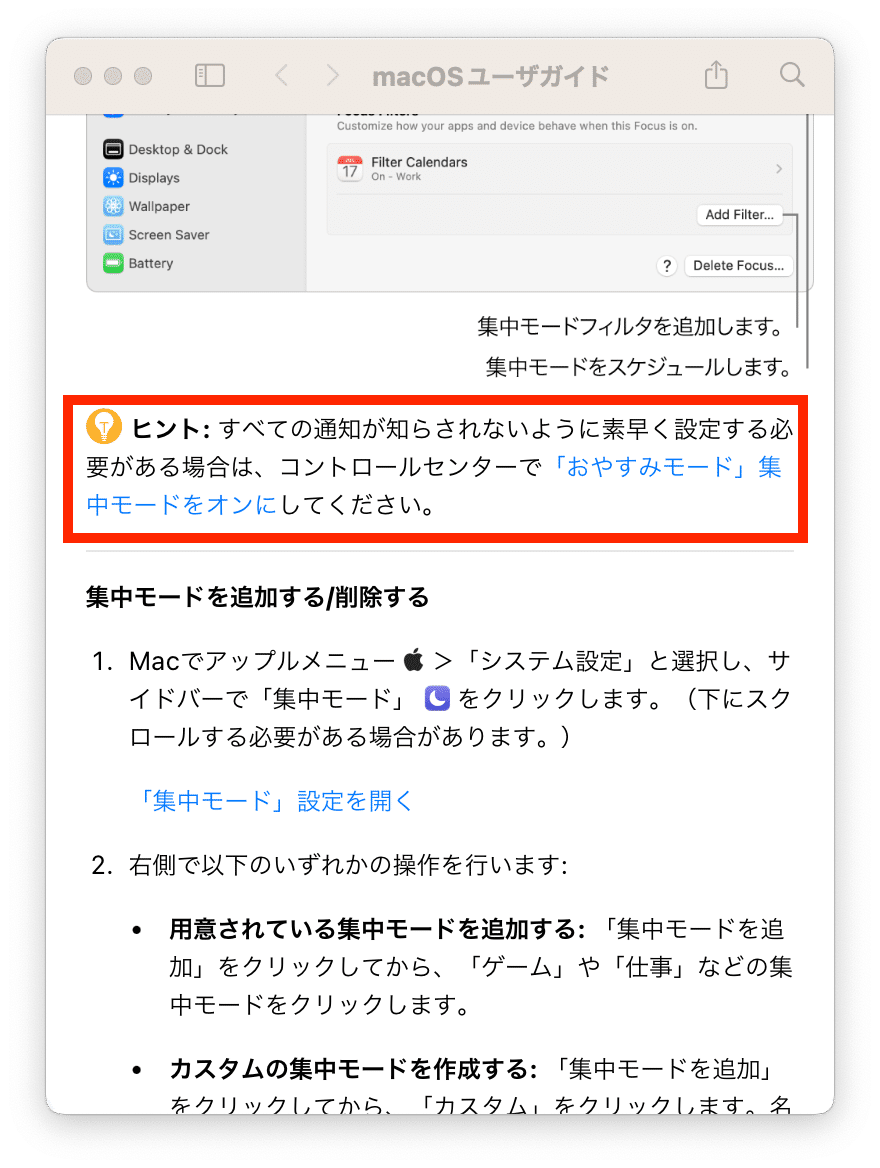
「おやすみモード」に切り替えるショートカットキーがあると、便利なので、設定してみよう。
「システム設定」を開き、左側の項目欄から「キーボード」をタップして選択し、「キーボード・ショートカット…」というボタンをタップする

2. 表示されるダイアログの左側の項目欄から、「Mission Control」をタップして選択し、「おやすみモードのオン/オフ」という項目の左隣にあるチェックマークを入れ、右側のキー入力欄をダブルタップする

3. 適切なキーを選択する(ここでは、^⇧→)

4. メニューバーの右側に「おやすみモード」が表示される
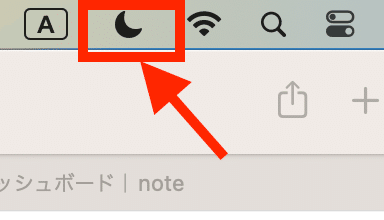
これで作業中の通知が全て止まる
4本指で下にスワイプすれば、全画面スクリーンショットが作成されるようにBTTを使って設定してみよう
「おやすみモード」が即座にオンにできるように、キーボードショートカットを作成し、オン/オフにしてみよう
この記事が気に入ったらサポートをしてみませんか?
