
Stack
Dockには三つの領域がある。一つは、左側のApp領域、セパレータを経て、その右側、つまりDockの中央には、App履歴が表示される。そして最後の三つ目がセパレータを経て右縁に表示される「Others」領域である。
この領域には、「ゴミ箱」とStack、Folder、書類を置くことができる。
初期設定では、「ダウンロード」が置かれている。
「ダウンロード」はFinder>「移動」>「ダウンロード」からアクセスできるし、FinderのSidebarにも置かれているので、それほど必要というわけではない。
そこで、DockのApp領域に置くほど頻繁に使用するわけではないが、時々必要になるAppを集めた「FreqApp」というフォルダを作成して、この領域に置いてみよう。

このアイコンをタップしてみよう
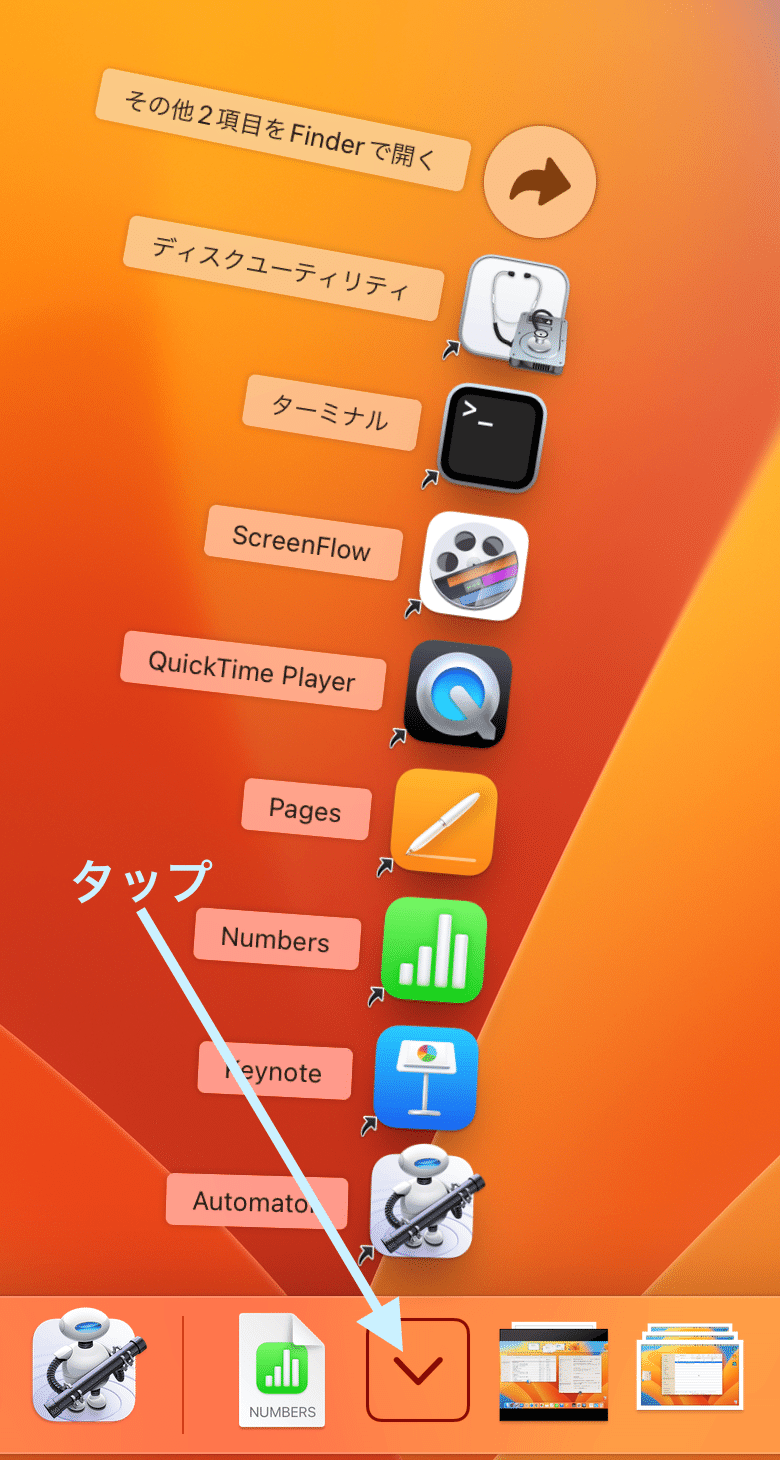
扇状(ファン)にアプリのアイコンが開かれる。上の二つは省略されているので、Grid表示に切り替えてみよう。
アイコンを2本指タップして、コンテキスト・メニューを表示し、グリッドを選択する
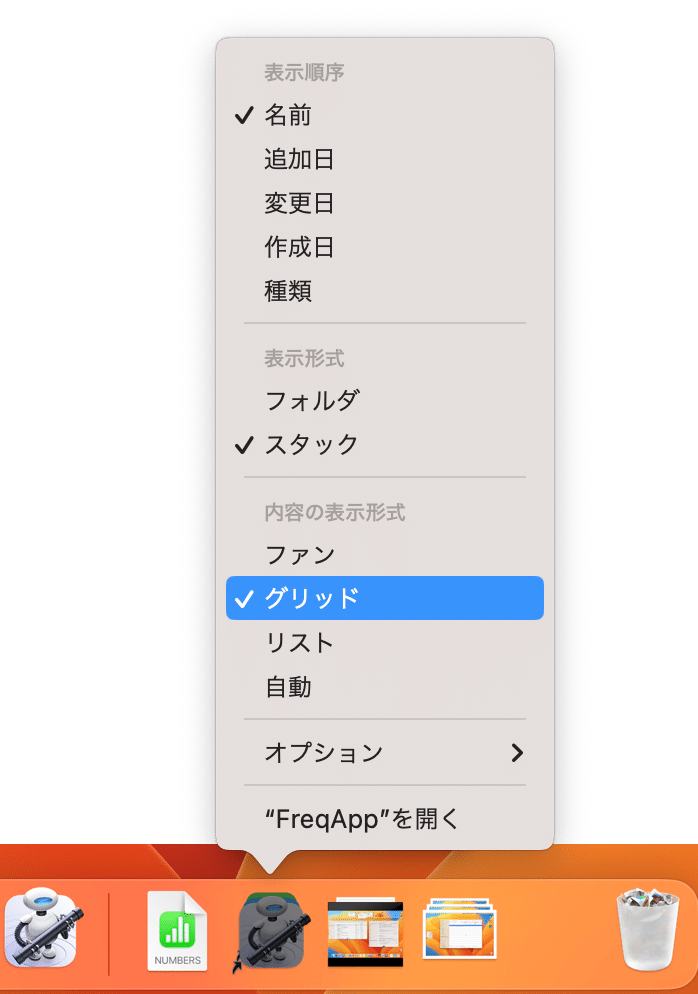
アイコンをタップすると、フォルダでファイルをアイコン表示しているかのような表示になる

この中からAppのエイリアスを選択すればいいわけだが、ポインタを当てても、強調表示されない。
そこで、Terminalを使って、強調表示できるように設定しよう
Terminalを起動して、次のコマンドを入力し、リターンキーを押す
defaults write com.apple.dock mouse-over-hilite-stack -bool true

iPadからコピペすると、二行目のように、「overhilite」となるので、「over-hilite」と修正して、実行する。
2. killall Dockを実行
ポインタを当てたエイリアスが強調表示されるようになり、選択ミスがなくなる
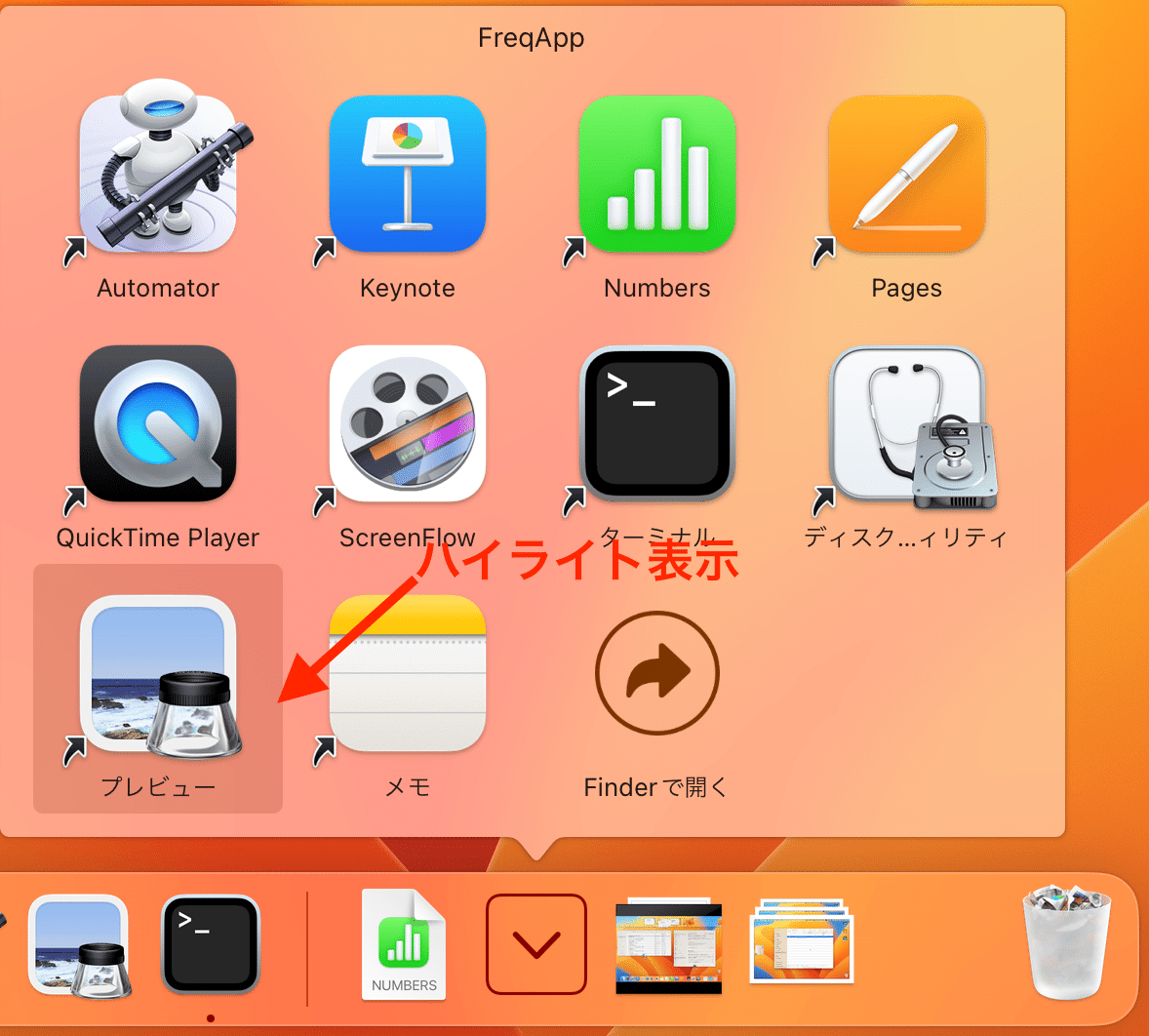
次に、頻繁に用いるファイルは、ここにエイリアスを置くことで、即座にアプリケーションが起動し、ファイルが開かれる

「家計簿」や「連絡事項」など、頻繁に用いるファイルは
① アプリの起動
② 「開く」ダイアログからファイルを選択
という手順と時間を省略し、直接、該当ファイルの編集が行えるようになる。
しかも、Dockにあるので、他のアプリを最小化したり、非表示にしたりする必要がない。
ただ単純にポインタを画面の下の縁に持っていって、Dockから起動すればいいだけだ。
設定は簡単で、アプリケーションのファイルをこの領域にドラッグ&ドロップする。
上記の例ではNumbersのファイルが置かれている。
使い方は
① タップして、ファイル内にスクリーンショットを取り込み、結合し、それをコピーする
② Dockにある「FreqApp」というフォルダをタップして開き、Previewをタップして起動
③ ファイルメニューの「クリップボードから新規作成」という項目を選択して、「スクリーンショット」というフォルダにJPGファイルとして保存
という操作が簡単にできるようになる。Numbersの起動操作や別のアプリへの切り替え操作が簡単になる。
Spring-Loaded Stack
Spring-Loaded Stackとは、ファイルをフォルダにドラッグするとき、強調表示された後、その状態で少し待つと、フォルダが開く機能を示している。
DockのStackでも同じ動作が生じる。
ファイルをDockのStackにドラッグ
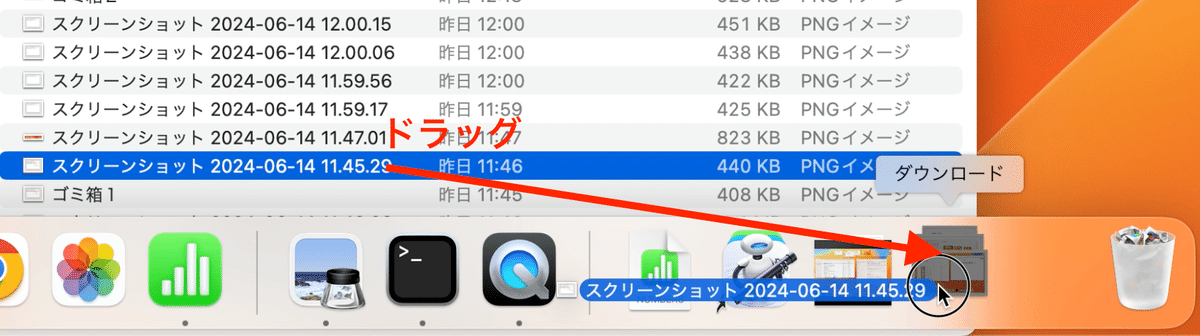
2. Stackが強調表示された状態で少し待つと、FinderのStackのフォルダが開く

ここではウインドウの代わりに新規タブが作成される。
その後、Stackにドロップしてみよう
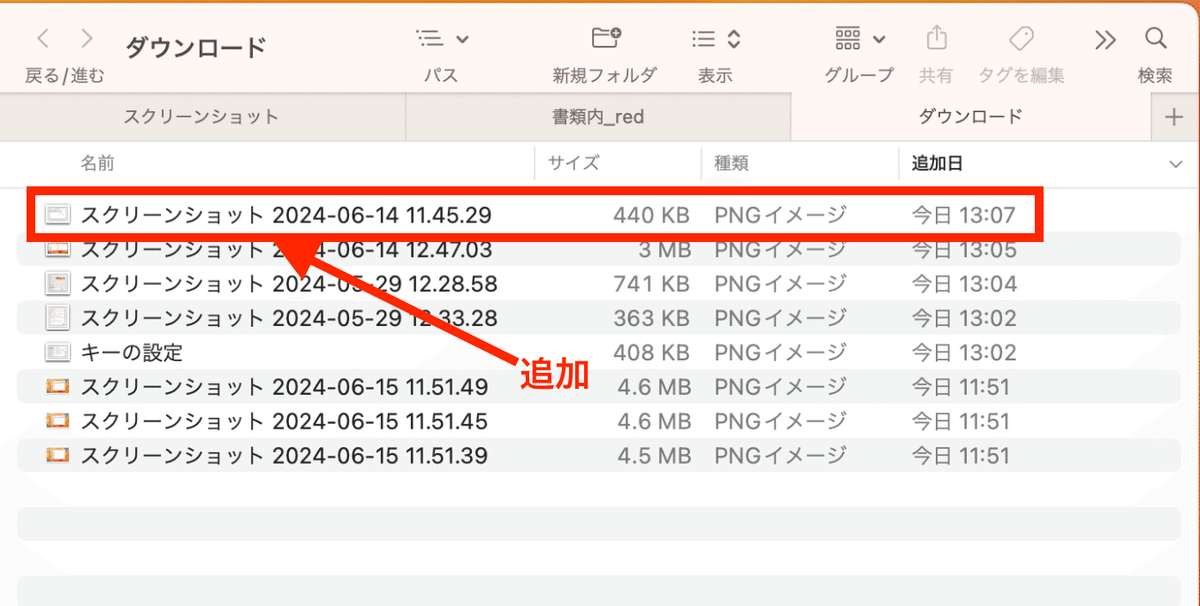
そのファイルがフォルダに追加される
あまり使わない機能だが、移動や複製(⌥を押しながらドロップ)、エイリアス(⌥⌘を押しながらドロップ)を作り、それを確認したい場合には便利である
Dockの三つの領域とは何か?
Dockに時々使うアプリのエイリアスを入れておくフォルダを作成してみよう
そのエイリアスにポインタを当てると、強調表示されるように設定してみよう
Dockに頻繁に使うファイルを置いてみて、起動するのが楽かどうかを確かめてみよう
この記事が気に入ったらサポートをしてみませんか?
