
Stage Manager - ① 概説
Stage Managerは、macOS Venturaから採用された全く新しいウインドウの管理方法である。現在、使用しているデスクトップ上で開かれているウインドウは、アクティブな(最前面の)ウインドウ以外は、全て左側に小さなサムネイルとして表示される。
以前は、ウインドウを最小化すると、下にサムネイルが表示されるようになっていたが、Stage Managerもウインドウの最小化ボタン(左上隅の黄色のボタン)で左側にサムネイル化される。
その設定方法を見てみよう
「システム設定」を開いて、左側の項目欄の「デスクトップとDock」を選択し、右側の設定項目を上にスクロールして、下の項目を表示する

2. 「ステージ・マネジャ」という項目名の右側にあるボタンをタップして、ONにする

初回は、異なるダイアログが表示されるが、「ステージマネジャをオンにする」をタップする
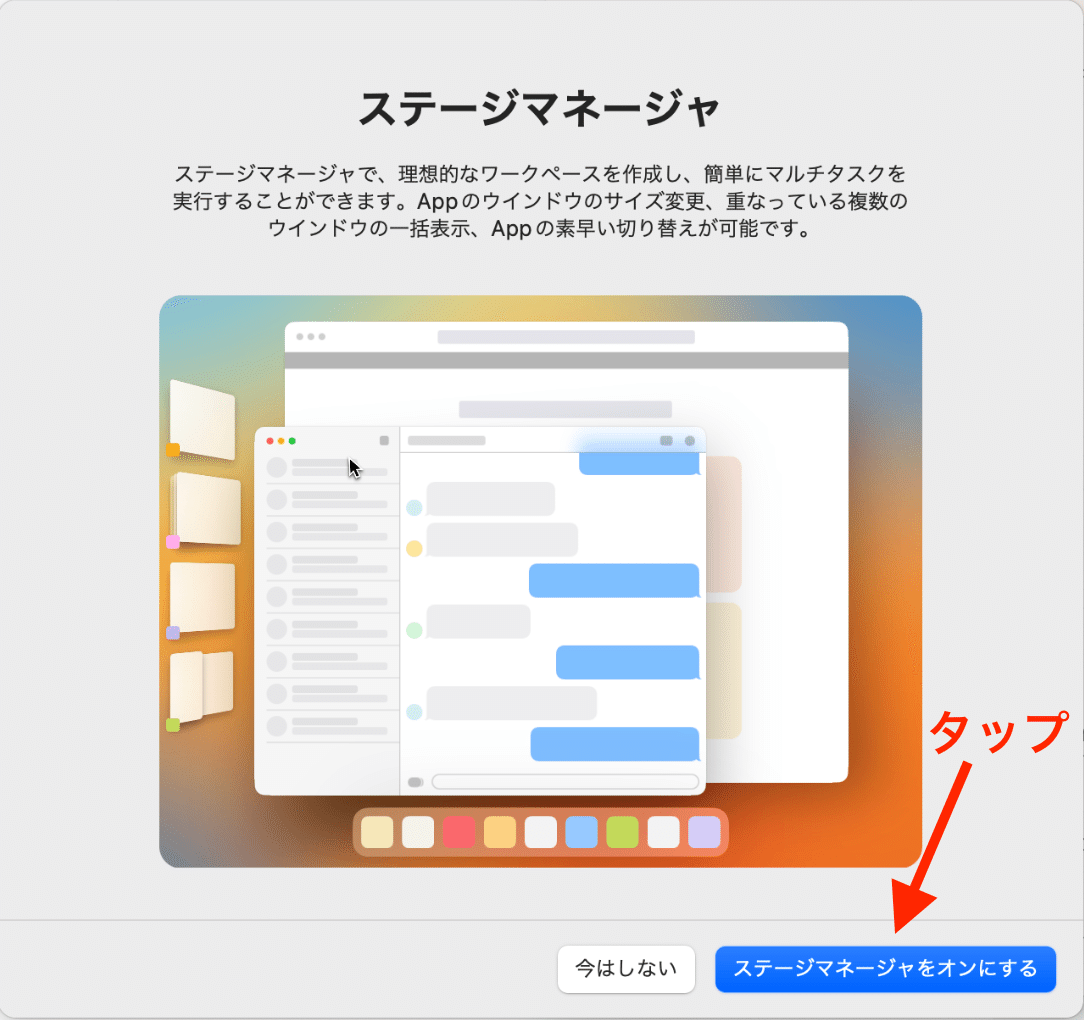
どのような変化が生じるのか、まず、OFFの時の状態を見てみよう

次いで、メニューバーに表示されているコントロール・センターをタップして開き、「ステージマネジャ」をタップしてオンにしてみよう
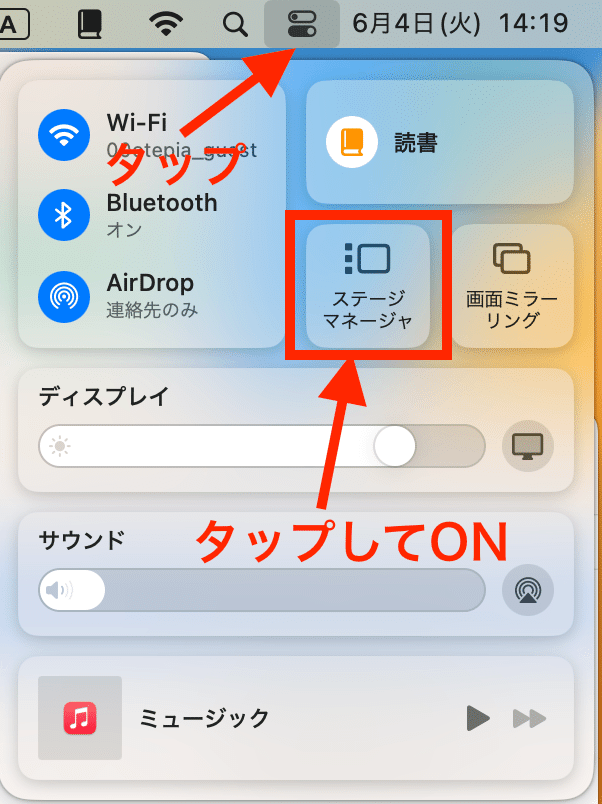
デスクトップの表示が大きく変化する

現在、アクティブではないウインドウ(最前列以外のウインドウ)は、全て左側の領域にサムネイルとして表示され、最前列のウインドウのみがそのまま残される
この左側のサムネイルをタップして、選択してみよう
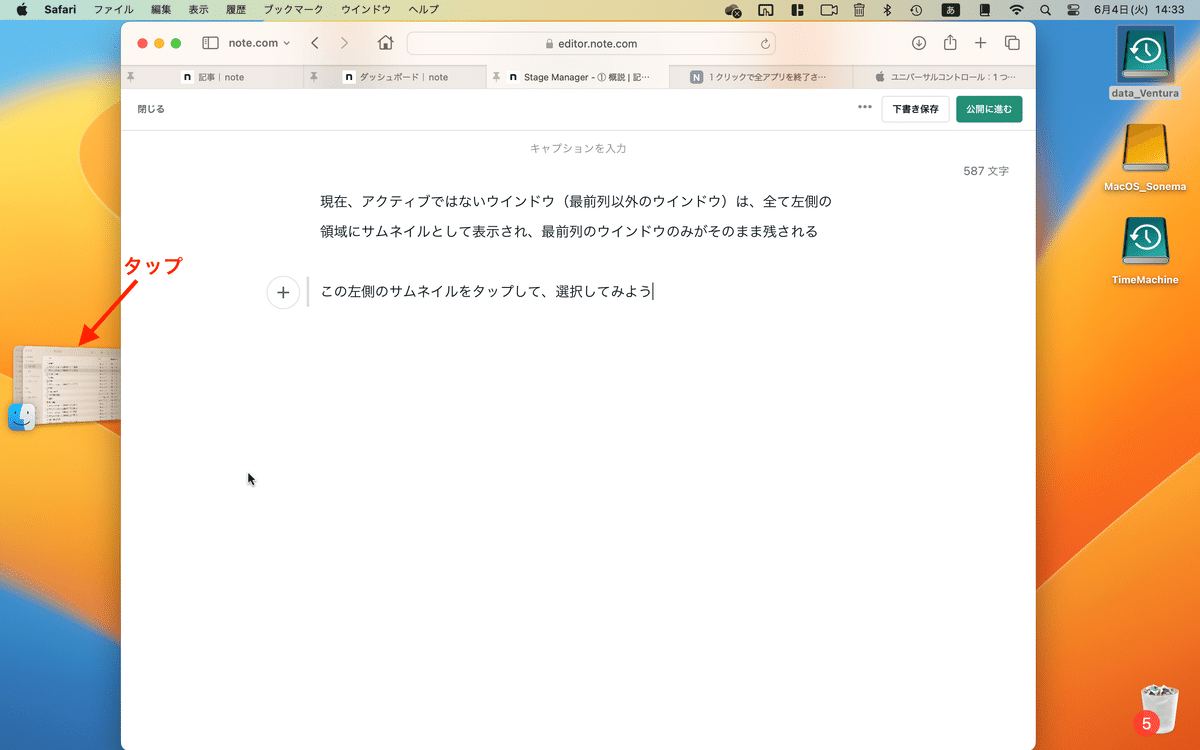
タップされたウインドウが表示され、それまで表示されていたSafariのウインドウがサムネイル化される

左側に残されているのは、Finderの残りのウインドウとSafariのウインドウである。
このように、Stage Managerを用いると、作業中のアプリのウインドウ以外は、全てサムネイル化される。
別のアプリに切り替えたい時、あるいは、アプリの他のウインドウで作業したい時は、そのサムネイルをタップして、ウインドウを切り替える。
現在、作業中のウインドウが切り替わり、今まで作業していたウインドウはサムネイル化される。
Finderから画像ファイルをSafariにドラッグ&ドロップしたい場合には、FinderとSafariという二つのアプリを同時にデスクトップ上に表示させる必要がある。そのような場合、⇧(シフトキー)を押しながら、Finderのサムネイルをタップして選択する
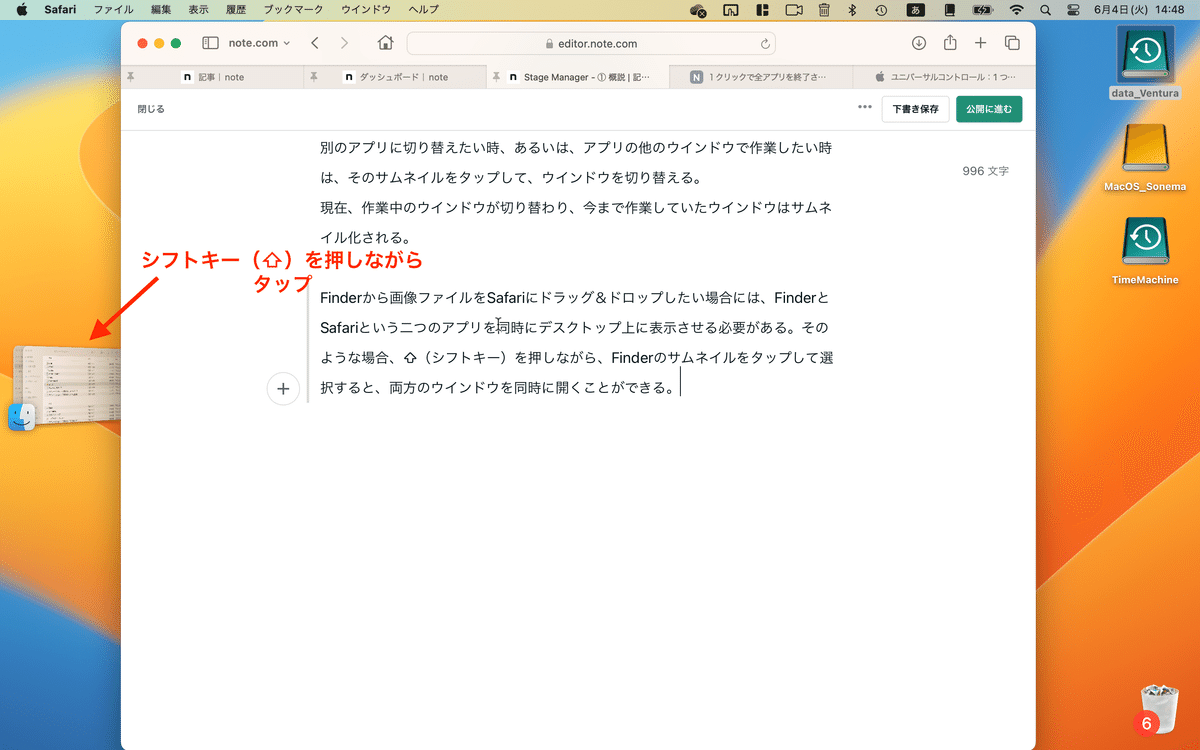
Safariのウインドウを閉じることなく、Finderのウインドウが開かれる

この組み合わせは、グループと見なされ、同時にサムネイル化される。
例えば、左側のサムネイルを選択して、アクティブ・ウインドウを変更した時、この二つのウインドウが同時にサムネイル化される。

すべてのウインドウをサムネイル化したい場合には
1. 最小化ボタンを押すか
2. ⌘M(コマンド+M)を押し続けるか
3. サムネイル領域にウインドウをドラッグする(グループ化されていない場合)
4. サムネイル領域をトリプル・タップする(ウインドウが一つだけなら、タップ)(機能するかどうか、不明)
一度、グループ化されると、個別に最小化しても、グループとして扱われる。グループ化を解除したい場合は、解除したいウインドウをサムネイル領域にドラッグして最小化する(最小化方法3)。
残りのウインドウは、ドラッグ以外の方法で最小化する(最小化方法1、2、4)
例えば、Pages、Safari、Finderのグループから、Pagesを除去したい場合、Pagesをサムネイル領域にドラッグ

Pagesがサムネイル化される。
残りのウインドウは、ドラッグという方法を使わないで、最小化する(最小化1、2、4)

残りのウインドウはグループとして残る

このように、最小化には四つの方法があるが、グループ化を解除したいウインドウは、必ずドラッグという方法を用いなけらばならない。解除したくない場合には、ドラッグは使ってはならない。
Step Managerを有効にして、ウインドウをサムネイルにする四つの方法を試してみよう
ウインドウを二つ同時に開く方法を使ってみよう
グループ化を解除する方法を試してみよう
この記事が気に入ったらサポートをしてみませんか?
