
Finder - ⑤ タグ
タグは以前からある機能だが、十分に用いられていない。タグを付ける手間が煩わしいのかもしれないが、時々、非常に便利になる。
タグとは、ファイルやフォルダに名称外の特徴を付けるものであり、頻繁に使うファイルの置き場所を探さなくても、タグで検索すれば、即座に表示される。
では、タグを付ける方法を見てみよう
「タグを編集」
一つは、Toolbarの「タグを編集」というアイコンを使う方法
必要なファイルを選択
Toolbarの「タグを編集」をタップ
入力欄にタグ名を入力したり、その下の色を選択
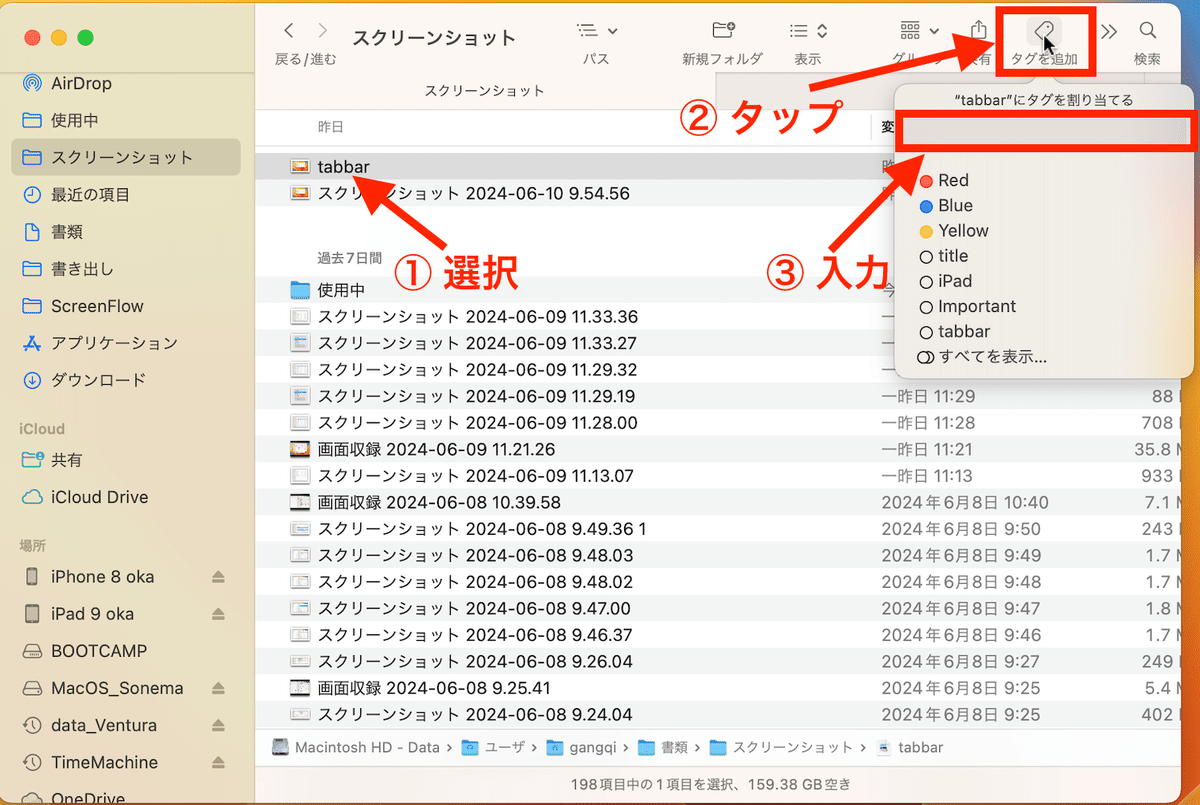
4. 色彩を選択してみよう
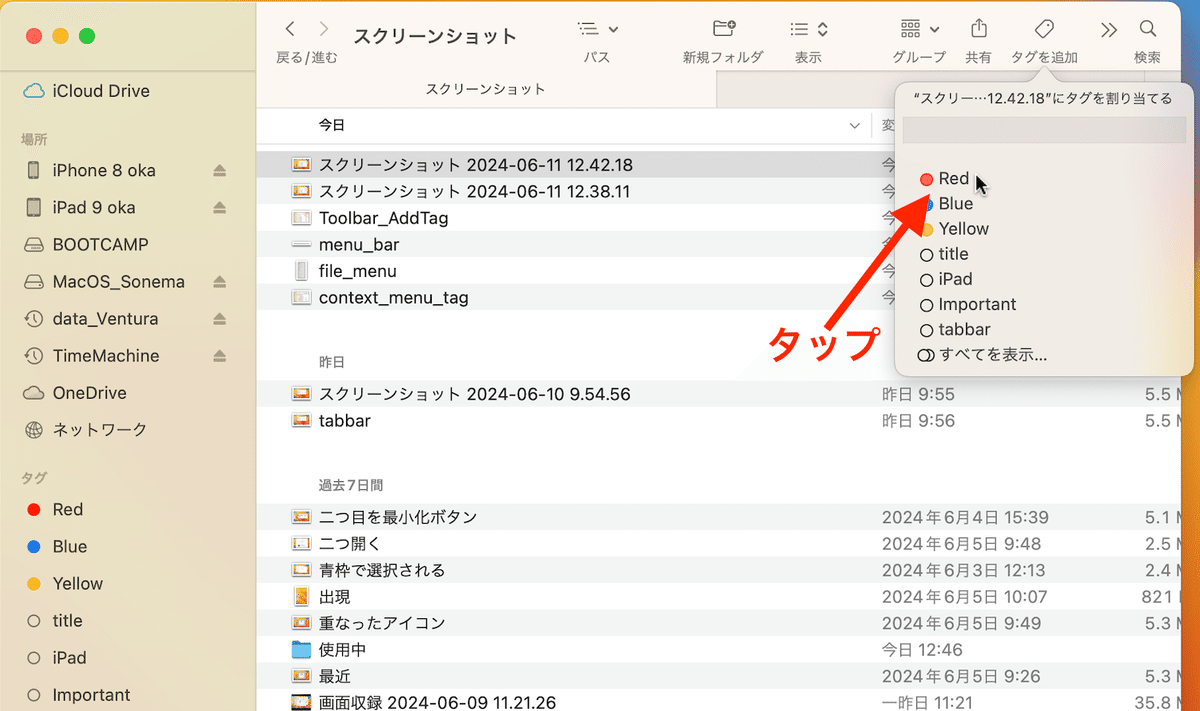
ファイル名の一番右にその色彩が表示される

二つ目は、ファイルを2本指タップして、コンテキスト・メニューを表示し、色彩を選ぶ
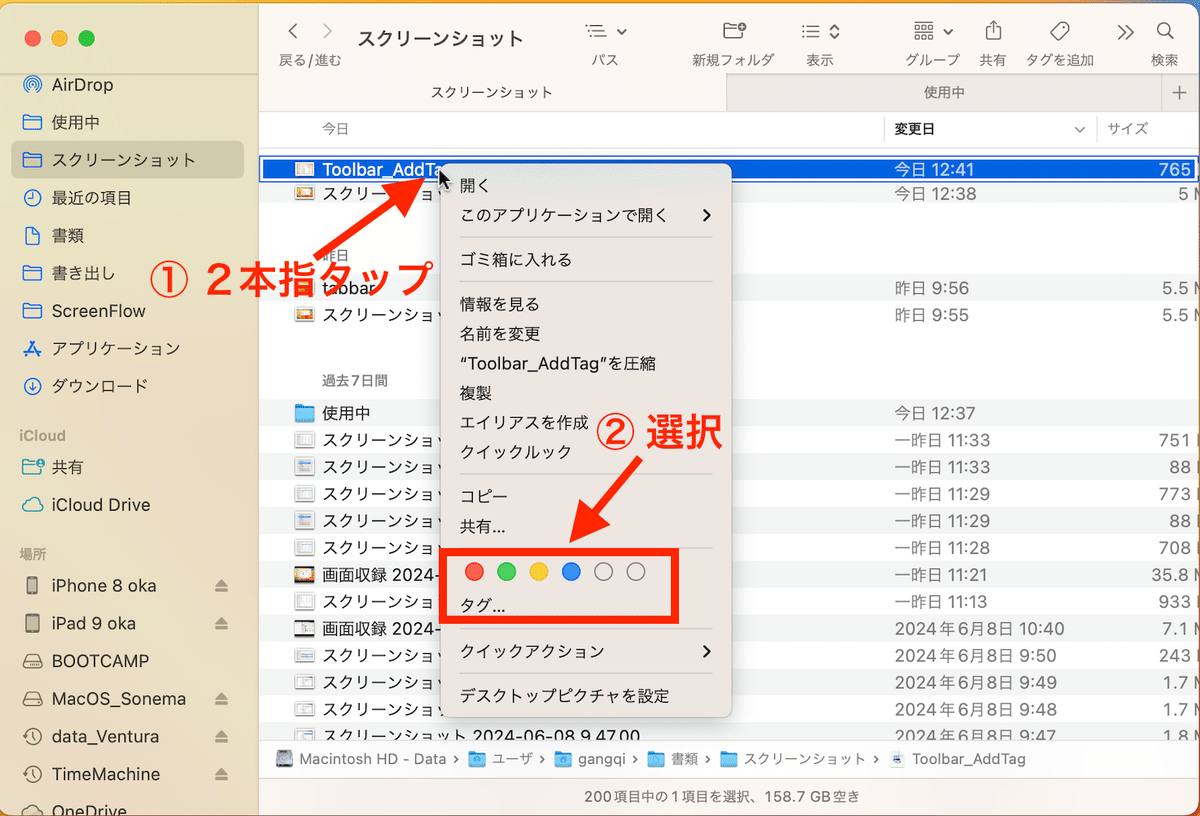
三つ目は、Finderの表示メニューから色彩を選ぶ方法

これら三つの方法で色彩を設定することができた。
が、それだけではそれほど重要な機能に思えない。
タグ機能は、ファイルに「title」というメタ情報を付け加え、検索すれば、即座に表示できるように設定できる。
Toolbarの「タグを編集」アイコンをタップして、「red」リターンキー「title」リターンキー、と入力してみよう
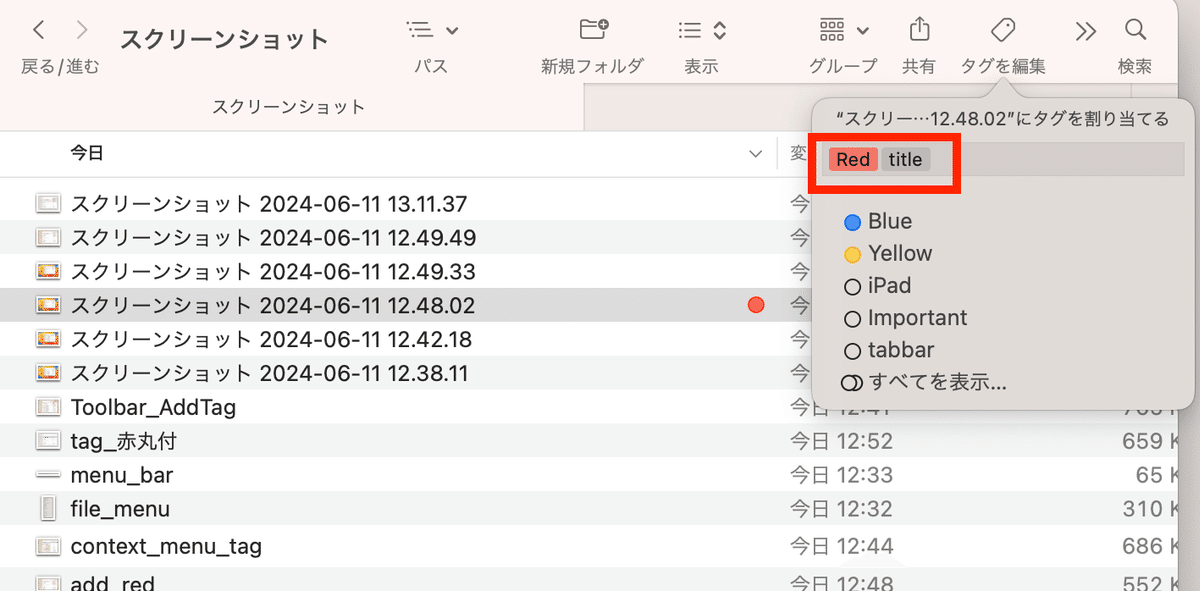
次いで、「タグを編集」アイコンの右隣にある検索アイコンをタップして、red title、と入力してみよう

リアルタイムで検索され、結果が表示される。
このように、タグというメタ情報を使えば、ファイル名を忘れても、色や使用目的などですぐに検索できるようになるので、非常に便利である。
タグには、特定の色彩を付ける方法と、自由に名称を付ける方法とがある。
両方を行ってみようSpotlightで、Tool Barの検索と同じことができるかどうか、確かめておこう
この記事が気に入ったらサポートをしてみませんか?
