
基礎 - ① サイドバー
右側サイドバー
1. 「フォーマット」サイドバー
ツールバーの右隅の二つのアイコン、「フォーマット」と「書類」がサイドバーを表示する。
「フォーマット」というアイコンをタップしてみよう

右側にさまざまな制御を表示しているサイドバーが表示される。
ワープロの場合は、テキストのスタイルを表示する画面

ページレイアウトの場合は、ページのテンプレートの情報が表示される

2.「書類」サイドバー
ワープロ書類では、ヘッダやマージンの設定画面が表示される

ページ・レイアウト画面も同じだが、タブがない
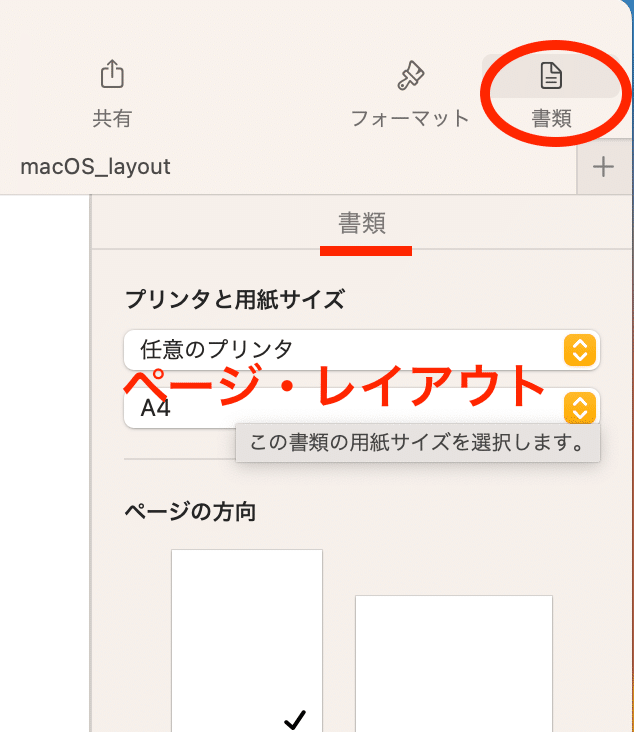
左側サイドバー
ツールバーの左縁の「表示」アイコンをタップしてみよう

上の三つ、「サムネイル」、「目次」、「書類のみ」は、一列目のサイドバーの内容を指定し、その次の「コメントパネルを表示」という項目は、二列目のサイドバーの表示を指示する。
まず、「サムネイル」を選択してみよう
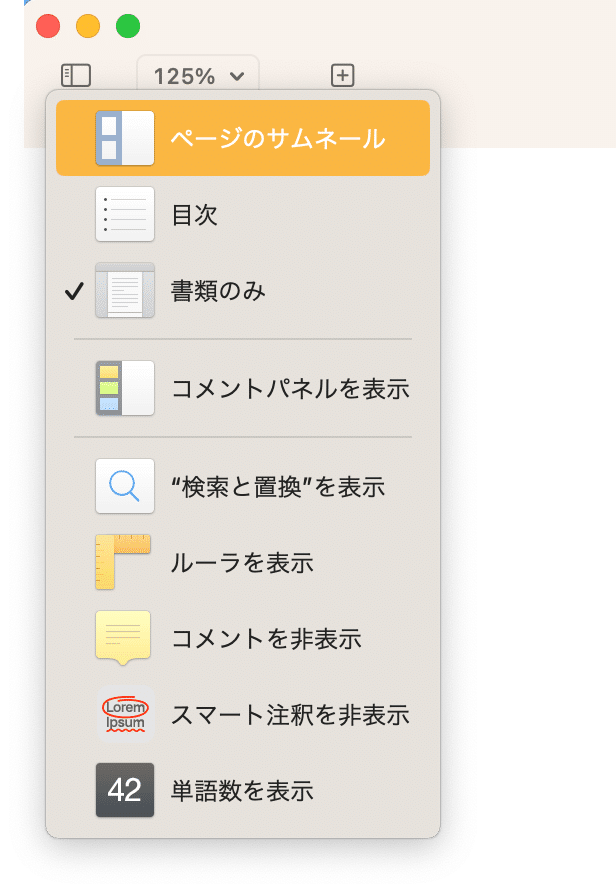
各ページの小さなサムネイルが右側サイドバーに表示される
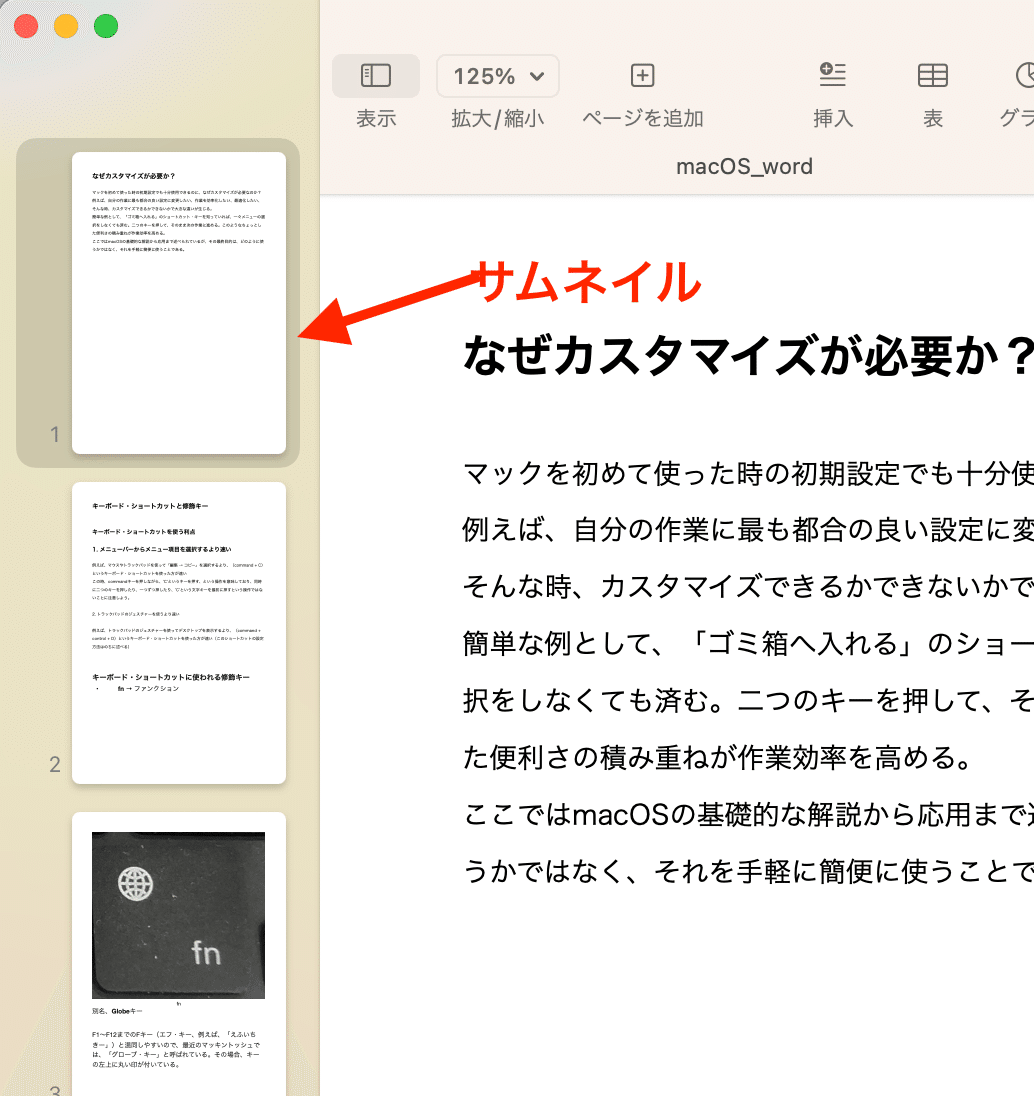
強調表示されているのが、右側の本文である。
次いで、「目次」を選択してみよう
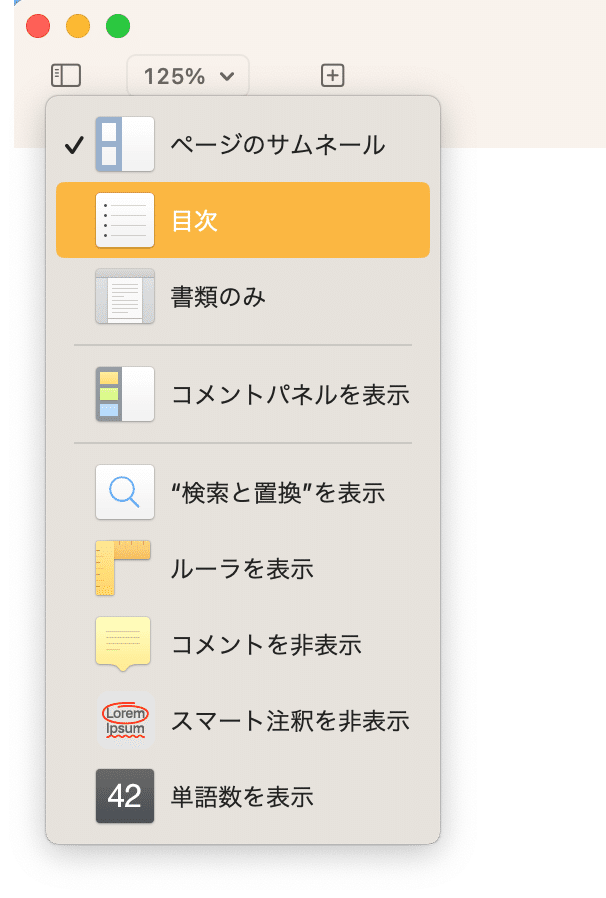
ページのサムネイルの代わりに「目次」が表示される。この目次は、右側の本文で指定される「見出し」などの書類スタイルに基づいている。
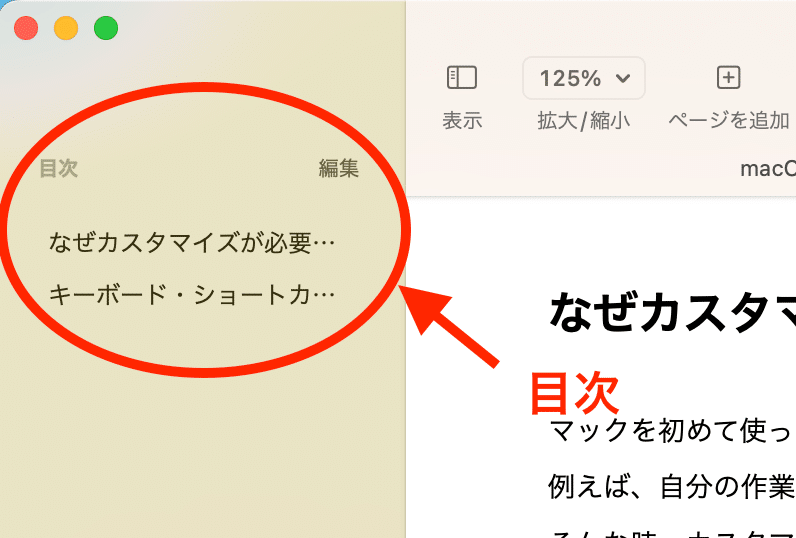
区切り戦の下に「コメントパネルを表示」という項目を選択してみよう
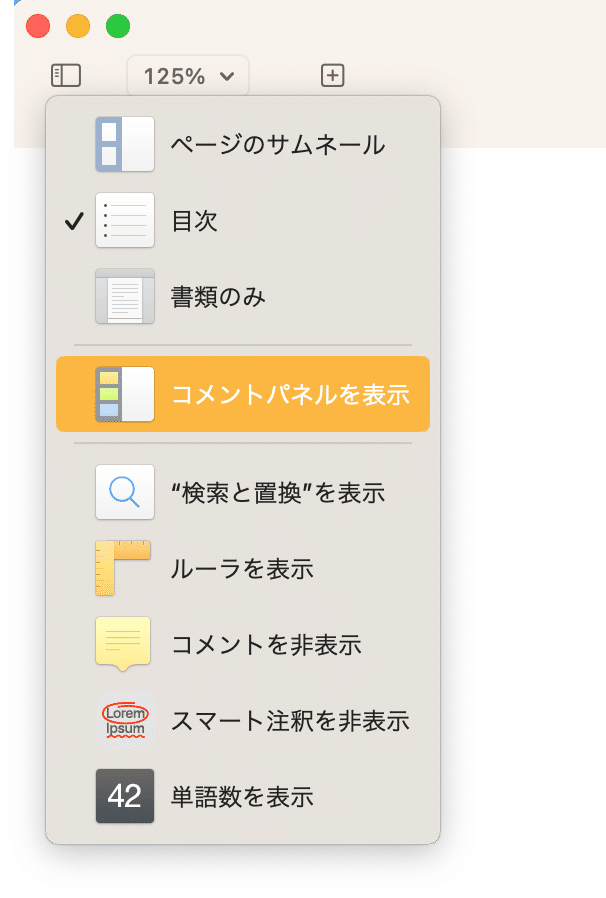
本文に関するコメントを表示する二列目のサイドバーが表示される。
このように、サイドバーは、左右合わせて最大で三列表示されるので、全画面表示が望ましい場合がある。
これらのサイドバーを非表示にするには、右側アイコンを再度タップするか、左側の「表示」アイコンから「本文のみ」を選択しなおしたり、「コメントを非表示」にする
ワープロ書類とページ・レイアウト書類の二つを作成し、「macOSを使いこなそう」の原文をコピペして、ページを作成してみよう。レイアウト書類では、最初に「テキスト」アイコンを選択しておく必要がある。
左右のサイドバーを表示して、内容を確認しておこう
この記事が気に入ったらサポートをしてみませんか?
