
基礎 - ④ 表示の拡大・縮小、見開き
Pagesの文書全体の表示を拡大したり、縮小したりすることができる。
また、左右2分割して、見開き表示にすることもできる。
文書表示の拡大・縮小
ツールバーの「拡大・縮小」というアイコンをタップして、プルダウン・メニューを開き、必要な倍率を選択する
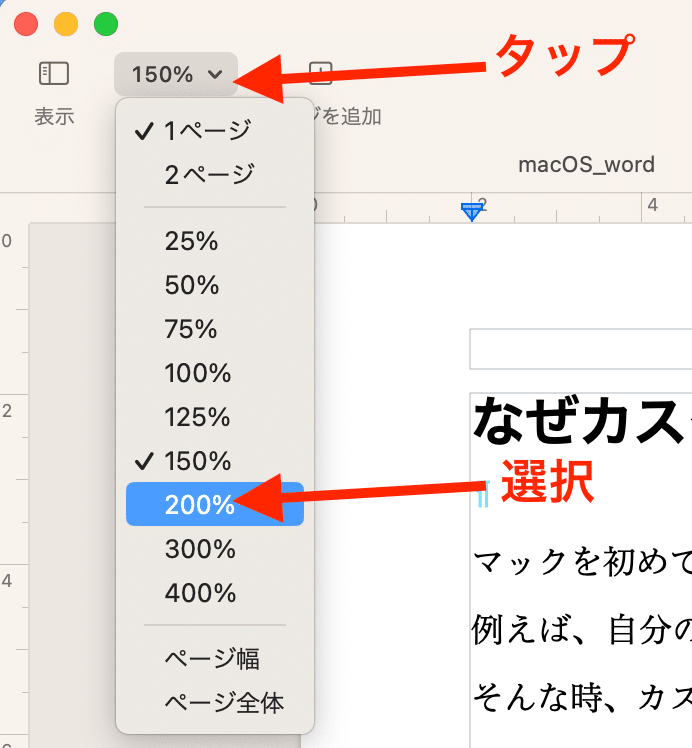
文書全体が拡大・縮小される
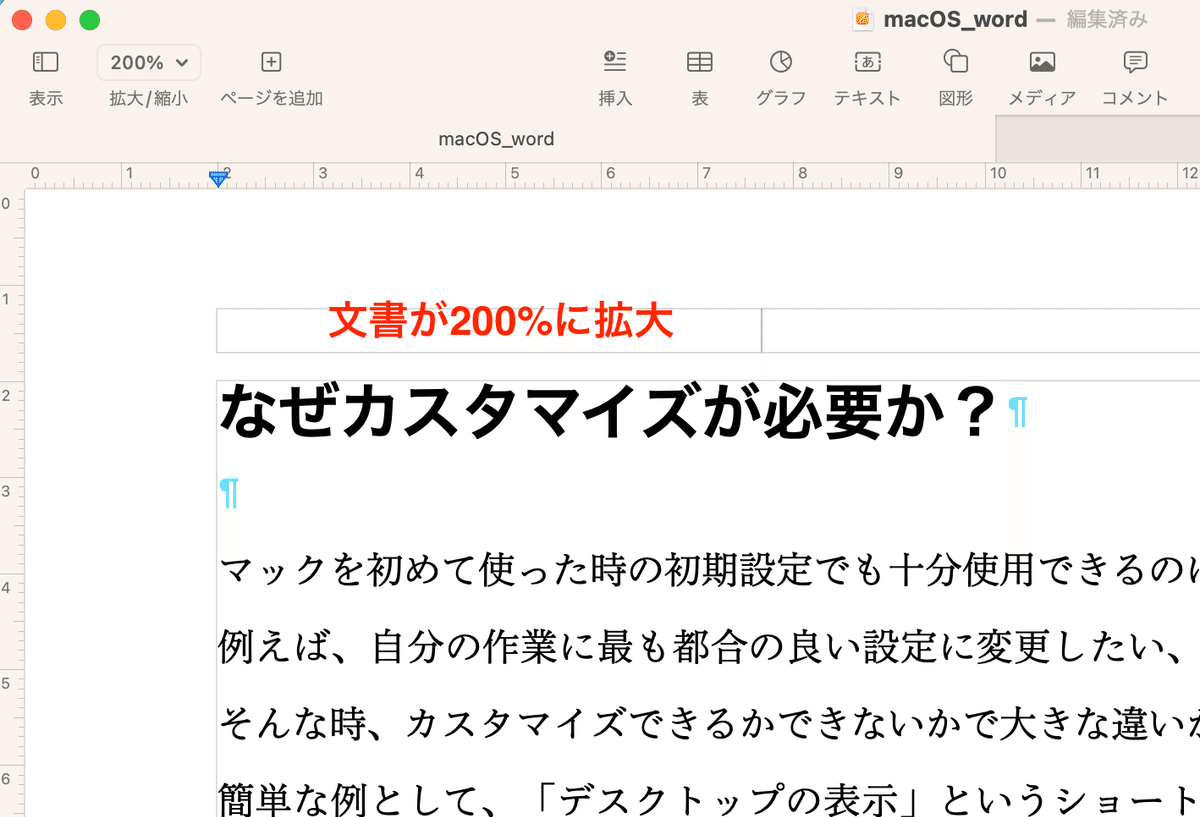
文書の空白領域をなくし、最適な幅で表示するには、「ページ幅」を選択
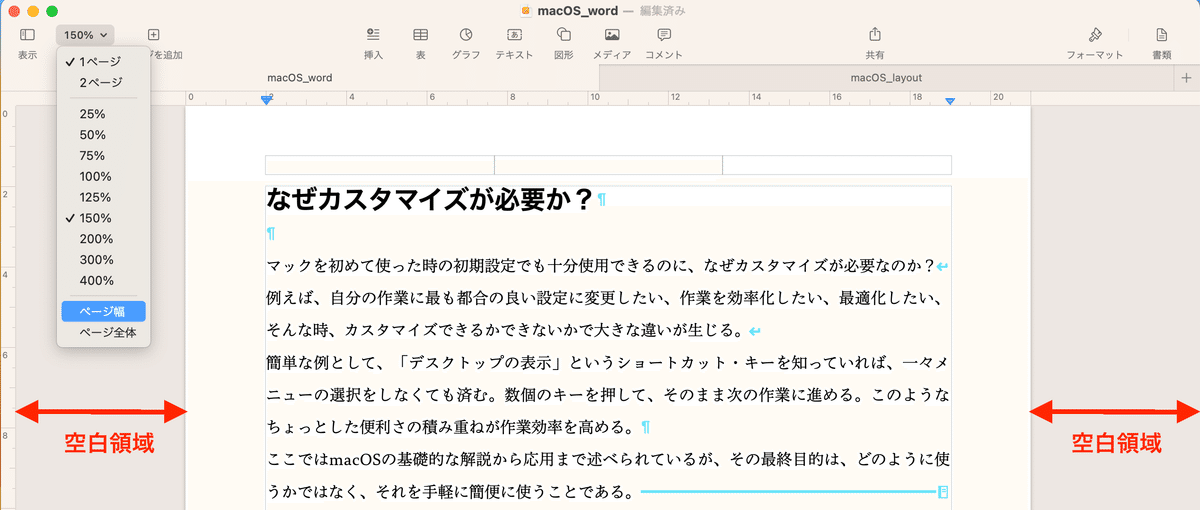
文書が拡大表示されて、空白領域がなくなる。
文書を拡大しないで幅を狭めるには
「システム設定」の「デスクトップとDock」という項目欄の「ウインドウのタイトルバーをダブルクリックして」という項目の右にあるポップアップ・メニューから「拡大・縮小」を選択
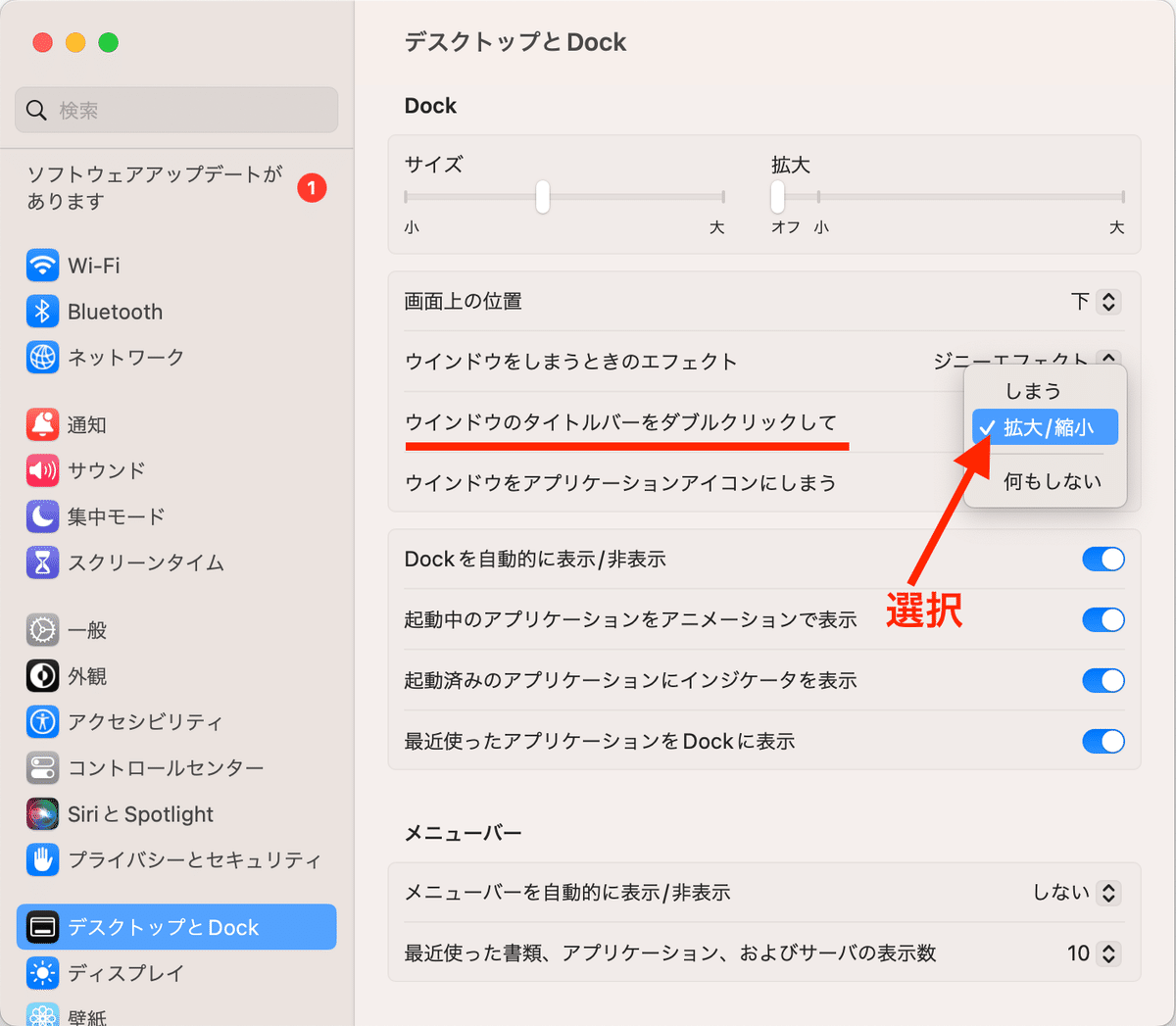
Pagesのウインドウのタイトル部分をダブルクリックすると、ウインドウの横幅が狭まり、文書の空白部分をなくし、表示幅になる。文書の拡大・縮小は行われない。
文書の縦の長さに合わせて文書を表示し、全体のレイアウトを見たい場合には、「拡大・縮小率」から「ページ全体」を選択する
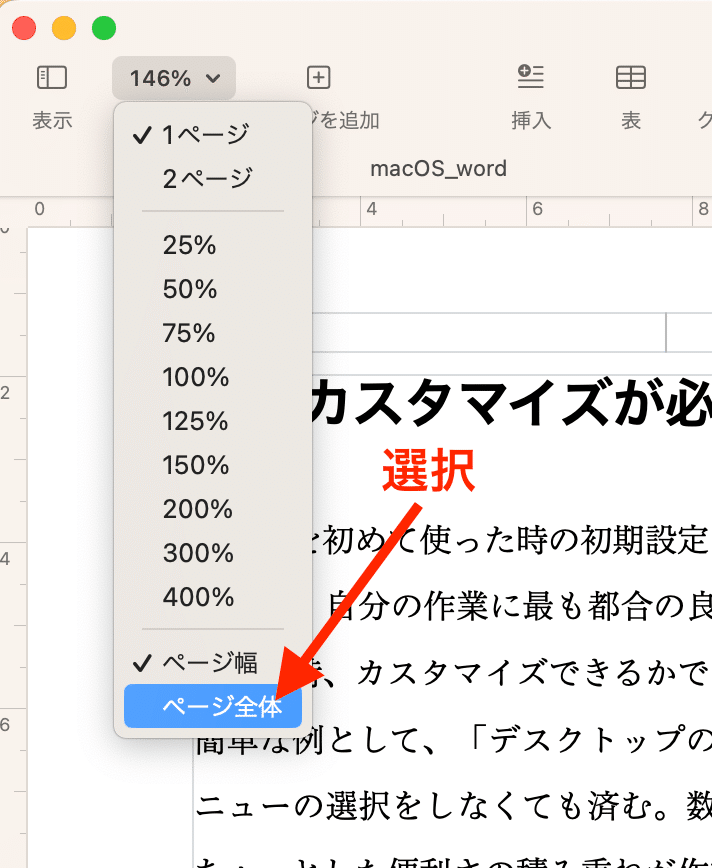
左右に灰色の空白部分がある全体表示になる。
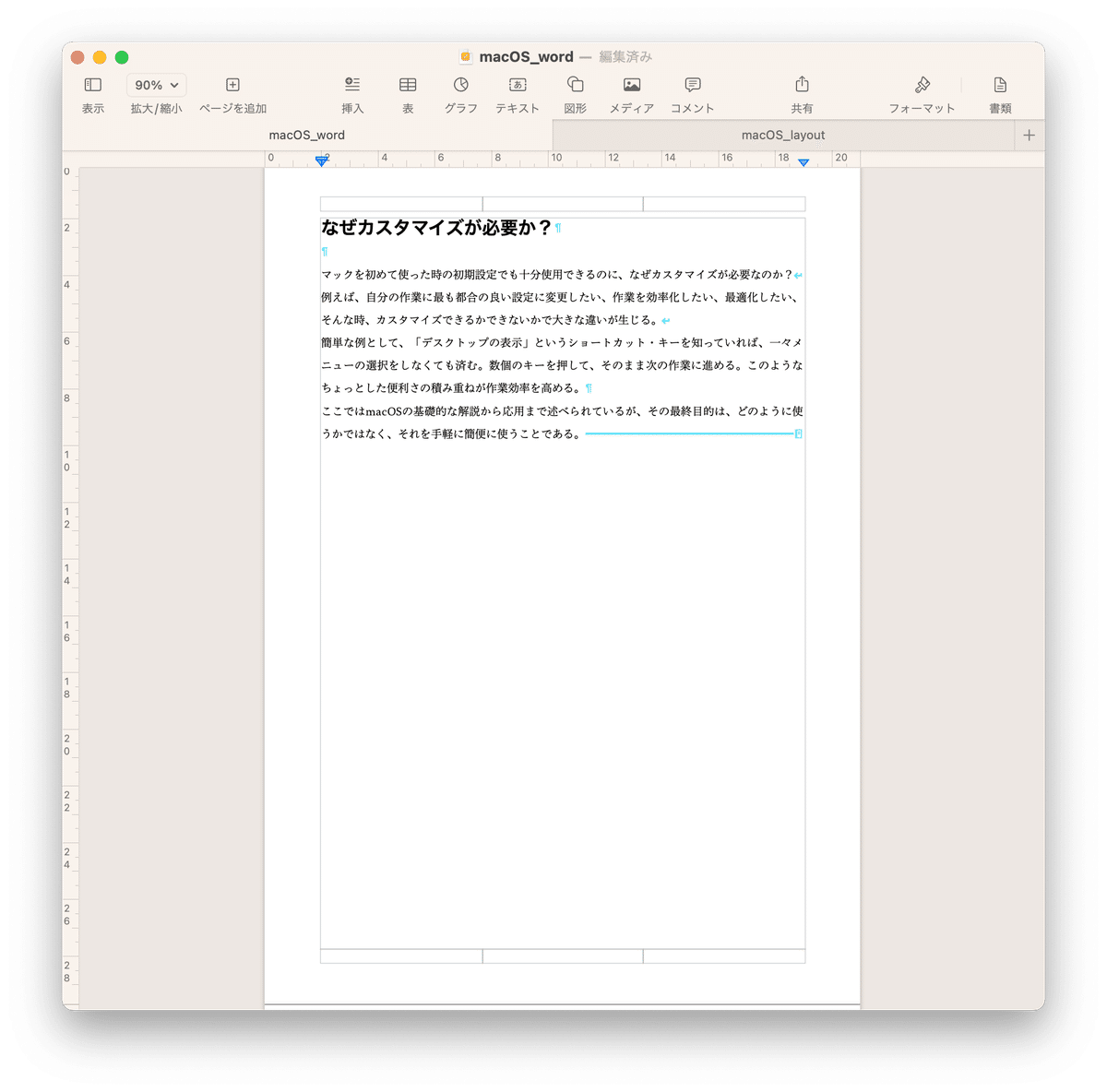
この灰色部分を除去したいが、文書の拡大は行いたくない場合、タイトルをダブルクリックする
文書を開いた時の「拡大・縮小」の初期値の設定
Pages>「設定」 を開き、「デフォルトの拡大・縮小率」というプルダウン・メニューから必要な割合を選択する。初期値は、自動である
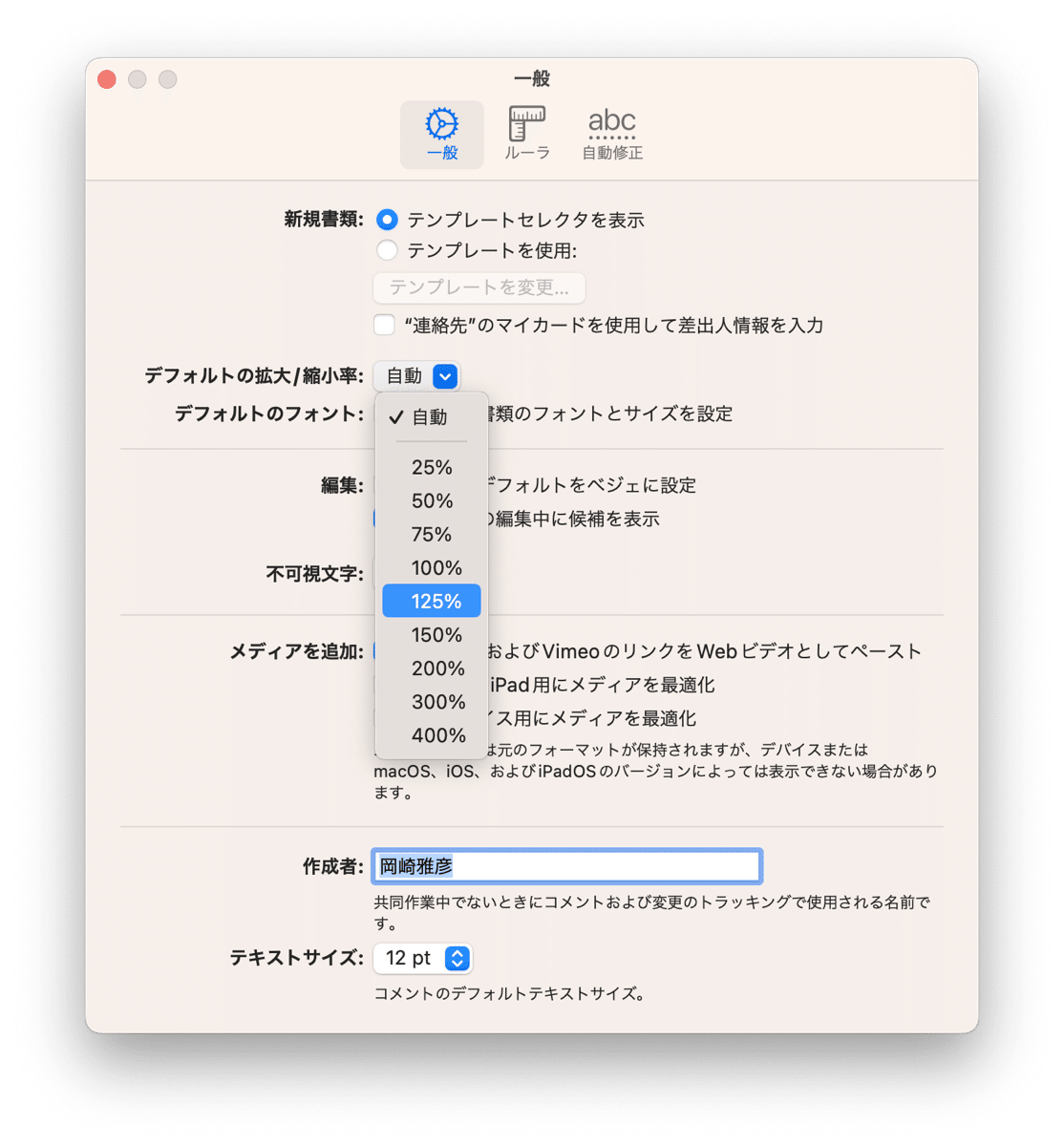
見開き表示
文書の性格によっては、左右のページを同時に開いておきたい時がある。そのような場合、見開き表示を使うと便利である。
ツールバーの「拡大・縮小率」から「2ページ」を選択する
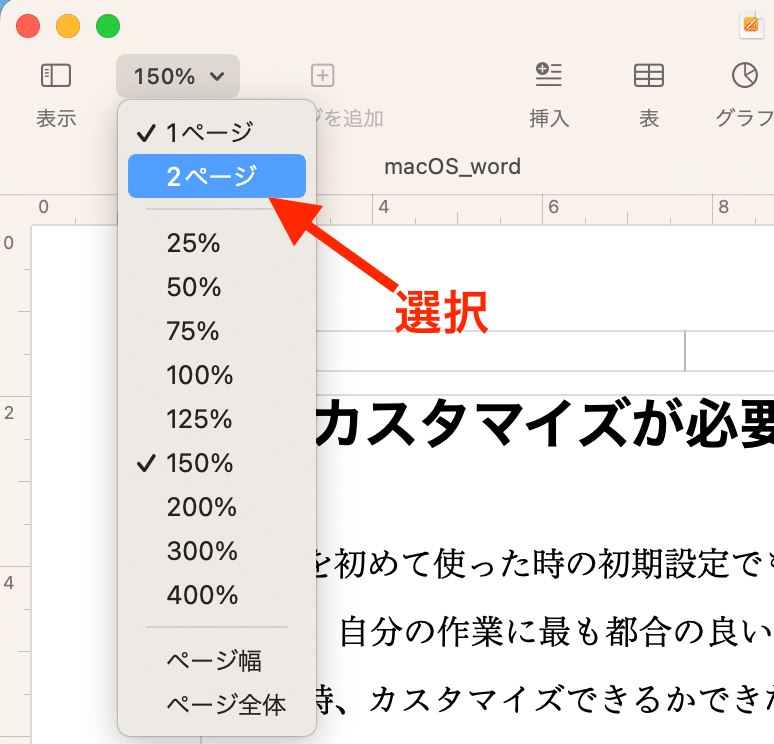
ページ表示が自動的に最大化して、次のページが表示されるが、うまく画面に収まらない。
そこで、「拡大・縮小率」から「2ページ表示」を選択する
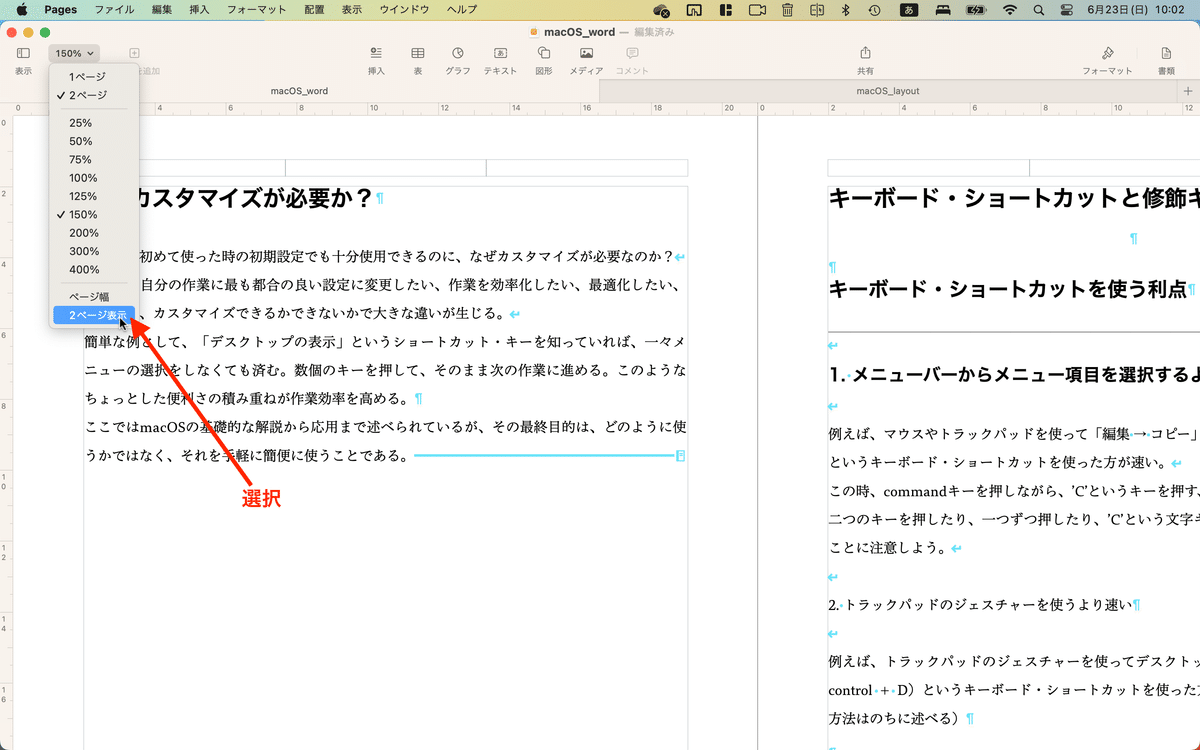
2ページ分が画面に収まるように、拡大・縮小率が調整され、両方のページが表示される
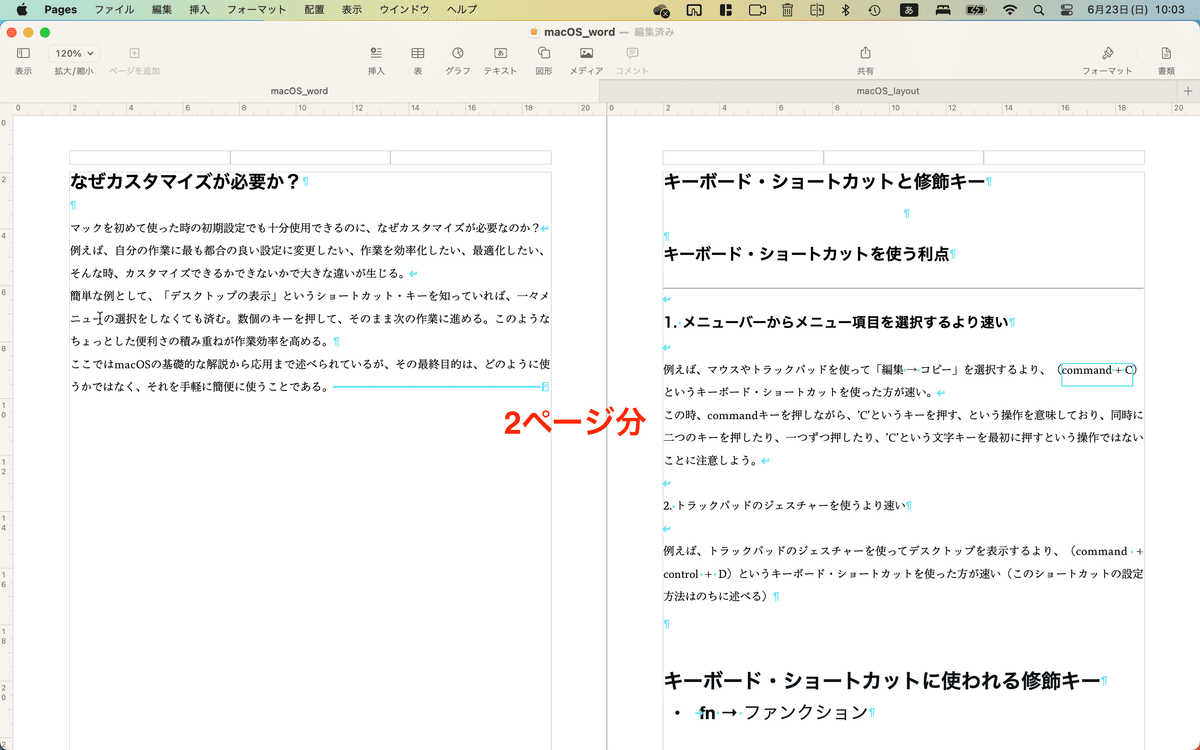
全画面表示
「表示」メニュー>「フルスクリーンにする」を選択
ウインドウの左上隅の緑のボタンをタップ
全画面表示の解除
「表示」メニュー>「フルスクリーンを解除」を選択
ウインドウの左上隅の緑のボタンをタップ
[Esc]キーを押す
メニューやボタンを使った場合の解除方法に「Escキーを押す」という便利な方法があることに注意しよう。
MagnetやBetterTouchToolを使って全画面表示を行った場合には、Escキーによる解除はできない。
文書を見やすいように、「拡大・縮小率」を使ってみよう
見開き表示(2ページ表示)を行い、2ページが両方がピッタリと表示できるようにしてみよう
ページ幅を揃えるように「拡大・縮小率」を設定してみよう
空白部分を表示させないように、なおかつ、文書の拡大を行わないように、システム設定を変更してみよう
キーボードを使って、フルスクリーンを解除してみよう
この記事が気に入ったらサポートをしてみませんか?
