VRChatのワールドをUdon AudioLink対応にする(with iwaSync3)
前回VRChatのアバターをAudioLink対応にして発光させましたが、今度はワールド側をAudioLink対応にする方法を説明します。
適当なオーディオファイルを指定するだけも簡単に出来るのですが、せっかくだから実践的に動画プレイヤーで再生している音楽に対応させたいですよね。今回はiwaSync3で再生している音源に合わせてAudioLinkが動くようにします。
※ワールドを新規に作成してアップロードできる程度の知識が必要です。iwaSyncは置くだけで動くので、必要に応じて調べればすぐ出来ると思います。
前提条件
2024年4月18日時点の最新環境を利用しています。
・VCC2.2.3
・Unity 2022.3.6f1
・AudioLink 1.3.0
・iwaSync3 v3.6.1
手順
1. Unityでワールドプロジェクトを作成
まずは普通に新規ワールド作成。

2. AudioLinkをプロジェクトに入れる
AudioLinkはBuilt-In RepositoriesのCuratedに入ってるので何もしなくても一覧にあると思います。たぶん。もし無かったらプロジェクト作成後にUnity Packageをダウンロードしてインポートしてください。

AudioLinkを入れてプロジェクトを開くと「マジでアップグレードしていい?」と聞かれますが、新規プロジェクトですし気にせず「I Made a Backup, Go Ahead!」を押します。もし既存プロジェクトを使っている場合はちゃんとバックアップしてから進めましょう。
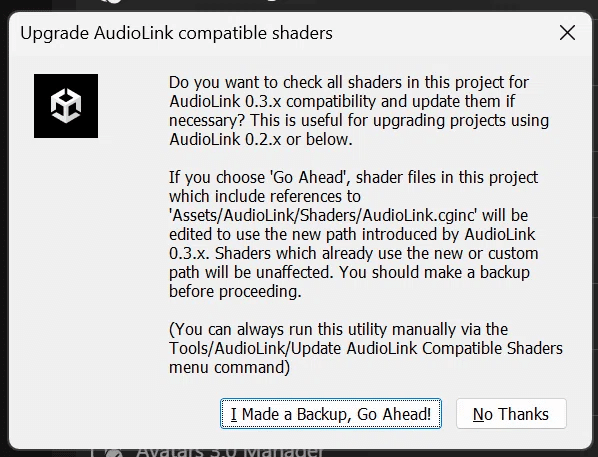
4. AudioLink(とコントローラー)をヒエラルキーに入れる
「プロジェクト」ですべての中から「AudioLink」で検索すると下の画像のようにAudioLinkというprefabが出てくるのでこれをヒエラルキーに入れます。
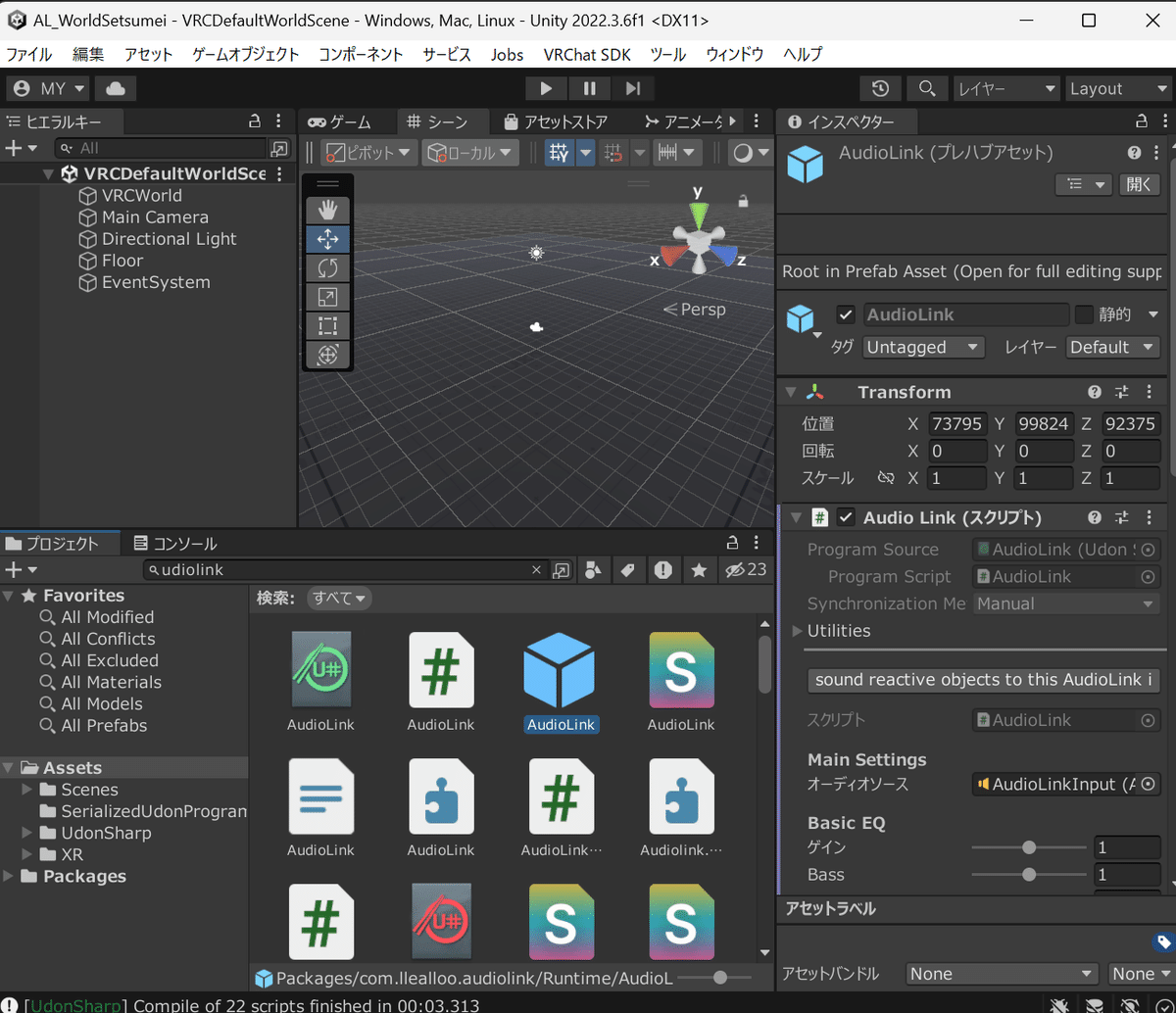
ついでにコントローラーも入れておきましょう。コントローラーはなくても動きますが、特定の帯域で光りやすくするなどの設定をしたり情報を見たりできるので、テスト時にはよく使います。
「プロジェクト」から「AudioLinkController」で検索すると下の画像のようなものが出てくるので、「AudioLinkController」を選択してヒエラルキーに入れます。もうひとつ「AudioLinkControllerV0」(画像右のほうのコントローラー)というのもあるんですが、こっちのほうが項目ラベルが付いてたりして分かりやすいんですよね(色々ない項目はありますが)。でも背面ロゴは新しい方が断然かっこいいし……(光る)。こだわりがなければControllerのほうを入れておきましょう。
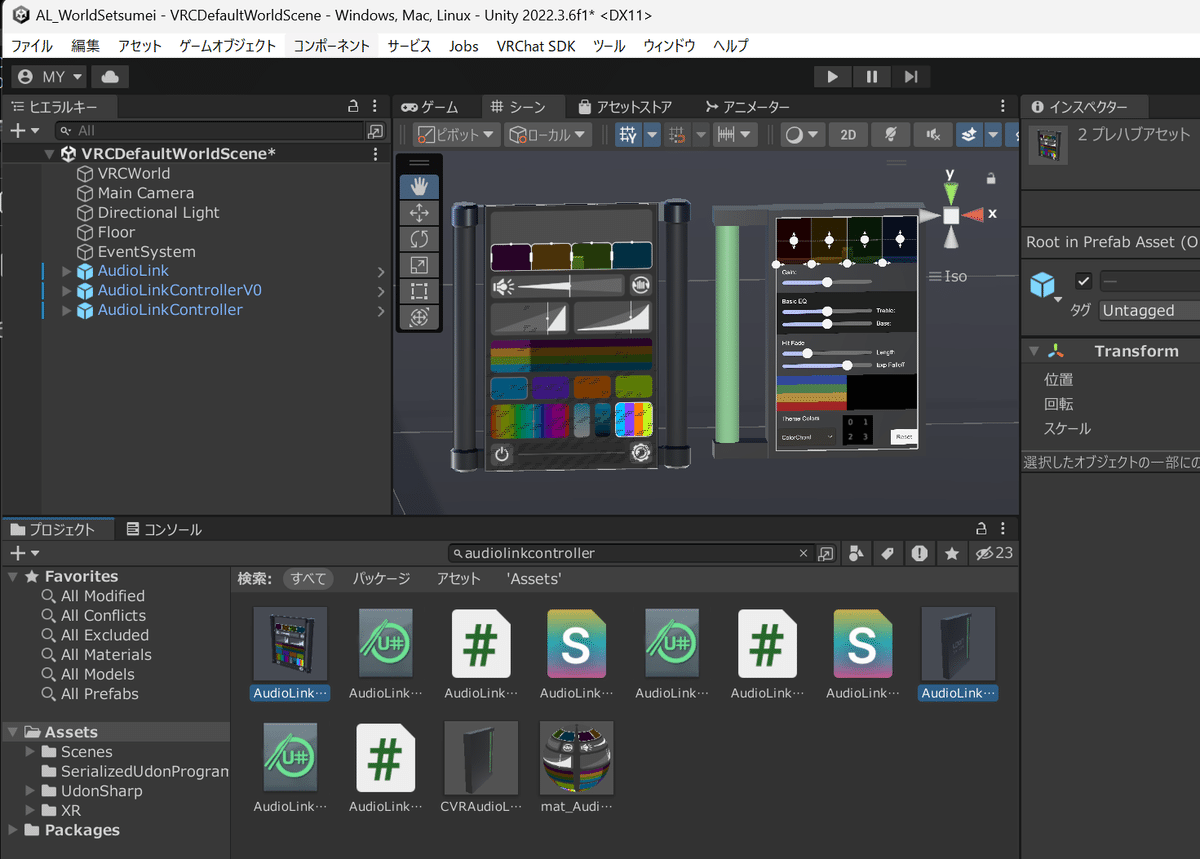
5. iwaSync3を入れる
iwaSync3の詳しい導入方法は割愛しますが、大雑把に書くとこちらからiwaSync3をダウンロードしてunitypackageをインポート、シーン「iwaSync3」をヒエラルキーにドラッグアンドドロップすればもろもろセットアップ済みのiwaSync3が入ります。あとは既存のシーンにイイ感じに配置してください。

とりあえずこんな感じにしました。

6. iwaSync3をAudioLinkに設定する
下画像のように、最初に設置したAudioLinkを選択し、インスペクタ内の「オーディオソース」の項目にiwasync3-Speaker下のAudio Sourceをドラッグアンドドロップしてください。
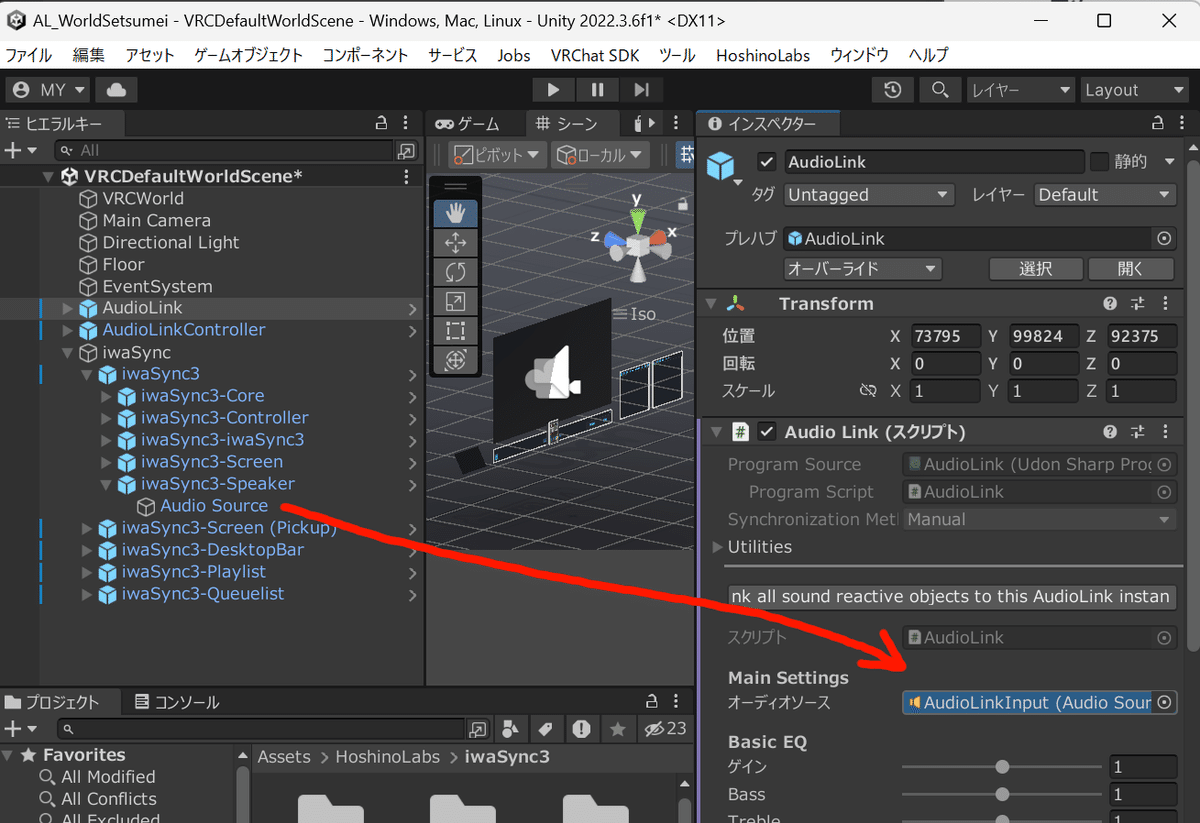
テスト用になんか適当なYouTube動画を拾ってきてiwaSync3のDefault urlに設定しておきます。これで準備は完了です。

7. ビルドしてテスト
VRChat SDKコントロールパネルからBuild & Test New Buildをして動作確認してみましょう。▶(Play)ではiwaSync3が動かないのでいちいちSDKからビルドする必要がありますが、やることは難しくないですし、一度設定してしまえばあまりいじることはないと思うので……。
写真が雑で申しわけないですが、ちゃんとAudioLinkControllerの背面ロゴがiwaSync3の音源に合わせて光っています。

おわりに
ちょっと詳しめに説明したので長くなりましたが、基本的にはAudioLinkにオーディオソースを設定してあげるだけで動きますし、他の音源やプレイヤーを使うときも同じような感じになると思います。
あとは自作のホームワールドに入れておいてアバターテストに役立てるなり、クラブワールドを作るなりして楽しみましょう。それでは!
この記事が気に入ったらサポートをしてみませんか?
