[配信者向け]ゲーム配信しながら裏で好きなBGMを、放送にのせずに聴く方法
ほぼ自分用メモ。
前々から自分はゲーム音がかき消えるくらい音MADなどのBGMを流してゲームするのが好きなんですが、配信中は著作権上ゲームと関係ないBGMは流せないので我慢して遊んでました。が、調べたところOBSが神すぎて特に難しいことしなくてもゲーム音+マイクのみ配信に流して、デスクトップ上の音を自分のみが聴ける方法があったので記載しておきます。同じ方法でディスコードの通話を配信にのせないことも出来ます。
※今回メインで紹介するのは『コンシューマーゲームをキャプチャーボードで取り込んでOBSに映して配信する』場合の話で、デスクトップ上で起動するゲームの音量設定は別途仮想オーディオとミキサー、またはそれに類する操作がいるようです。(尚Win10にはミキサー標準装備)
手順
①『キャプチャーボード(以下キャプボ)』と『OBS』ソフトを用意
②OBSを起動し[デスクトップ音声]をミュート
③[ソース]に[映像キャプチャデバイス]からキャプボを選択して映す
④音声ミキサーの[映像キャプチャデバイス]の音声モニタリングを[モニターと出力]にする
たったこれだけです。
①『キャプチャーボード(以下キャプボ)』と『OBS』ソフトを用意
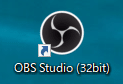
A.ググってください。
OBSはフリーソフトですが、キャプボは外付け機器なので購入が必要です。だいたい1~2万します。
導入まで終わったらゲーム・キャプボ・OBSをそれぞれ起動します。
②OBSを起動し[デスクトップ音声]をミュート
OBSを起動すると下部に[シーン][ソース][音声ミキサー]という項目があると思います。
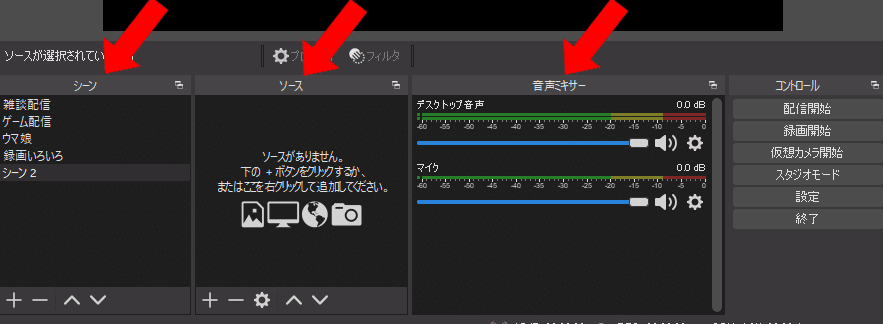
その[音声ミキサー]内に[デスクトップ音声]という項目があると思います。
それのスピーカーのようなマークをクリックし、ミュート状態にします。

③[ソース]に[映像キャプチャデバイス]からキャプボを選択して映す
[ソース]内の『ソースがありません。下の~』が書いてある部分を右クリックし、<追加>→<映像キャプチャデバイス>を選択します。(下部の+ボタンからでも可能)
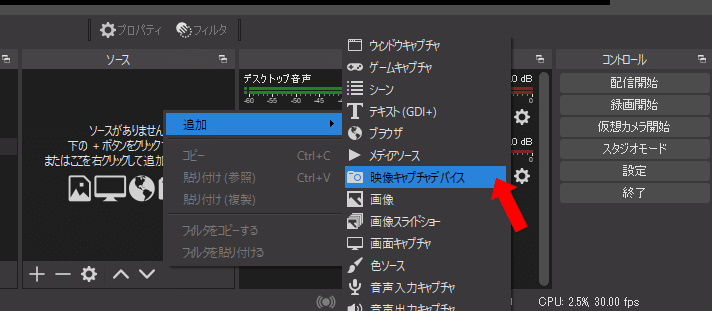
するとプロパティが表示されますが、その一番上の項目の<デバイス>に自分が用意したキャプボを選択してください。私のキャプボはMonsterXなのでそれを選択してOKを押して閉じます。

すると、OBSの上画面にゲーム画面が表示されるはずです。出なかった方はやり方の詳細をググってください。
④音声ミキサーの[映像キャプチャデバイス]の音声モニタリングを[モニターと出力]にする
③が上手くいけば、右の[音声ミキサー]に[映像キャプチャデバイス]が追加されているはずです。
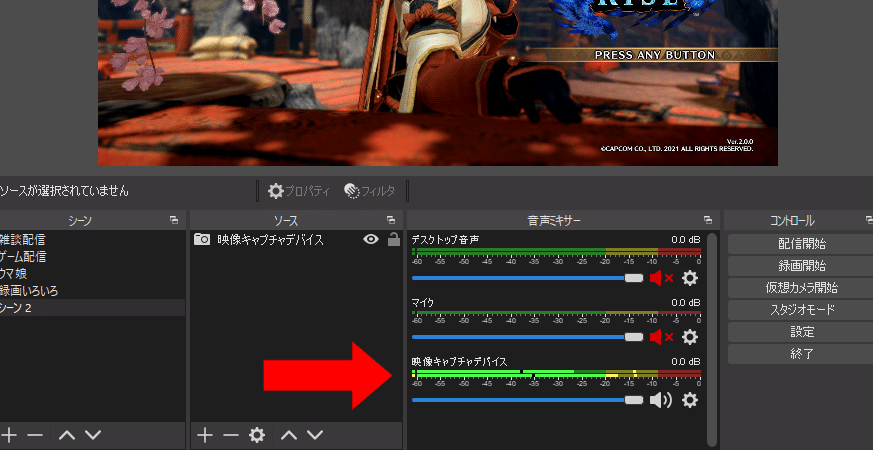
そしたらその右下にある歯車のマークをクリックし<オーディオの詳細プロパティ>を開きます。

[映像キャプチャデバイス]の[音声モニタリング]をクリックし[モニターと出力]に変更してウィンドウを閉じます。

するとゲーム音が流れてくると思います。
これで設定は終わりです。お疲れさまでした。
どういった処理をしているのか
一言で言うと、OBSからゲーム音を出してOBS自身はゲーム音(+マイク)のみ、PC上ではOBSの音を含めたデスクトップ音声がそれぞれ出力される、といった具合です。
初期設定のOBSはデスクトップ音声を拾います。これはPC上で鳴らした音を全て拾う状態です。これを②でミュートにすることで拾わなくします。
そして③でOBS上にキャプボの映像・音声を取り込むことで配信先にゲーム音声と映像が流れるようになります。
しかしそれだとPC上でゲーム音が聞けなくなるので、音声モニタリングで[モニターオフ(出力のみ)]になってるのを[モニターと出力]に変えて、PCと配信どっちも音が流れるようにした、というわけです。
蓋を開けばドチャクソ簡単なことしかしてないですが、今まで気付きもしませんでした…。泣いた。これ知ってた人なんで私に今まで教えてくれなかったんですか。
以上で解説は終わりです。私みたいな難民がいたら是非やってみてください。良きゲーム配信ライフを。
※参考サイト※
・【OBS】Discordの通話音声を「入れない」ための設定方法(キャプボ使用)
(応用)PC上で動くゲームをやる際に同じことをしたい
番外編。こっちはちょい難しいです。Steamゲーや今流行りのDMM版ウマ娘などをやりながらまたはディスコード通話を配信にのせながら、裏でBGMも流したいという場合はこっちのやり方になります。自分が知ってるやり方だと『オーディオデバイス』と『ミキサー』ソフトが必要になります。
オーディオデバイスはサウンドカードでも代用出来るみたいですがよく分からなかったので『仮想オーディオ』を用意するのが簡単だと思います。無料でDL出来る『VB-CABLE』が良さそうです。
ミキサーは無料のソフトがあったりしますが、OSがWindows10だった場合は初期機能で同じ操作が出来ます。
画面左下のスタートメニューから、
[設定]→[システム]→[サウンド]→[サウンドの詳細オプション]の[アプリの音量とデバイスの設定]
から辿り着けます。
(もしくは サウンド で検索して[サウンドミキサーのオプション]を選ぶ)
やり方は別の方が丁寧に解説されているのでそちらのサイトURLを載せておきます。
仕組みとしては、ミキサーを駆使して配信にのせたい音の出力先を仮想オーディオに流し、それをOBSの[音声出力キャプチャ]で音声ミキサーに乗せ、後は前述の④と同じように配信とPC両方で音が鳴るよう[モニターと出力]にしてやれば完了です。
ね?簡単でしょう?
※参考サイト※
・note【無料ソフトのみ】OBSで配信に載せたい音だけを載せる【音声事故が起きなくなる】
・仮想オーディオデバイス「VB-CABLE」インストール方法。再生と録音デバイスを無料で追加できる
・【解決】audiorouter不要。同じ機能はwindows10に標準装備されてた
補足
(追記1)余談ですが、[映像キャプチャデバイス]は有効化された状態のままキャプボからの出力がオフになるとエラーを起こす場合があります。ゲームを閉じつつも配信を続けたい場合などはそれを防ぐ為に、ゲームを閉じる前に映像キャプチャデバイスを[無効化]するのをオススメします。(ソースの[映像キャプチャデバイス]を選んだあと、音声ミキサーの上ら辺にある[無効化]をクリック またはプロパティから)
(追記2)棒読みちゃんの音声を仮想オーディオに流したい場合は、ミキサー側ではなく棒読みちゃん本体の[設定画面]→[システム]の[音声出力デバイス]から仮想オーディオを指定して送ると他と同様にOBS上で処理出来るようになります。
※参考サイト※
棒読みちゃんをOBSに取り込み、配信と聞く音量を別で調整する方法
(追記3)もし配信で流したい音のボリュームと自分が聴きたい音のボリュームを別々に調整したい場合は、仮想オーディオの[音声出力キャプチャ]を2つ用意し[音声モニタリング]を片方は[モニターオフ]、もう片方は[モニターのみ(出力はミュート)]にするとそれぞれ別で音量調整できます。
[モニターオフ]は配信にのせる方、[モニターのみ(出力はミュート)]はPC上で聴く方です。
この記事が気に入ったらサポートをしてみませんか?
