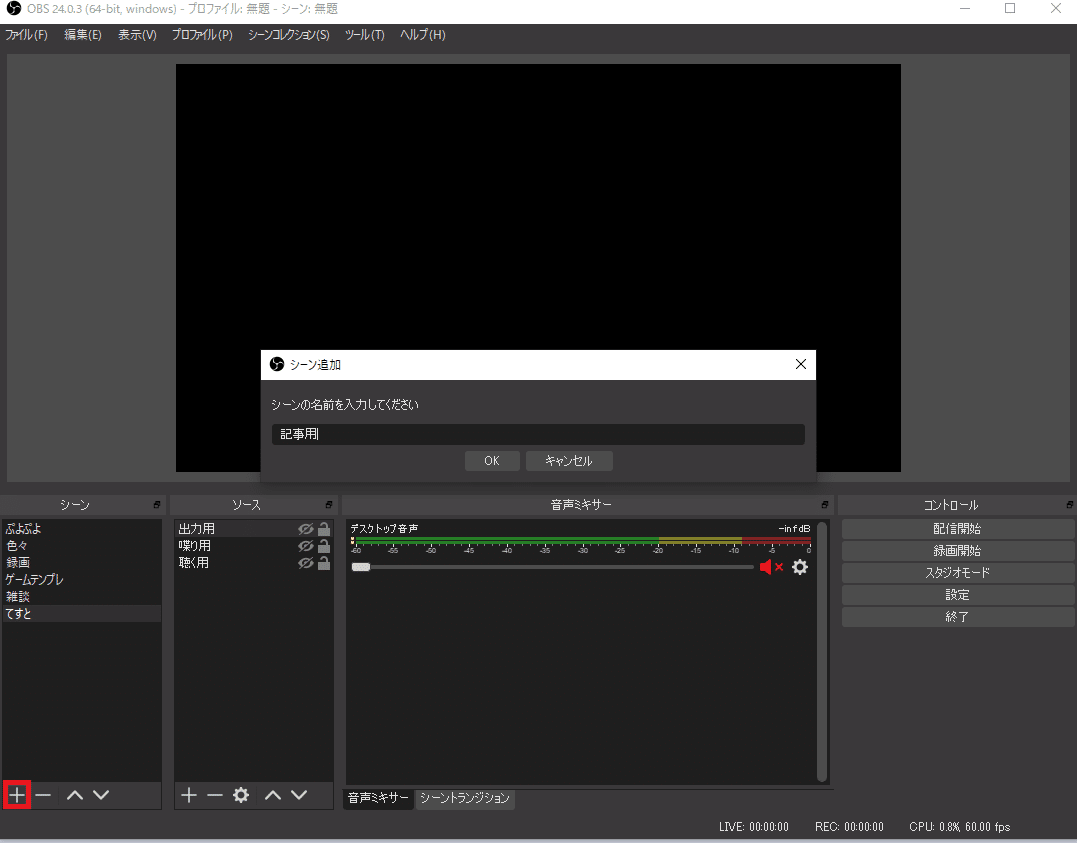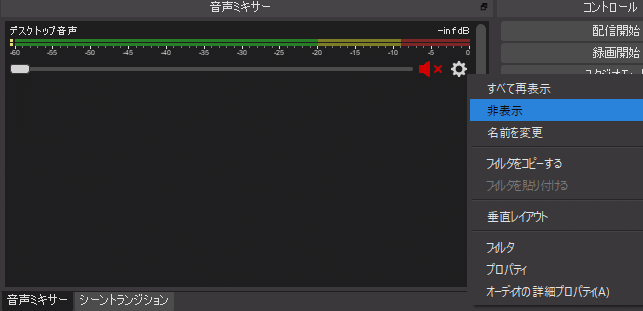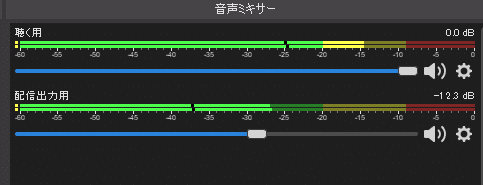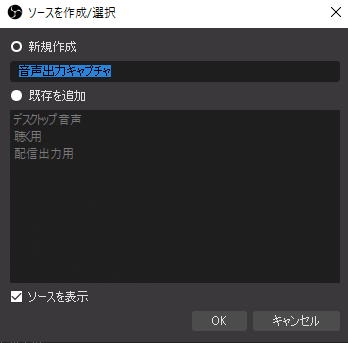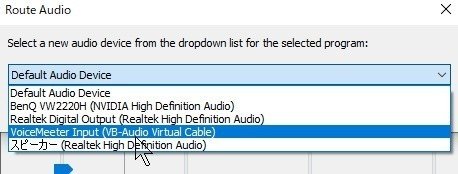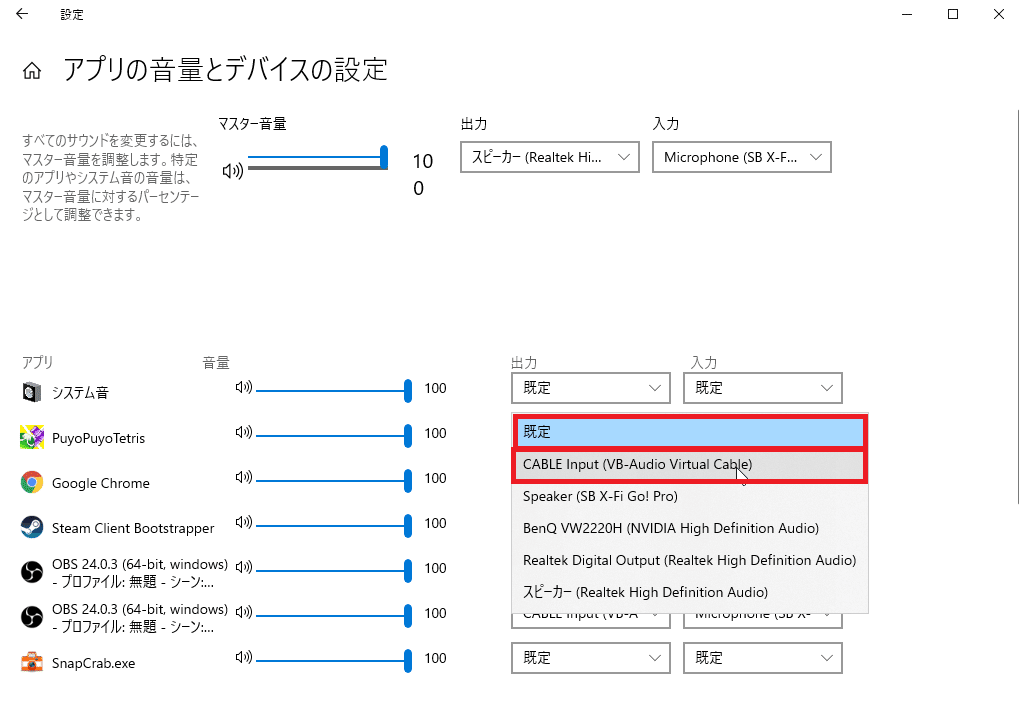【無料ソフトのみ】OBSで配信に載せたい音だけを載せる【音声事故が起きなくなる】
■追記
2021年8月辺りに作成されたOBSのプラグイン、
win-capture-audioがあればインストールのみで同様の効果が得られるそうです。恐らく、そちらの方が簡易かつ対応範囲が広いので是非そちらの方を設定してください。
私は以下のサイトを参考に設定しました。5分足らずでできました。
https://vip-jikkyo.net/obs-win-capture-audio
万が一、こちらでないと対応できないものもあるかもしれないので念のため以前記載した方法は残しておきます。
■原文(2020年1月記載)
今回、ご紹介するのは配信で載せたい音だけ載せるというもの。
全部フリーソフトだけで完結するので、是非設定してください。
今回の設定を行うことで、
1.音声事故が起きない
2.配信者、視聴者の音量を別々で調整できる
配信者にとっては小さいけど、視聴者にとっては大きい
というしばしば起こる現象も解決できます。
また以下のような、載せたくない音声があるために配信できなかったというネックも解消できます。
・版権アウトな曲を聴きたい
・他の人の配信を聴きたい
・通話音声を載せたくない
ではここから設定となります。
1.必要なソフトウェア
以下からインストールしてください。
OBS:
https://obsproject.com/ja
VB-CABLE:
https://www.vb-audio.com/Cable/
1. ダウンロードした圧縮ファイルを解凍
2. VBCABLE_Setup_x64.exeを実行
AudioRouter:
https://github.com/audiorouterdev/audio-router/releases/tag/v0.10.2
(AudioRouter-X.XX.X.zipをダウンロード)
VB-CABLEは音声デバイスとして常駐するので実行する必要はありません。
セットアップは簡単なので割愛。
2.OBSの設定
デスクトップにショートカットが作成されているのでそこから起動。
OBS起動すると何か聞かれますが、よく読めばわかるので割愛。
1)シーンの追加
赤枠のプラスマークを押すと、シーンの名前を付けるウィンドウが出ますので配信したいゲームの名前などを付けてください。
2)デスクトップ音声を消す
諸悪の根源。一番楽ですがコレが原因で事故る。ミュートにして非表示にしましょう。
以下の、何もない状態でOK
これで、 1.音声事故が起きない を無事達成できました。
しかしこの状態では、配信に載せたい音が無い状態です。
以下から配信に載せる音声の設定。
3)ソースの追加・自分が聴く音声を設定
赤枠のプラスマークを押すと右側にメニューが出てきます。その中にある、「音声出力キャプチャー」を選択。
ソースを作成/選択ウィンドウが出てきます。
「聴く用」のような分かりやすい名前にしてOKを選択。
次にどの音声デバイスを配信に載せるかっていうところです。
デバイスの一覧から「 CABLE Input(VB-Audio Virtual Cable)」を選択。
4)配信出力用の音声
3)と同じように「音声出力キャプチャー」を新たに作成。
「配信出力用」のような分かりやすい名前にしてOKを選択。
「聴く用」と同じ「 CABLE Input(VB-Audio Virtual Cable)」を選択。
5)配信に載せる音声、聴く音声の切り分け
歯車マークを押した後、オーディオの詳細プロパティを選択。
オーディオの詳細プロパティが出てくるので、以下の通り設定。
聴く用 :モニターのみ(出力はミュート)
配信出力用:モニターオフ
あとはバーで音量で調整。
左に寄せると小さく、右に寄せると大きくなります。
これで、2.配信者、視聴者の音量を別々で調整できるようになりました。
OBS側の設定は完了です。
今後は既存の設定として使えるようになります。
ソースを作成/選択にての既存を追加から、以上で設定した2つを選択することで今回設定したものと同じ環境にすることができます。
3.配信に載せる音の設定(アプリごとの設定)
残すは、アプリの音声デバイスを「 CABLE Input(VB-Audio Virtual Cable)」に変更する設定です。
2通りの方法があり一長一短です。
1.AudioRouterを使用する方法
殆どのアプリに設定が可能なものの、アプリ起動毎に操作が必要。
2.サウンド ミキサーのオプションによる設定(Windows10限定)
一部設定できないアプリはありますが、この方法で一度設定できれば今後、
常にCABLE Input(VB-Audio Virtual Cable)を使用して音声出力するようになります。(OBS開いてないと無音)
1.AudioRouterを使用する方法
1)AudioRouterを起動する
2)配信に載せたいアプリケーションを起動する
3)下矢印を押してRouteを選択する
4)VoiceMeeter Input(VB-Audio Virtual Cable)を選択する
これでアプリを閉じるまで適用されます。
アプリの名前の上に"(Routing Pending)"という表示が出る場合、この方法ではできません。
※最低限これで適用したいところではあるので時間があるときに調べます
2.サウンド ミキサーのオプションによる設定(Windows10限定)
1)配信に載せたいアプリケーションを起動する
2)サウンド ミキサーのオプションを出す
ウィンドウズキー + Sを押し、"ここに入力して検索"に、「サウンド ミキサーのオプション」を入力してEnter
3)出力のみ「規定」から「CABLE Input(VB-Audio Virtual Cable)」に変更。
これで、大半は配信者、視聴者側ともに聞こえるようになります。
聞こえない場合は1.の方法を参照。
以上で全部の設定が完了しました。
これでCABLE Input(VB-Audio Virtual Cable)以外の音声は配信上には載りません。
ちなみに、上記の設定はニコニコのNAirの引き継ぎ機能を使うと、この時点で同じような状態になります。ご活用ください。
ここからはメリット・デメリットについて
メリット
・普段使いの音声デバイスが配信に載らないため、音声関連のトラブルが起きない
・配信者、視聴者の音量を別々で調整できる
・遅延等の劣化がない
・OBSから音が流れるので音声フィルターをかけられる
4つ目について、あまりプッシュはしていませんでしたが、実はこれを設定すると音声フィルターをかけれます。
音声フィルターでノイズゲート等があるので、FPSで不要な環境音を遮断できる
とは思うんですが、規約的に大丈夫?と確認する必要も出てきそうなのでおすすめしません。
デメリット
・サウンド ミキサーのオプションで設定をしたアプリがOBSを起動しないと音が出なくなる
・アプリ毎に設定するのが手間
全体的に手間なのがデメリット。
OBSをタスクバーに追加や、スタートアップに登録してPC起動後勝手に立ち上がらせる等で対処しましょう。
タスクバーに追加する方法は、
OBSを起動しアイコンを右クリック、「タスクバーにピン留め」で完了。
スタートアップについては以下の記事が分かりやすいです。
https://www.tipsfound.com/windows10/11012
それでは設定お疲れさまでした。