
OBS Studioを複数起動して複数のライブ配信を行う方法
ライブ配信ソフトウェアのOBS Studioを複数起動して、複数のライブ配信を行う方法を紹介します。
この方法を使うと、別々のインスタンスでOBSを起動できるため、以下のようなことが実現できるようになります。
YouTubeで複数のライブ配信
複数のプラットフォームでライブ配信(YouTube、X、Instagram)
今回の記事の対象OS:Windows
OBS Studio公式サイトで「ダウンロード zip」

OBS Studioの公式サイトで「ダウンロード zip」を選び、zipファイルをダウンロードします。
Zipファイルを展開
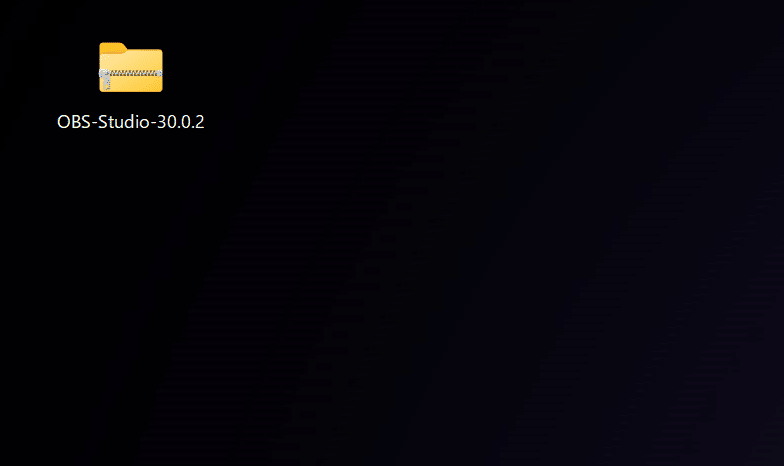
デスクトップにzipファイルを貼り付けます。このzipファイルを予め複製しておくと、後程OBS Studioを追加する時の。
zipファイルを右クリックして「すべて展開…」をクリック。

「展開」をクリックします。

分かりやすいように、横に並べておきました。
デスクトップにショートカット作成
ここで、展開したフォルダの名前を変更しておくとよいでしょう。あとで複数のOBSを起動する際に、どのOBSか判断できるようにするためです。「ライブ配信A」「OBS1」など、分かりやすい名前にしておきます。
このフォルダをクリックし「bin」→「64bit」と2つクリックして階層を進むと、obs64というアプリケーション(.exe)があります。
こちらを右クリックして「その他のオプションを確認」→「送る」→「ショートカットを作成(デスクトップ)」をクリック。
デスクトップにショートカットができました。ショートカットにできたアプリケーションの名前も変えておきましょう。
プロパティのリンク先に --portableを追記

つづいて、アプリケーションを右クリックし、「プロパティ」をクリック、「リンク先(T:)」という箇所の末尾に「 --portable」と付け加えます(--の前に半角スペース)。
C:¥Users¥hogehoge¥Desktop¥OBS-Studio-30.0.2¥bin¥64bit¥obs64.exe --portable以上の流れで複数のOBS Studioにそれぞれ設定することで、OBS Studioを別々のインスタンスで起動し、それぞれのOBS Studioでライブ配信を行うことができます。
この記事が気に入ったらサポートをしてみませんか?
