「Data connector for Salesforce」でSalesforceのレポートの残数をカウントする方法(Googleスプレッドシートアドオン)
こんにちは、都内のIT会社に勤務しているKです。
営業のアタック先をSalesforceのレポートを使って管理してる方が多いと思います。
時間が経つと増えてくる営業先管理のレポート。特に管理者はたくさんあるレポートの件数が今何件あるのかを見る機会も多いと思います。
その度Salesforceのレポートを見るのも良いですが、効率よく一覧で見たい。と思うときはありませんか?
今回は、Googleスプレッドのアドオン「Data connector for Salesforce」を使ってSalesforceのレポートの件数を自動更新して、件数の一覧を見る方法を紹介したいと思います。
「Data connector for Salesforce」とは
Salesforce のデータをGoogle スプレッド上で読み込み~書き込みが可能になるアドオンになります。
一度ダウンロードし、Excel などで加工し、Salesforce へインポートする手間なくデータの操作が可能です。
「Data connector for Salesforce」をアドオンに追加〜ログイン
まずは、こちらのページを参照に自身のスプレッドシートに「Data connector for Salesforce」を追加してログインしてください
「Data connector for Salesforce」でセールスフォースのレポート一覧を取得する
さて、無事に「Data connector for Salesforce」の取得とSalesforceへの連携が済んだら、いよいよSalesforceのレポートを取得していきます。
1.レポート一覧取得画面への移動
「Data connector for Salesforce」を開くと表示される右側のメニュー内の
「Import」をクリックしてください。このメニューはSalesforce内の項目を指定し、データ取得ができるものです。オブジェクト名、項目名はフィルターを利用し選択できます。「Import」をクリックしてください。このメニューはSalesforce内の項目を指定し、データ取得ができるものです。オブジェクト名、項目名はフィルターを利用し選択できます。
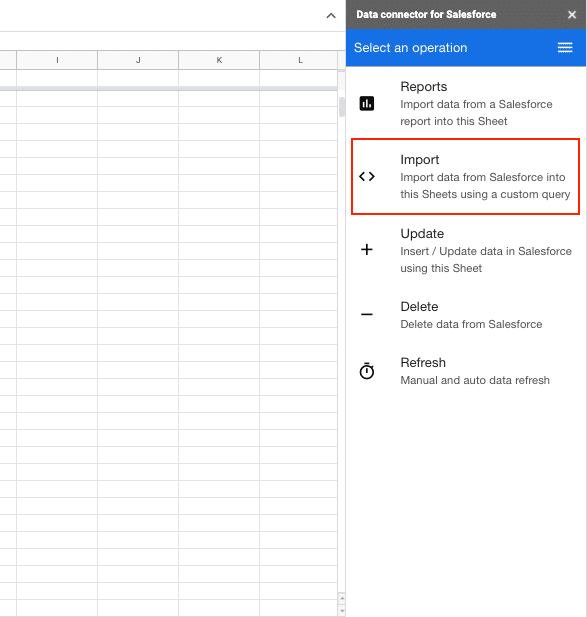
2.オブジェクトの選択
検索バーに「レポート」(※ここはSalesforceの設定によって異なります)と入力し、「NEXT」をクリック
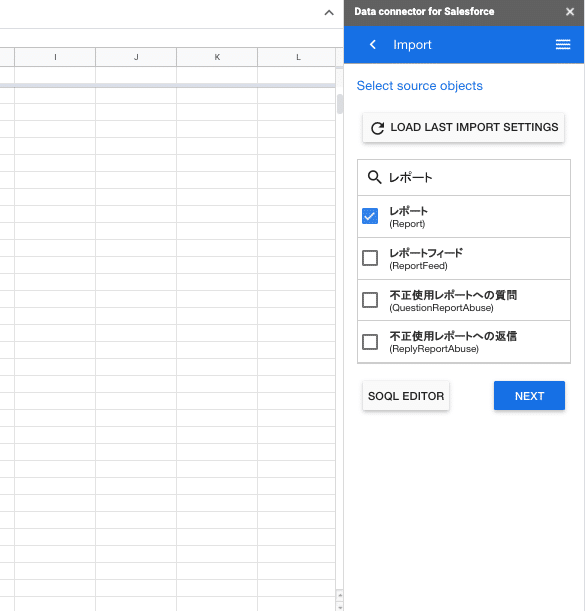
3.項目の選択
オブジェクトが設定できたら項目(カラム)で表示させるものを洗濯します。ここでは「レポートID」「レポート 名」「作成日」を選択し「NEXT」をクリック
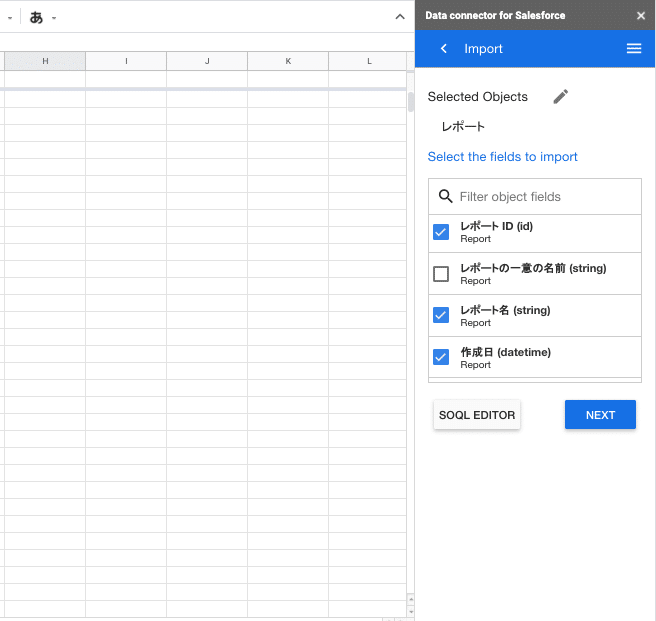
4.フィルタ条件の入力
任意でフィルタ条件を設定します。設定後、下部の「GET DATA」をクリックしまs
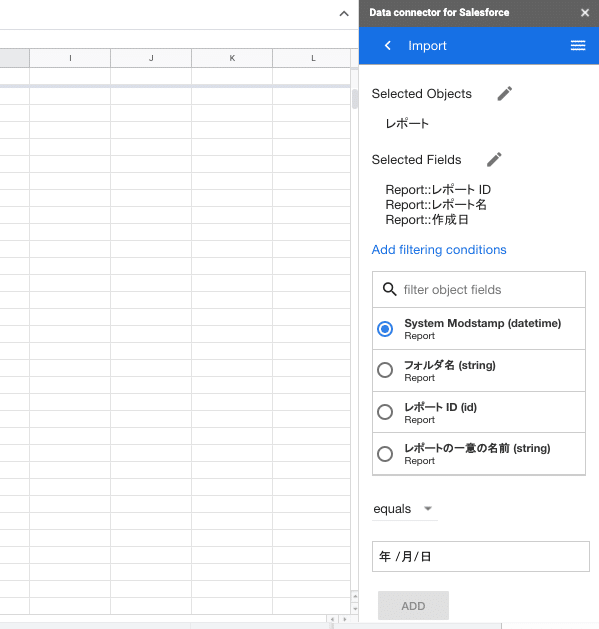
5.レポート一覧の完成
設定した項目で作成しているレポート一覧が取得できます

「Data connector for Salesforce」でレコードの数を取りたいレポートを作成していく
レポート一覧が作成できたら、次にレコード数を取得していきたいレポートをスプレッドシート上に作成していきます
1.レポート取得画面への移動
「Data connector for Salesforce」を開くと表示される右側のメニュー内の「Reports」をクリックしてください
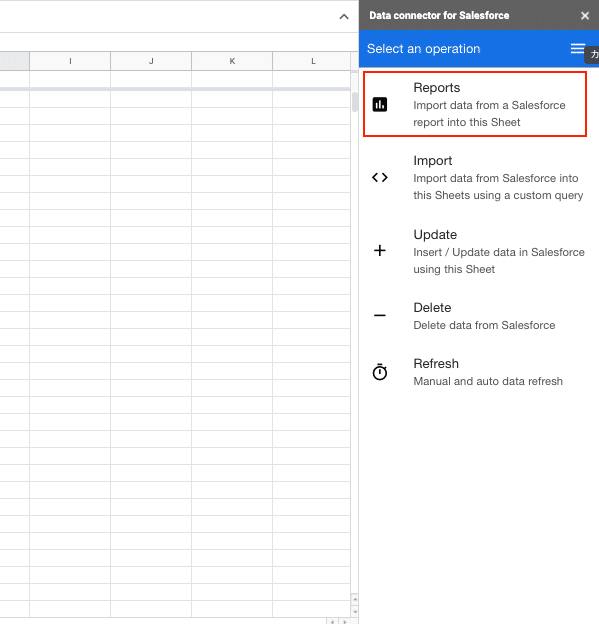
2.取得するレポートを選択する
次の画面では、一番上のボタンを「Choose a recently run report」を選択します。そして、検索バーに取得したいレポートのタイトルを入れます。入力すると候補が出てくるのでボタンで選択。
一番下のボタンは「Import to new sheet」を選択。
選択が完了したら「GET DATA」をクリックします
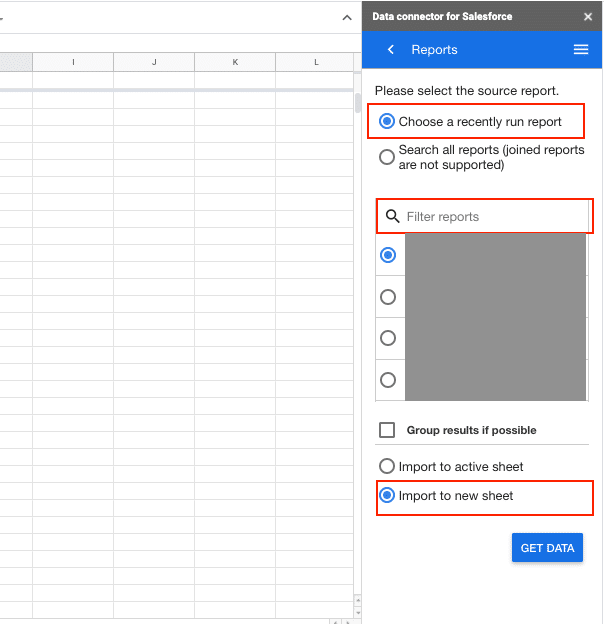
3.レポートが新しいシートで作成される
選択したレポートが新しいシートで作成されます。この時表示される項目(カラム)はSalesforceのレポートで表示されるものと同様です。
この作業をデータを自動取得したレポート分だけ繰り返します。
![]()
レポート一覧でレポートのレコード数を取るための関数を組む
レコード数を取得したいレポート一覧が完成したら、数値をとるための関数を組みます
1.レポートIDを変換する
レポート一覧で取得した「ID」という項目はSalesforceのレポートのID(URLに表示されるもの)+ユニークな3文字の英数字が入ったものになります。それをSalesforceのレポートの表記と合わせるために、ユニークの3文字を除外する関数を組みます。
ここではD列に「レポートID」という項目を作り以下の関数を入れました。
=LEFT(A2, LEN(A2)-3)
<SalesforceのレポートのURL>![]()
そうすると、このようにURLの表記とあった形でレポートIDが取得できます。件数の確認だけなら必要ないですが、他のシートへの連携で役に経つので取得しておくのがおすすめです。
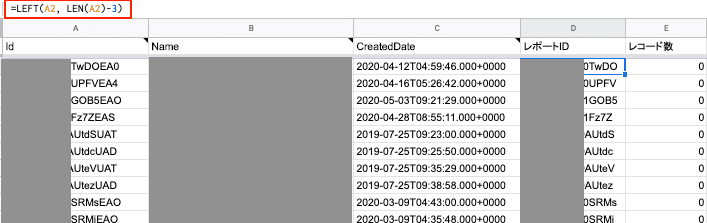
1.レポートのレコード数を集計する
次にレポートのレコード数を集計していきます。E列に「レコード数」という項目を作成します。
ここでやることは、作成した各レポートとレポート一覧のB列のレポート名を突合させて数値を取得することです。
そのために以下の関数を入れます.
=COUNTA(indirect("'" &B2 & "'!B1:B1000"))-1するとこのように各レポートのレコード数が集計できるようになります。
「-1」している理由は、1行目の項目(カラム)名を除くためです

レポートを自動更新するための設定をする
1.レポート取得画面への移動
「Data connector for Salesforce」右側のメニュー内の「Refresh」をクリックしてください
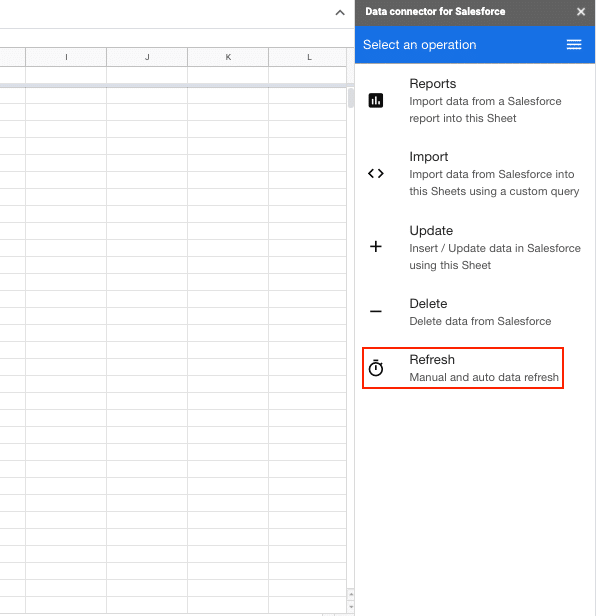
2.自動更新の設定
次の画面では「Auto Refresh」と「Manual Refresh」の二つが選択できます。今回は「Auto Refresh」を選びます。「Manual Refresh」はシートを選択して「Refresh」を押すとその度更新がかかります。
「Auto Refresh」を選び、作成した全てのシートを選択してください。
その後「Every」で更新タイミングを選択します。タイミングは「4時間ごと」「12時間ごと」「24時間ごと」が選択できます。これで自動更新の完了です。※シートを追加する場合は、一度更新情報を「DERETE」する必要があります。
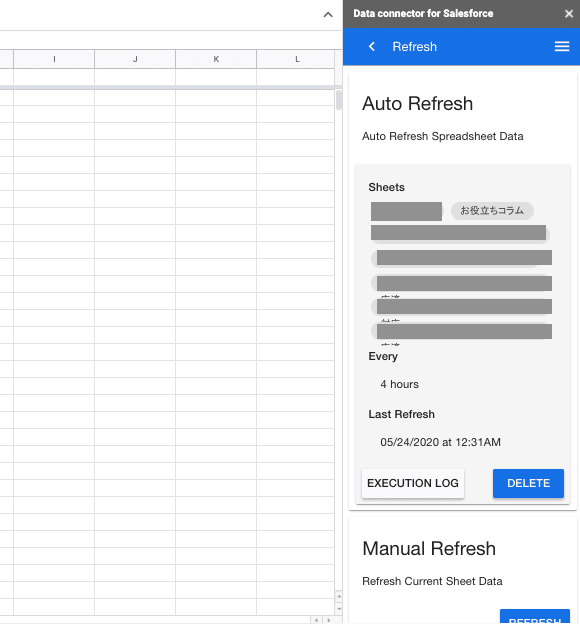
まとめ
「Data connector for Salesforce」でSalesforceのレポートの件数を自動集計する方法を紹介しました。
更新タイミングなど、まだまだ改善してほしい機能は多々ありますが、簡単に利用ができるものなので是非利用してみてください。
この記事が気に入ったらサポートをしてみませんか?
