
【MacBookAir+液タブ+モニター】デュアルモニター成功までの奮闘記
この体験記はデジタル音痴&パソコン系ド素人の絵描きクリエイターがネット上の情報をかき集めて、夢のデュアルモニターにするまでにおよそ3カ月かかった奮闘記です。
あまりにしんどかったので、自分の記録用と同じデジタル音痴さんの参考になればという面目でここに書き残しています。
体験も交えて書いてるので長文です…!
1.手持ちアイテム
・MacBookAir(M2, 2022)
・WacomCintiq16FHD
最初のきっかけは、Macの13.6インチとWacomの16インチの画面が小さすぎる…もう少し作業スペースが欲しい!大画面で確認したい!という思いからです。
2.モニター選び
はじめにAmazonでモニターを検索しました。
<選ぶポイント>
画面インチは27くらい(大きすぎると置けるスペースが狭くなる・画面内のポインターを動かす範囲が広すぎて手が疲れる)
色はホワイト(将来的にデスクレイアウトをホワイトで統一したいから)
30000円以内
ちょうど良さそうのがメーカーMSIのモニターでありました。ただ、どうやってMacに繋いだらいいのか、そもそもMacに対応しているのかも分からなかったのでGoogleで検索。したら、こんなページを見つけました。
ブログに書かれているMacと繋ぐ為に必要な要点が3つ。
USB 3.2 Gen 2対応のUSB Type-Cケーブル(仕様がよくわからない場合は、Thunderbolt 3以上のケーブルを用意してください)
Macの空きUSB Type-Cポート
USB Type-C PDポートを備えたMSIモニター
Type-Cのケーブル一本で繋げるんだ!めっちゃ簡単じゃん!じゃ、これにしよう!と、安易にMSIのType-C対応のモニターに決定しました。他のメーカーの選択肢もあったんだろうけど、分からないことは玄人(くろうど)さんのブログをまるまる真似してしまえばいいんだ!と鵜呑みにしてしまいました(いま思えばここが最初のミスだった…)。
解像度はそれほどこだわりがなかったのでフルHDに。
こちらのモニターを選びました。
で、Macとモニターを繋ぐためのUSB 3.2 Gen対応のホワイト色のケーブルも購入して予算の30000円以内に収まりコスパ良し!と、この時は思っていました。
そして、ワックワク♪で届くのを待つ。
3.モニターが映らない問題◆MSIモニター「HDMI信号なし」
いざ、モニターとケーブルが届き、ワックワクで♪繋いでみると、なぜだかモニターが映らない(´;ω;`)。モニターの電源を入れても、「HDMI信号なし」と出る。ネットやYouTubeの指南動画を観ても理由が分からない。参考にしたブログにはケーブル一本で繋がるとあったのに~~~!!
で、再度念入りに上記ブログを読み返してみると、
65W以上のPower Delivery(USB PD)をサポートするUSB Type-Cポートを搭載したモニターは、MacBook AirのようなType-C給電デバイスの高速充電を可能にします。
対応モニターはこちら【Modern MD272QXPW】【Modern MD271UL】
と、見逃しがあったことにハッとしました。
購入したモニターは見た目が一緒だったので気付かなかったけど、65W以下のモデル違いのようで「原因はこれか!」と思い込み←、ブログで紹介されていた同モデルに返品交換を依頼しました。自然、WQHDにグレードアップしたのでプラス1万円越えに( ノД`)シクシク…。
4.改めて買い直したモニター
で、こちらと返品交換して頂きました。
いままで購入した商品を返品したことが一度もないので、かなりストレスになりました……。メーカーさんも迷惑だろうけど、ユーザー側も心の負担は大きいです。こういうことのないように事前にきちんと調べたつもりでも、素人には難しすぎです…><。
で、これで映るだろうと早速パソコンとモニターをCケーブルで繋ぐと…………まだ映らない( ノД`)シクシク…。同じく「HDMI信号なし」と出て画面は真っ黒なまま…。なんでよー。
5.分からない時はメーカーに問い合わせるのが速い
もうお手上げ状態でMSIサポートに電話。
・TEL : 0570 093 700
・Eメール: supportjp@msi.com
経緯を説明すると、
Macとモニターの接続方法はこちらのブログを参考にして下さいと言われたのが、ことのはじめに読んでいたMacBookをモニターに接続する方法のブログだった…!!!
これ、MSIの販促用ブログだったのをこの時に初めて知りました!!(鈍すぎ)
このブログを読んでデュアルモニターって簡単なんだ♪と思い込み、紹介されていたモニターをその通りに購入して現在に至るのに……いまだに繋がらないんだが(´;ω;`)ウゥゥ
なんかスタートに戻された感じ( ノД`)シクシク…
んで、65w以上のモニターがいいって見落としがあったので、交換してもらったけど繋がらないということも説明したけれど、
「それはモニターを介してパソコンを充電させる場合のお話なので、モニターが映らないこととは無関係です」
と言われてしまったよ( ノД`)シクシク…
えええ、別問題なの?じゃあモニター交換する必要なかったの???
わからんてーーーーーーーーーーーーーーーーっっっ( ノД`)シクシク…
で、言われたのがこちら。
6.モニターの映らない原因
電話サポートで言われた原因と思われる点がこちら。
ケーブルが対応していない可能性がある。
画面に「HDMI信号なし」と表示されるということは、HDMIからMac対応のType-cに切り替える必要がある。Macで画面が映らない場合は他のパソコンで繋いで、チャンネルを替える必要がある。(←そもそもチャンネルは画面が映らないとできないので他のパソコンがない人はどうしようもないじゃんて話!(# ゚Д゚))
幸い、うちにはWindowsがもう一台あったので付属のHDMIケーブルで繋いでみたらなんなく映りました。
なんでMacだと映らないのーーーーーっっ!
チャンネルの切り替え方は同じMSI【Modern MD272QXPW】をお使いの方は以下のマニュアルを参考にして下さい。
https://download-2.msi.com/archive/mnu_exe/monitor/Modern_MD272QXP_QXPWv2.0_Japanese.pdf
HDMIからType-Cに変更するには、OSDメニューをMキーで呼び出して【Input Source (入力源)】でType Cを選択。
その下のメニュー【Auto Scan (自動スキャン)】もONにしておくと今回みたいにWindows(HDMI)とMac(Type-C)繋ぐ媒体を変える度にチャンネルをいじらなくてもオートでHDMIかType-Cに切り替えることが出来るそうです。
で、無事にWindowsでType-Cに切り替えてMacに繋ぎ直すも、やっぱり画面が映らないってばよ……( ノД`)シクシク…
7.ケーブルが原因かもしれないので買い直す
で、サポートに言われた2を試してもダメだったので、1を疑ってみることにした。USB 3.2 Gen対応のケーブルが安物だったからダメだったのかなと思い、Mac純正と同じメーカーのThunderbolt3ケーブルを買い直しました(最初に買ったケーブルの倍3600円)。こんな高いケーブル初めて買いました(´;ω;`)ウゥゥ
そして、いざ!
Thunderbolt3ケーブルで繋いでみた結果、
……………………………………まだ映らない。
もうなんでかさっぱり分からない(´;ω;`)ウゥゥ
ケーブルが問題ではなさそうだということだけは分かった……。
8.MacBookAirは外部モニター1台しか対応していないだと?!
そして、この時ようやく新たな原因に辿り着きます!
MacAirには2つのType-Cポートがありますが、実はもう一つの方にUSBハブを繋いでいて、そこにWacomCintiq16FHDの液タブ(HDMI+USBA2.0ケーブル)をぶっさしておりました。
もしかしてポートの位置が悪いのかなと、ハブを抜いてモニターのType-Cを挿してみると……
映った°˖✧◝(⁰▿⁰)◜✧˖°
そして、初めて気づきます……。
これって、液タブを抜いたから……?
え、Airって外部モニター数に限りがあるの…?
し、し、知らんかった===========っっ!!
そうなのです(´;ω;`)
M2のProなら外部モニター最大2台までOKなのですが、Airは1台までだったのです!!
玄人にはなんでそんなことも知らないの?って思うかもしれないけど、素人にはほんとに分からんのですよ( ノД`)シクシク…だって、いろんなクリエイターさんのデスクレイアウト見てるとみんなデュアルモニターしてるじゃないですか……。ほとんどがMacBook使ってらっしゃるし、まさかモニター数に制限があるなんて思わないもん……。
こうやって使用目的が変わることがあるから、パソコン買う時はできるだけスペック高めの物を選んだほうがいいんですよね……。
とはいっても、いまのAirだって動画編集がしたかったから、そのためのメモリとストレージ増設して26万円強もしたんですよぉぉ(´;ω;`)Proの方がポート数も多いし使い勝手は良さそうだとは思ったけど、30万越えだったから貧乏クリエイターにはとても手が届かなくって……。
というわけで、ようやくMacAirを複数モニターにするにはDisplayLinkというドライバとDisplayLink対応しているドッキングステーションが必要だったことに気づきました。この時点で1ヶ月半かかってます(´;ω;`)ウゥゥ
9.MacAirをデュアルモニターにする為に必要なこと
<デュアルモニターにするために用意するもの>
Macと互換性のあるモニター
DisplayLink対応しているドッキングステーション
参考になったブログ
◆数少ない【液タブ+MacAirm2+モニターを繋ぎたい】同じ目的の方のブログでとっても参考になりました!
https://note.com/monemo/n/n02d82642f120
◆M1/M2 MacBook Airで外部モニターに2台以上接続する方法を解説
https://ryuchangoalfire.com/displaylinktomultimonitor/#google_vignette
10.M2 MacBook Airに推奨されるドッキングステーション
どのサイトを観ても、だいたいおススメに出てくるのが……
◆WAVLINK WS-UG69DK1
この三つでした。
ドッキングステーションの相場は4万~5万とお高めで、そのなかでも比較的お求めやすい三点です。だといっても想定外の出費なので痛すぎる…。この中で一番安くても16000円はするので。
でもでも、黒はいや!
将来的にデスクレイアウトをホワイトで統一したいという野望を持っている私としてはデスクに置くもので黒は避けたいのです……。となると、Anker 563がシルバーで見た目もすっきりしていて良いのですがUSBAポートが前面にあるので、これだと液タブの2股に分かれたケーブルを前後に分けて挿すことになるのですっきりしない(# ゚Д゚)
YouTubeで調べると、【BenQDP1310】のおすすめ動画がめっちゃ出てくるんですよ。どうやら全て案件のようで、Mac専用だけど5万円とお高め。ボタン一つで他のデバイスとモニターを共用できるのいいなと思って、購入ボタンを押すギリギリまで悩んだけど、やっぱり緑色のデザインが気に入らなくてやめました(;^_^A
ということで自分のこだわりも含めて、どれにするか念入りに調べまくって目をつけたモデルがあったんですが、とにかくドッキングステーションはお高い!!!値段が4万もしたのでAmazonセールを1ヶ月待ちました。
<選んだポイント>
USBAポートとHDMIポートが背後にある
Macの充電もできる
色はシルバーかホワイト
結局、どれを選んだかは後述します。次なる悲劇が待っていたからです。
11.まず始めにDisplayLinkをダウンロード
手元にドッキングステーションが届いたら、まず始めにやること。
Macにドライバをインストールします。
ここからHPに飛んだら、下記のメニューからdownloadをクリック。

次の頁でmacOSをクリックする。
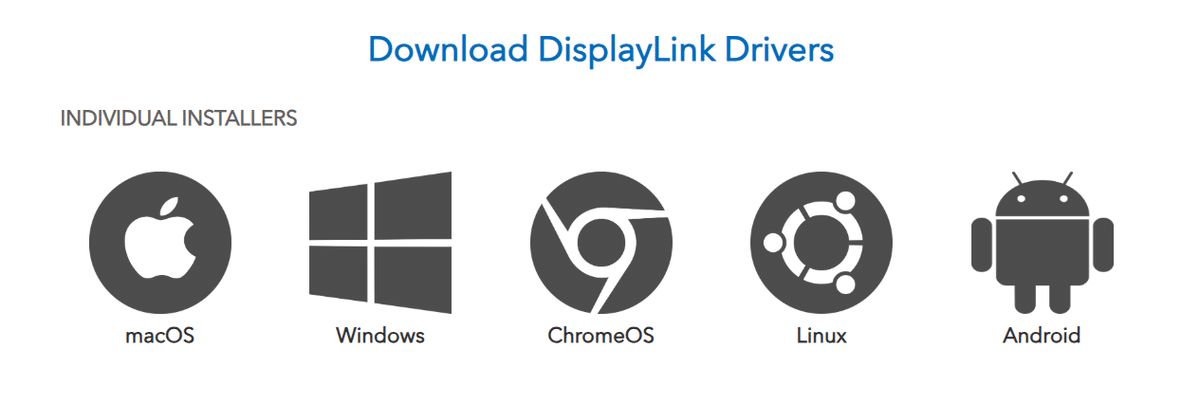
青いDownloadボタンを押します。
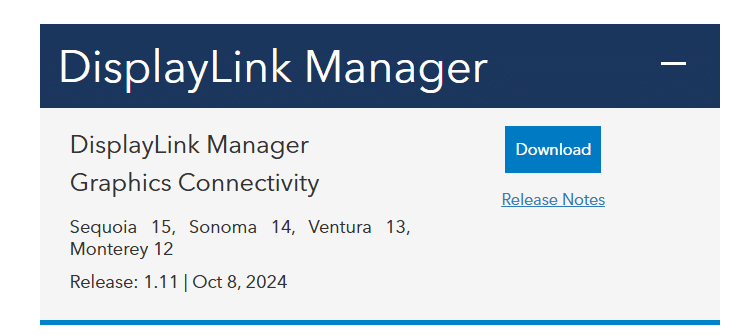
こちらのページに画面付きの詳しいインストールの説明があります。
【macOS】DisplayLink Manager インストール方法
注意点
インストール中に画面収録の警告がでてくるので、ビックリせずに「"システム環境設定"を開く」をクリックします。システムが開いたら、DisplayLinkManagerの画面収録を許可します。
どうやら、このソフトはMacのこの機能を使ってモニターを拡張するようです。私はよく分からなくて、一度チェックを入れた後また外したりわちゃわちゃしてしまいました(;^_^A
上のメニューバーにDisplayLinkのアイコンが出現したら、インストールが成功した印です。
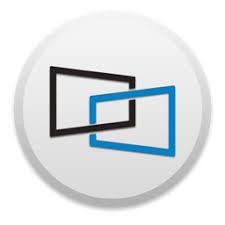
インストールしても、Macを立ち上げるたびにアプリが落ちてしまうとモニターがもとに戻ってしまうようなので、常にDisplayLinkを立ち上げている状態にする必要があります。

DisplayLinkのアイコンをクリックするとこのような画面が出てきます。
赤い四角のところにチェックを入れておくとログイン毎に立ち上げてくれるようです。
ダウンロードしても映らない時
DisplayLinkをダウンロードしてもダメだった場合、他にもインストールする必要のものがあります。上記画像、DisplayLink画面でチェック項目の上(ちょうど赤い線で隠れてしまっているところ)が同じようにDownloadとなっていた場合はインストールが必要です。
その時に大変お世話になった記事がこちらです。
M1 Macbook Airからディスプレイ2台に出力する方法。DisplayLink使用。
いろいろ原因を探っている時、こちらのブログしかこの内容は見つからなかった。このことに気付けなかったらデュアルモニターをあきらめてたかもしれないので、私も同じような悩みにぶち当たっている人に体験談を残しておこうと思えました!
だが、しかし……ドッキングステーションを設置しても、DisplayLinkをダウンロードしてもモニターはまだ映らなかったのです(´;ω;`)ウゥゥ
12.モニターが映らない原因を探る
まずMacがCケーブルを認識していないんですよ。なので、最初にMacの不具合を疑いました。
1.Macを疑う
MacのUSB-Cポートが機能しない時の対処法
MacBookのUSB-Cポートが認識しない/反応しない時の対処法
記事を参考にして、SMC/NVRAMをリセットするなどもしました。リセットされたのか見た目には分からないけど、ケーブルを認識している様子はありません。他の理由があるようです……。
2.モニターを疑う
そもそもHDMIのケーブルで良かったのか…?もしかしてtypeCケーブルの方が良いのか?それとも新たに何か別のケーブルを購入した方がいいのか?
素人には全く分からないので、またMSIサポートに電話しました(;^_^A
で、経緯を説明すると開口一言で言われたのが、
「ドッキングステーションを経由する方法は推奨しておりませんので、ご説明する内容はありません」
は_______?
でした(;´Д`)
ケーブルの繋ぎ方が間違っているかどうかだけ知りたかったんだけど一切お応え頂けませんでした。
いまどき、パソコンに直でモニター繋ぐ使い方しているの少数じゃない?
いくら推奨してないからって、そんな突き放し方ある?
分かっていない私が悪いけどさ。
何を聞いても同じ事の繰り返ししか言わないし、マニュアル読んでる感じで正直うんざりした……。
藁にも捕まりたい思いだったけど、藁がちぎれたよ……。
モニター返品期間は既に過ぎてるし、ただの置物にするか、デュアルモニターを叶えるためにさらに突き進むか……。
それで、次にドッキングステーションを疑いました。
13.Air非対応のドッキングステーション
結論からいうと、Airに対応していないドッキングステーションでした。
おすすめ3点にあったWAVLINK WS-UG69DK1と同じメーカーだったし、説明欄にM1 M2 Mac & WindowsノートPC用と書いてあったので大丈夫かと思ったのですが……。
見た目、設置、すべてにおいて100点でしたが価格が4万と高いのもあってか口コミが少なく、Airも使えるか確証が持てなかったのです……。
事情を説明したら無料で返品させて下さいました。ほんとにメーカーさんには申し訳なかったです…………。
モニターといい、ここにきて何度も返品を繰り返してしまうとは……。やっぱり電子機器系は難しいです。本当にごめんなさい。
やっぱり、上記にあげたおすすめ3点の中から選ぶのが無難でした……。
14.迷ったらこちらのドッキングステーション
私が決めたのはAnker 563です。
で、早速こちらのドッキングステーションを繋いでみたら……
液タブも映ってる……、モニターも映ってる……、内臓モニターも映ってる!!!!
デュアルモニター完成した!!!
やっと……やっと!!!!
夢が叶いましたーーーーーーーーーーーーー!!!!!
三面がパッとついたときの感動……ひとしおです。
この時に先に購入したドッキングステーションが対応していなかったのだと確信できたのです。同じ条件で、同じように繋いだので。
やっぱりAirはいろいろとデバイスとの相性や制限があるみたいです…!!
ちょっとコード経路が嫌だけど(液タブケーブルを本体を挟んで挿し込むことになるので)、分からないならなおさら始めからこちらに決めておけば良かったです!
悩んだらAnker 563です!
しかも、Amazonセールを狙って購入したので1万円もお得に購入できました!
15.配線レイアウト
ドッキングステーションを繋ぐ時に悩んだのが配線レイアウトなので、配線図をまとめてみました。
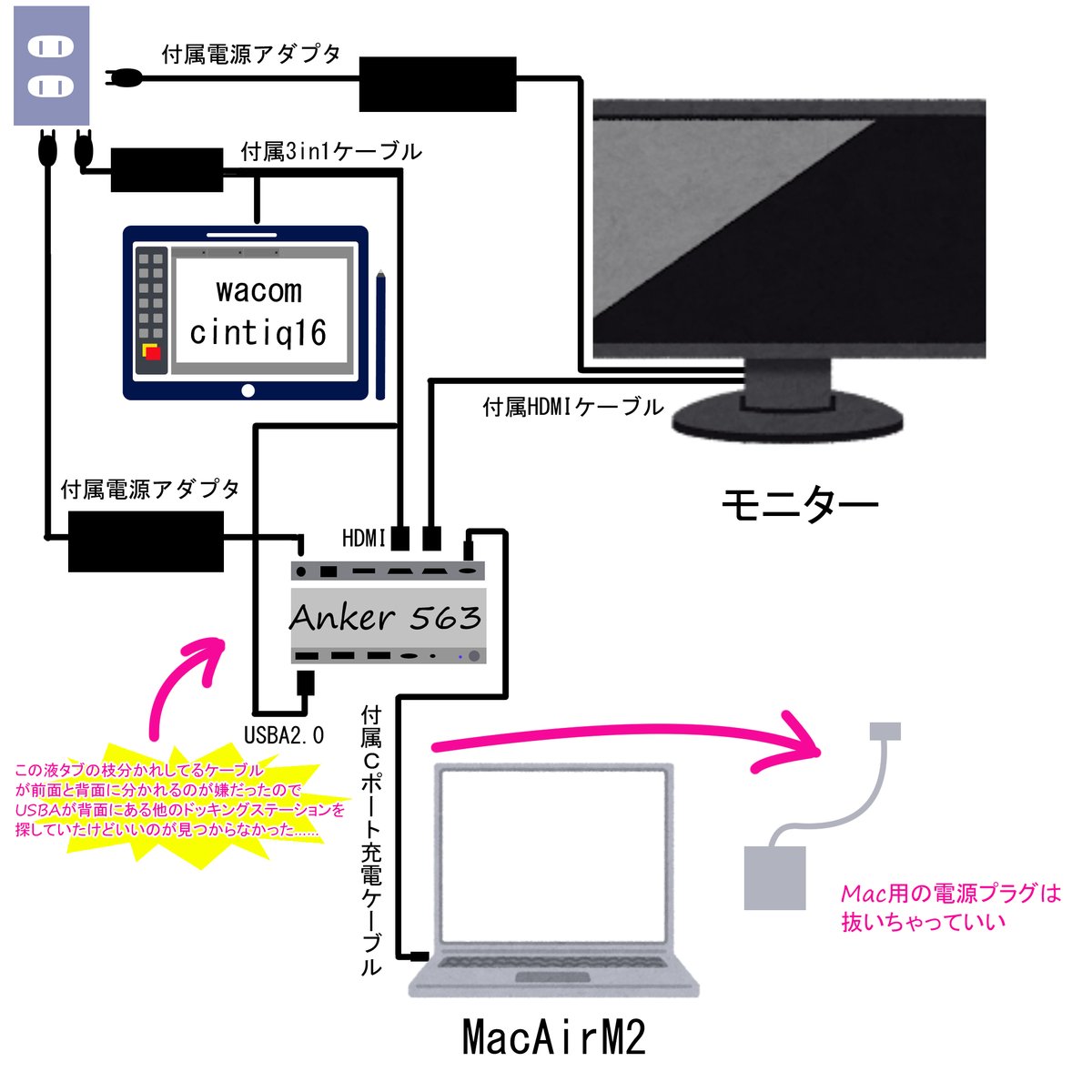
いまはMacに繋いでいるケーブルは1本!
ドッキングステーションはモニターの後ろに隠したのでデスクがすっきりまとまりました!!液タブも問題なく使えています。
ド素人はどのケーブルをどこに挿せばいいかが分からないので、一つ一つ名称も挙げながら説明を聞きたいのです。たとえばモニターにはいくつかケーブルが付属されていたので、どれを使うのかチンプンカンプンだったし。数々のYouTubeやデュアルモニター関連のものを観たり読んだりしたけど、肝心なところは省かれていたので……。
こちらのブログも配線レイアウトで参考になりました。
【M1 Mac】DisplayLinkを使用した液晶タブレット込みのマルチディスプレイ構築方法
Anker 563の説明書きには以下のような注意書きがあります。
Mac OSでDisplayLinkドライバをインストールするとHDCPコンテンツが再生できない、画面が黒くなる、映像の解像度が大幅に低下する等の不具合が発生する可能性がございます。
つまりHDCPコンテンツとはNetflixのような有料映像サービスが見れなくなるということです。観たい時だけDisplayLinkを終了させれば問題ないようです。
あと、気になったのが解像度ですが、見た感じではそんなに色落ちしたとは思わない程度でした。色彩を忠実に表現したいイラストレーターさんにはおすすめできないかもしれないですが。(問題はAnker 563ではなく、あくまでDisplayLinkの性質上)
16.デュアルモニターにする為かかった費用
パソコン周辺機器は時期や型落ちなどによって料金がかなり変動するので、2024年10月~12月に購入した際の価格になります。
〇モニター
MSI Modern MD272QXPW ¥36,827
〇ドッキングステーション
Anker 563 ¥19,990(※セールを利用したため)
合計 ¥56,727
当初予算3万以内で出来るならと思ってたのに高い出費になりました…とほほ。
あえて、自分の体験を交えて書いたのはデジタル音痴でないと落ちない沼がいくつもあったからと思ったので、ここのどこかの言葉が検索に引っかかれば良いかなと。
どなたかのヒントになれば幸いです。
