
Stutter Edit 2のトリセツ
音を連続させてトリッキーな効果を演出する「スタッター」専用プラグインであるiZotopeのStutter Edit 2。同社の様々なバンドルに含まれるプラグインだが、使いこなせている方は意外と少ないのではないだろうか?
Stutter Edit 2は、様々なパラメーターを連携させることでスタッターの効果を大きく拡張し、シンプルな挙動から他のエフェクターをからめたエキセントリックな挙動まで、初心者でもスタッターを幅広く活用できるように作られたプラグインである。
YouTubeでは国内外含め様々なチュートリアルが上がっているが、日本語のチュートリアルとしては、LOBOTIX CHANNEL様の「【DTM】iZotope Stutter Edit 2 の使い方!ベーシック編【プラグイン】」がおすすめだ。
基本的な挙動の説明からパッチの作成まで、プラグインを使いこなすために必要な項目をステップ・バイ・ステップで網羅しており、この動画を見るだけでひととりマスターできるようになっている。
今回はこちらの動画を参考にし、ところどころ加筆しつつStutter Edit 2の使い方を概観していきたい。
特徴
用途としては、DJプレイ、楽曲アレンジ、個別トラックのパターン作成などに使用できる。2mixやステムに使用して派手な変化を狙うのが定番だが、1つの音源に適用してGlitcyな効果を狙ってもよいだろう。
かつては複雑なスタッターは自分でプログラムしなければできないものだったはずだが、このようなツールの登場により、文系DTMerでもスタッターを活用できるようになった。
構成
モジュールは大きく分けて、設定周りの「General」、メインモジュールの「STUTTER」と「BUFFER」、そしてオプションの「FX」、入出力のゲインをコントロールする「Gain」という5つのモジュールで構成されている。
鍵付きアイコンについて

各モジュールの一部のパラメーターには鍵付きアイコンがついており、クリックするとアンロックすることができる。ロックされた状態だとパラメーターの値が固定値だが、アンロックすると値を2つとれるようになり、それぞれの値の間で時間変化を作れるようになるのが大きな特徴だ(どんどん速く/遅くなる、など)。
ちなみに、この時間変化ないしはその編集画面のことを「TVM(Time Variant Modulator)」と呼ぶらしい。
設定
立ち上げたときにまず確認すべきは、画面右上の「General」にあるPlayモードだ。
Playモードは「AUTO」「MIDI」という2種類のモードが用意されており、どちらのモードを使用するかでプラグインの設定方法が異なるので注意しよう。

なお、Playモードを開くと、使用しているDAWごとに設定手順が表示されるという親切設計になっている。
AUTOモード
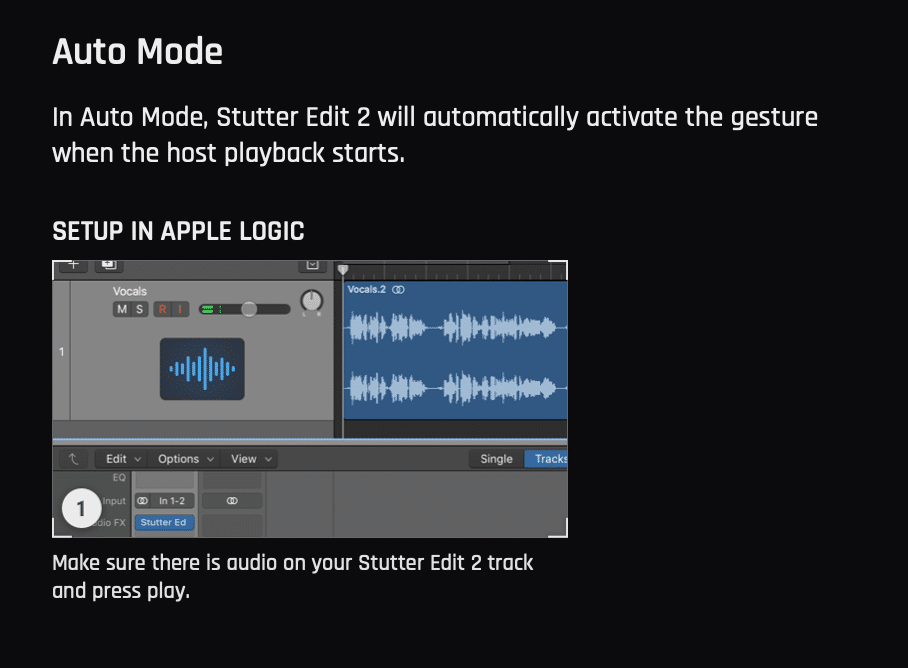
AUTOモードの場合は、一般的なエフェクトプラグインと同様、適用したいオーディオトラックのインサートスロットにエフェクトを挿入すればOK。
MIDIトラックに挿入してもエフェクトはかかるが、かかり方が弱いようだ。上記のようにオーディオと指定されているので、オーディオに書き出してオーディオトラックに対して適用するのが良いだろう。
ここでいう「AUTO」とは、音が再生されている間Stutter Edit 2が自動的に作動し続けるということを意味する。つまり、MIDIキーボードを押さなくても自動的にスタッターが作動するということだ。
それに対して、MIDIモードは、MIDIトラックでMIDIノートが演奏されている間や、MIDIキーボードでトリガーしたとき「だけ」スタッターが作動するという点が異なる。設定も対象オーディオトラックのインサートスロットに挿入するう方法と異なるので注意しよう。
MIDIモード

MIDIモードは、MIDIキーボードを押している間、またはMIDIノートがトリガーされている間のみスタッターが発動するのが特徴。上記のとおりサイドチェインを使用する少々ややこしい設定である。使用するDAWにもよるが、以下の4ステップで構成される。
①DAWの設定を確認する
②対象のオーディオトラックをミュートする
③ソフトウェア音源トラックを別途作成してStutter Edit 2をインストゥルメントとして立ち上げる
④サイドチェインで対象のオーディオトラックを選択する
プリセット
一通り設定が終わったら、次はプリセットを見ていこう。Stutter Edit 2はやや特殊なプリセット構造を持っており、プリセットは画面中央の上にある「Gesture Bank」で管理されている。
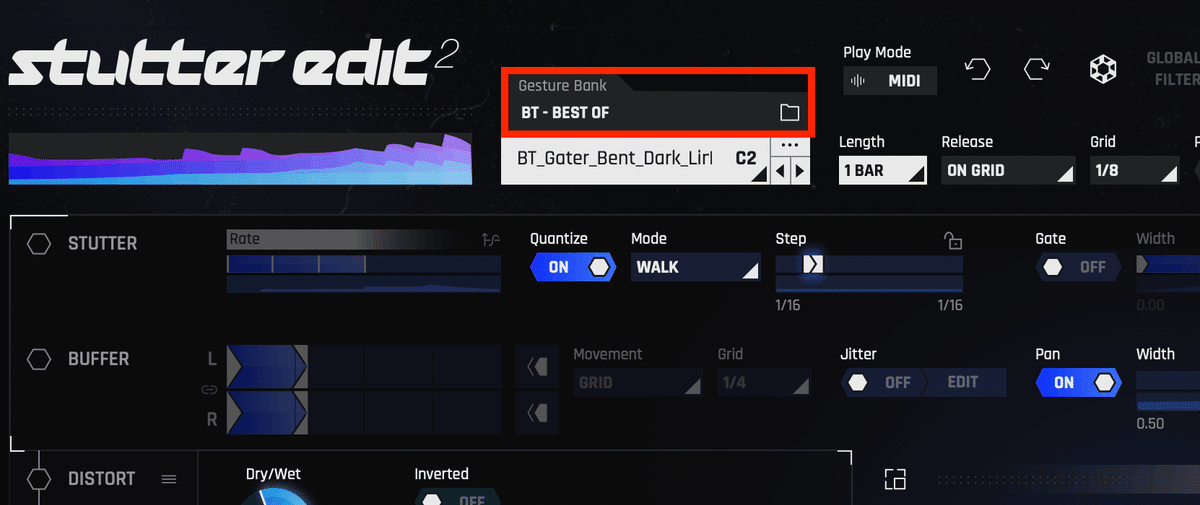
クリックすると以下のような画面に移動。

左側のブラウザセクションでは、1つ1つのプリセットが「Bank」という単位の階層構造に格納されており、右側のキーボードのセクションでは、選択されているBankに基づいて各プリセットがどのキーにアサインされているかが表示されている。
Bankの切り替え
例えばFactory Banksを展開し、Experimentalの「AMPLITUDE FX - FACKY」をダブルクリックすると、このBankに収録されているプリセット群が呼び出されMIDIノート上にアサインされる、という仕組みだ。

Bankをその下の「GLITCHSTRUMENTS」に変更すると、以下の通りプリセットが変わっているのがわかる。
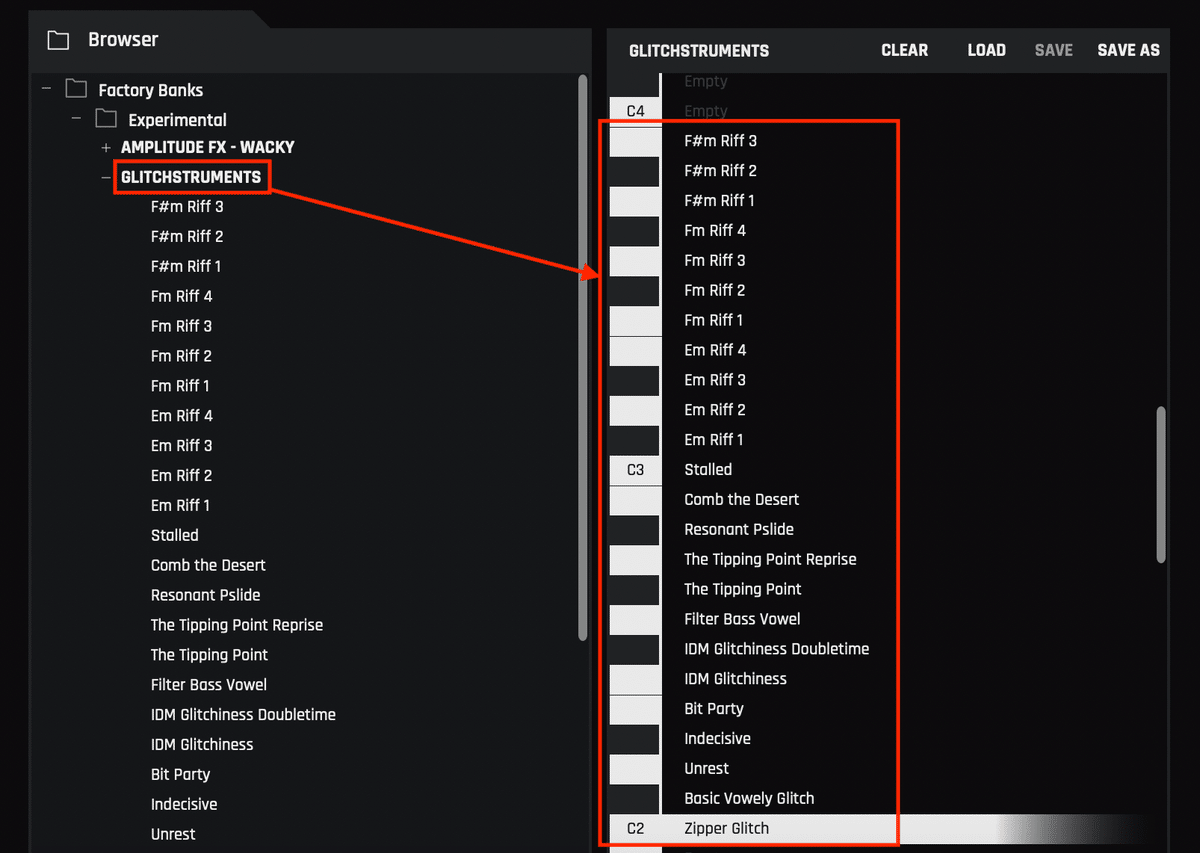
プリセットの差し替え
Bankで自動的にMIDIノートにアサインされたプリセット群とは別に、個別のプリセットを好きなMIDIノートにアサインしたり、個別のMIDIノートのアサインを差し替えたいときもあるだろう。そんなときは。左のBankの最下層にある任意のプリセットを右のキーボードの好みのノートにドラッグアンドドロップすればOK。
以下の例ではC#5のノートに「Xtra Crunchy」というプリセットがアサインされたのがわかるだろうか。
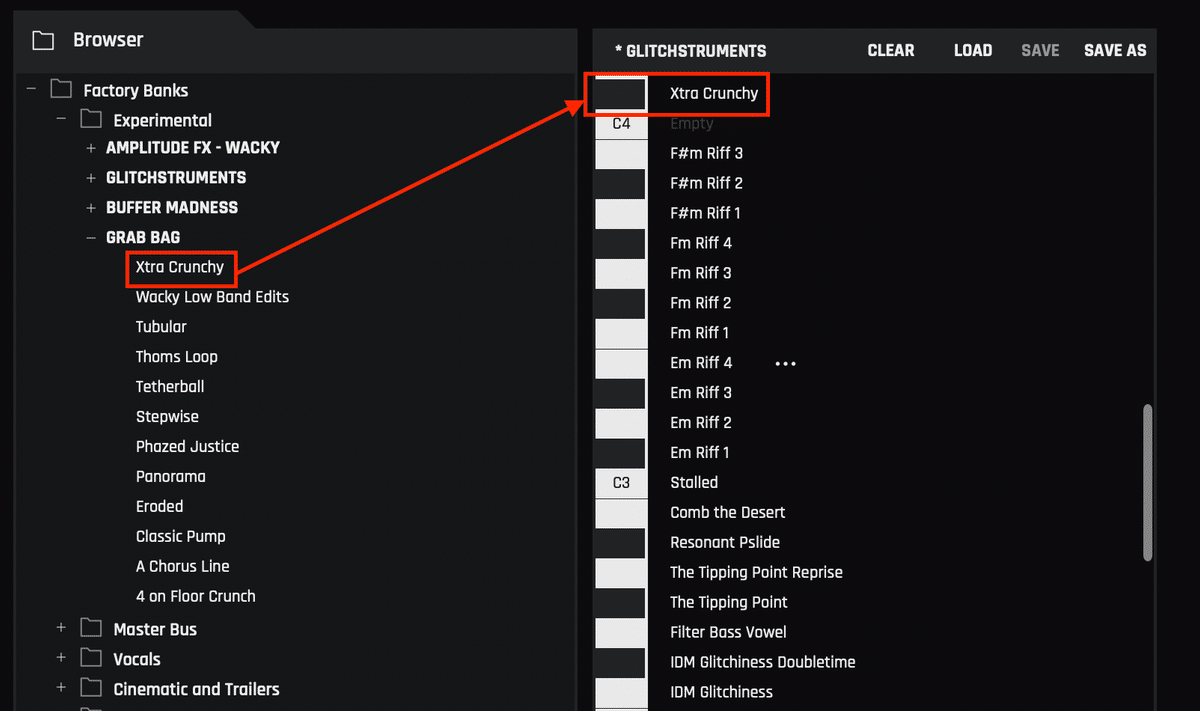
イニシャルから作成する場合
キーボードのセクションで「Empty」を指定すればゼロからスタートできるが、「Bass, Beats, and Instruments」の下にある「TEMPLATES AND STARTING POINTS」を選ぶとシンプルなプリセット群になるので、動画ではこれを選択して進める方法がおすすめされている(実際、この方が目的の挙動に早く到達できそう)。
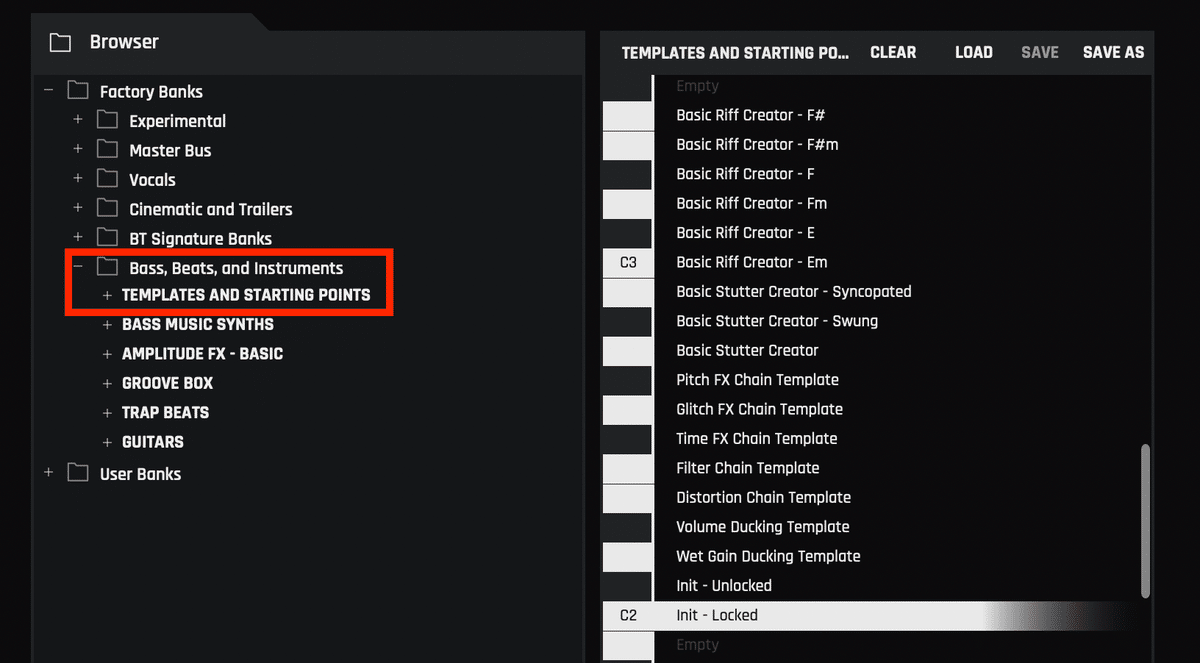
以上で基本的な設定は完了だ。
STUTTER
では、先に紹介したBank「TEMPLATES AND STARTING POINTS」のC2にアサインされているプリセット「Init - Locked」を元に、ここからは具体的な機能を紹介していこう。
まずはメイン機能の「STUTTER」の主要なパラメーター「Rate」。
Rate
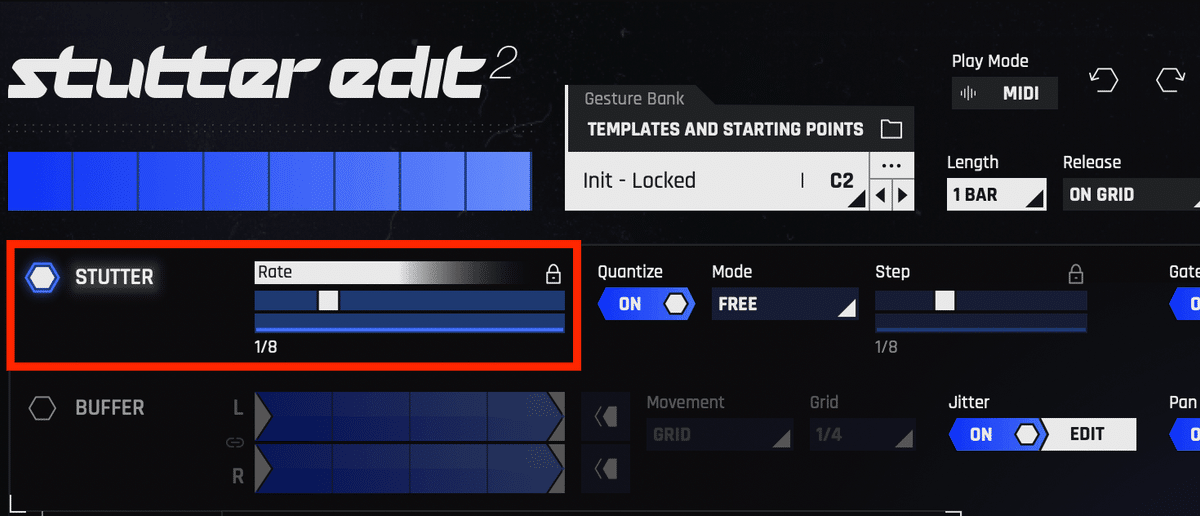
左上に位置するメインのモジュールで、「Rate」パラメーターを使用して、音を連打させる間隔を拍単位で指定する。つまり4分音符、16分音符など、好みの間隔を選択できる。

ちなみに製品ロゴ直下にある青いバーの表示内容は「Rate」の値と連動しており、「Length」の長さを「Rate」で指定した挙動で演奏するスタッターをビジュアライズしたものだ。
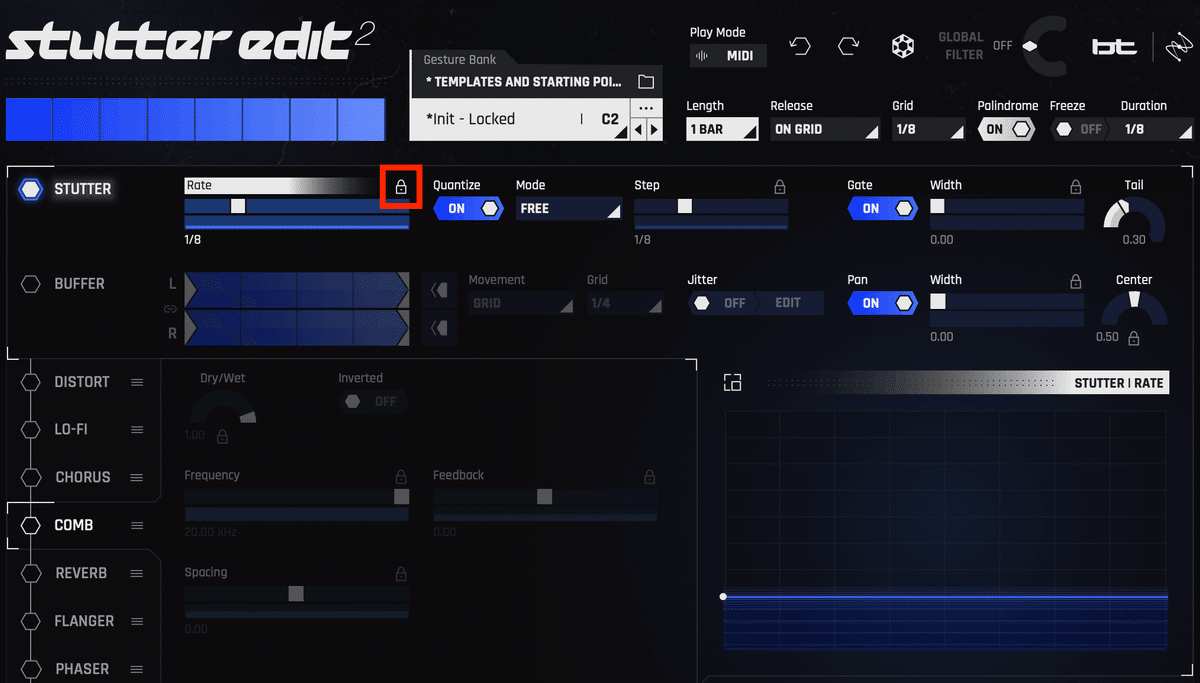
Rateの鍵付きアイコン
そして、Stutter Edit 2特有の「美味しい」機能のひとつが、「Rate」の鍵付きアイコンを解除することで有効になる、レートの時間的変化である。

鍵付きアイコンを解除すると、以下のように変化幅を指定できるようになる。この例では1/8〜1/128となっており、「1小節で8分音符から128分音符まで段階的に間隔が変化する」ことを意味する。

ちなみに幅指定の端っこをドラッグすることで、進行方向を逆転させることも可能。
Quantize
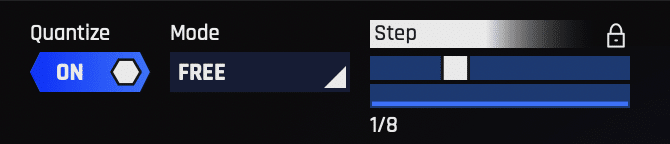
「Rate」の右隣にある「Quantize」をオンにすると「Step」で設定した拍に合わせてスタッターが変化し、オフにすると拍に関係なくシームレスに変化する。希望の挙動に合わせて変更すると良いだろう。
Quantizeの「Mode」は以下の通り6つ用意されている。

Media Integration様の公式ヘルプによると、それぞれのモードの挙動は次のとおりだ。
・FREE:ノートの値を無視して、カーブの進行に最も近いスタッターの長さを保持します(これにより、より耳障りで無調なエフェク トが得られます)。
・CLOSEST:Rateパラメータの値の中でのみステップします。
・WALK:Rateパラメータのノートの値を移動します。
・SKIP:Rateパラメータのノート値をパターンで移動します。
・STAGGER:パターン内のレートパラメータのノートの値を移動します:1つのノートを上に上げ、次のステップでさらに1つノートを上に上げ、次に1つノートを下に下げます(TVM のカーブの方向によってはその逆も可能)。
・RANDOM:Rateパラメータの値をランダムに移動します。
ざっくりまとめると次のようになると思われる。イメージ的にオーソドックな効果またはエキセントリックな効果のどちらになるかを考え、さらに近いモードを絞り込んでいくとわかりやすい。
オーソドックス系
FREE:カーブに合わせてなめらかに変化
CLOSESTとWALK:設定値で機械的に変化(x2バリエーション)
エキセントリック系
SKIPとSTAGGER:パターンで変化(x2バリエーション)
RANDOM:ランダムに変化
Rateの編集
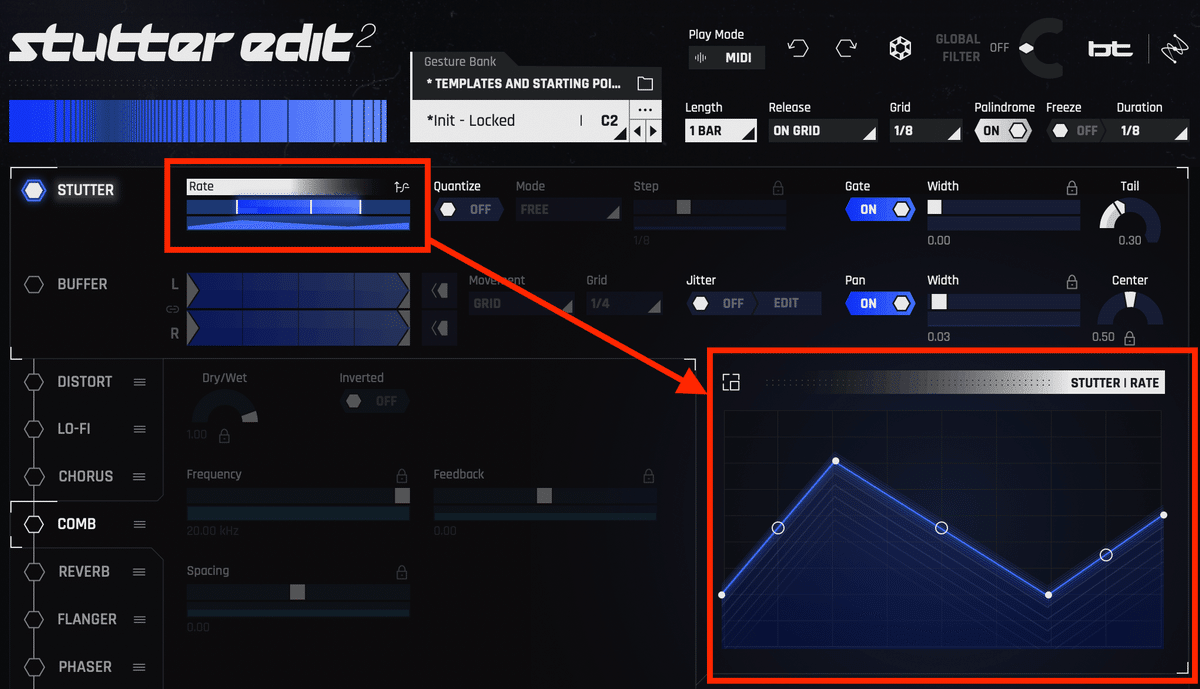
Stutter Edit 2には画面の右やや下に時間軸のカーブを表示する編集画面があって、作業中のパラメーターの挙動がビジュアルで表示される仕様になっており、さらに編集をおこなうこともできる。
例えば上記のように「STUTTER | RATE」と表示された状態で画面をダブルクリックするとポイントが追加され、どこでどのくらいスタッターするのかという挙動を細かくコントロールすることが可能。
また、再度ダブルクリックするとポイントを削除することもできる。マウスで範囲を選択してDelete/Backspaceボタンでまとめて削除することも可能だ。

さらに中抜きの白丸がハンドルになっていて、動かすとオートメーションのようなカーブをつけることができ、さらに自由度の高い挙動にすることができる。
Rateの詳細編集
展開アイコン
さらに追い込んだ編集をする場合は、左上の展開アイコンをクリックしよう。
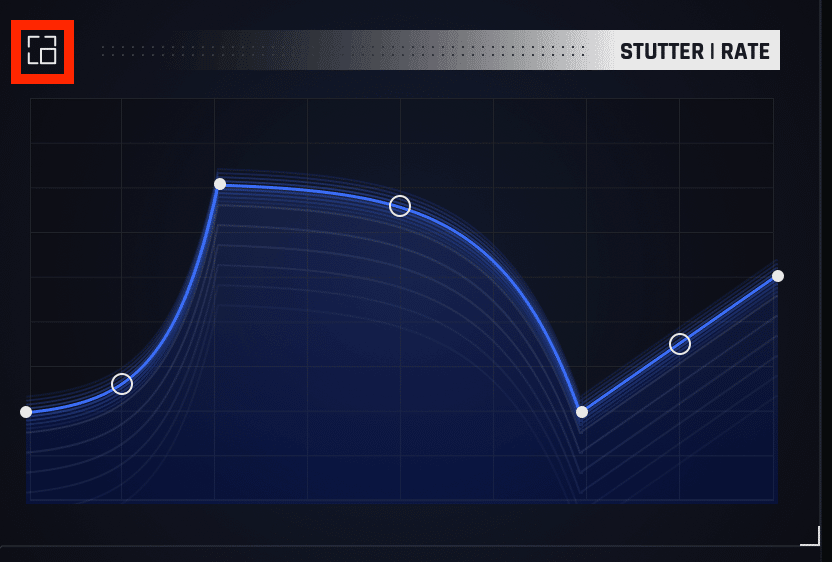
表示幅の変更
するとこのような詳細な編集画面になる。この画面では、「Rate」の元々の設定値である1/8〜1/128までが中央に来ているが、その範囲だけしか触らないのであれば、
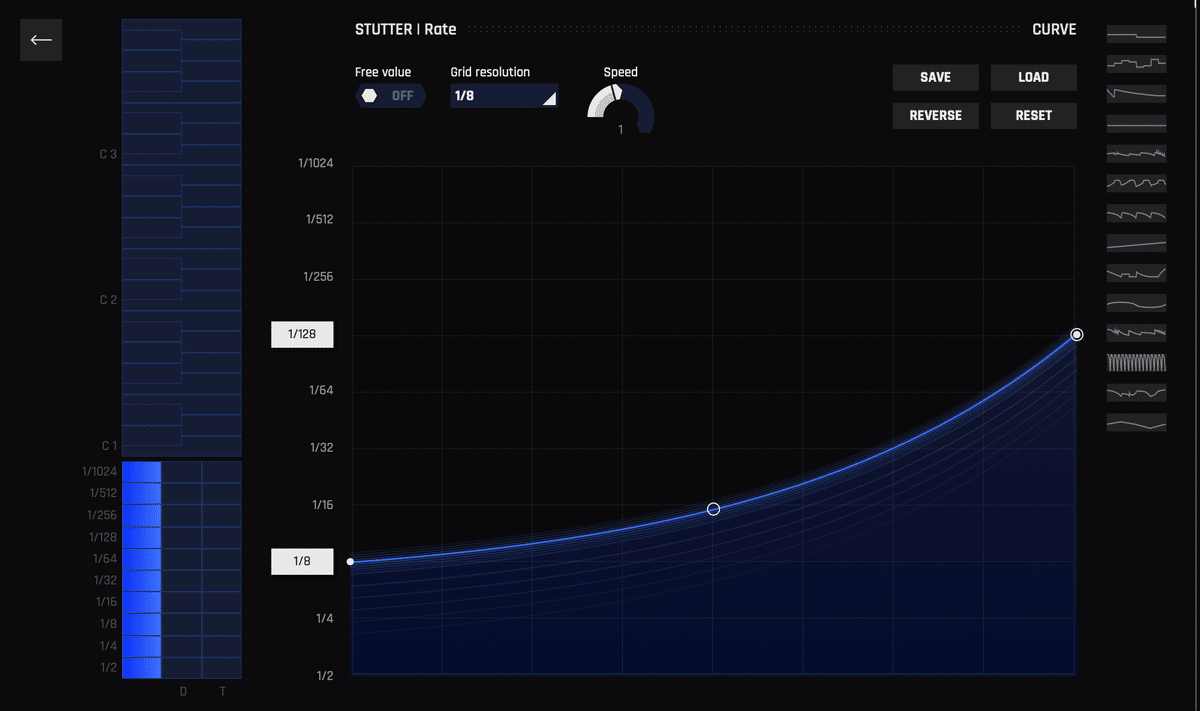
左にあるボックスを増減することでグラフの幅をコントロールすることが可能だ。
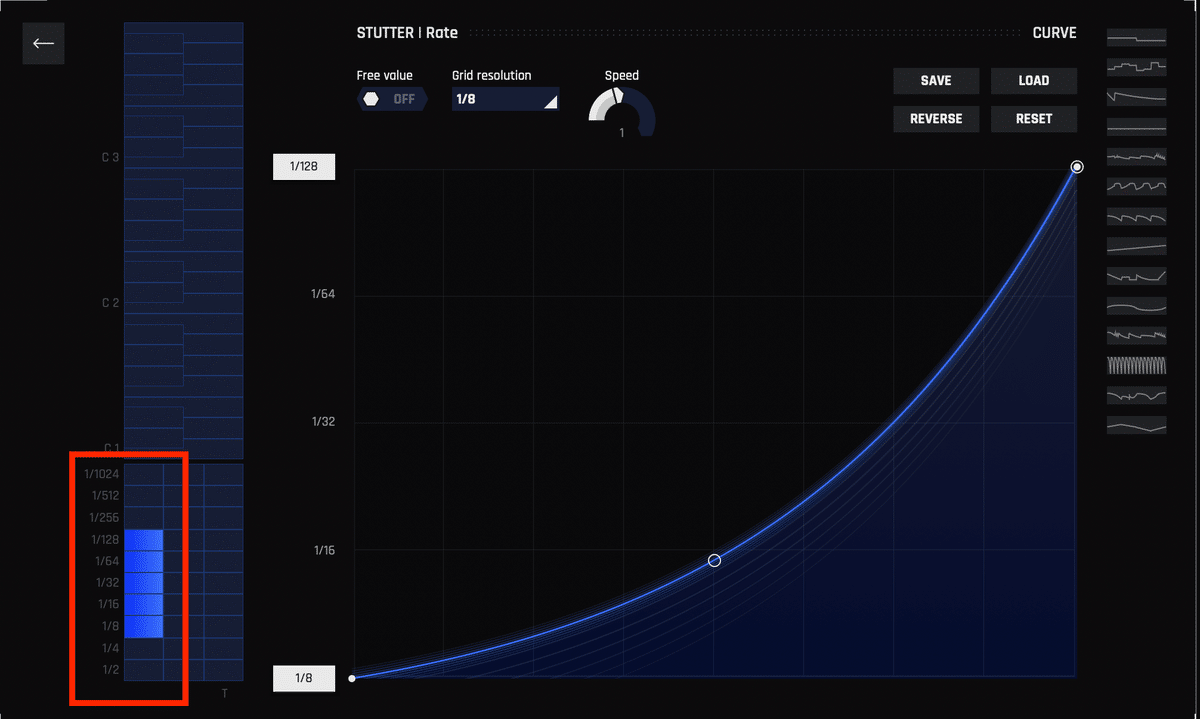
付点と3連符の表示
またその右隣にある「D」や「T」の記号は、「Dot(付点)」「Triplet(3連符)」の略で、オンにすることでグリッドに付点や3連符を追加することもできる。
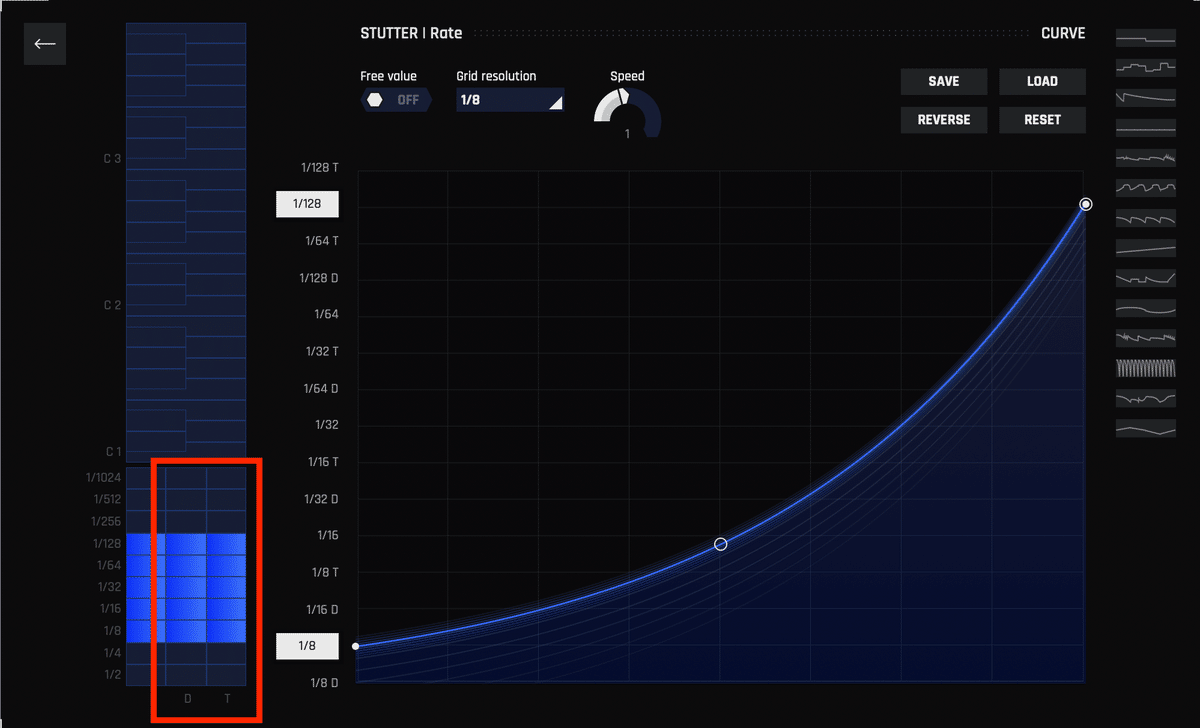
音階作成機能
その上にある鍵盤の表示は、スタッターで音階を作るための機能だ。「Rate」の値が上がると周波数が高くなって音階になっていくので、その音階をスナップすることでメロディーフレーズを作ることができる。セクション間のトランジションなどで使うと緩急がついて面白いかもしれない。
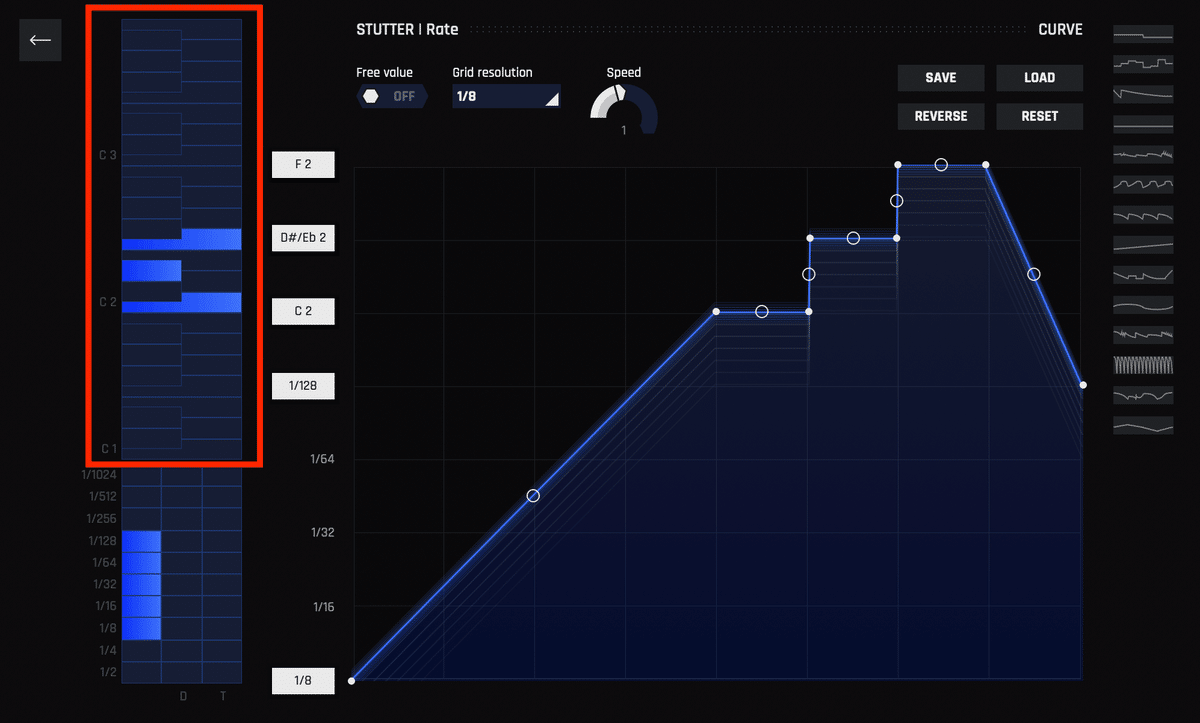
グリッドへの吸着、グリッド解像度の変更
ディスプレイ画面では、command(WinはCtrl)キーを押しながらマウス操作するとグリッドに吸着させて横方向に動かすことができる。反対に縦方向は元々グリッドに吸着する仕様になっているが、「Free value」をオンにすることで吸着しないようにすることも可能だ。
「Grid resolution」はグリッドの解像度。デフォルトは8分音符の表示になっているので、必要に応じて変更しよう。「Speed」では、元のジェスチャーの速度を増減させることができる。

ジェスチャーの保存・読み込み
右上の「Save」「Load」ボタンを仕様すれば、作成したジェスチャーは保存したり、読み込んだりすることもできる。また「Reverse」でジャスチャーを左右シンメトリーに反転させたり、「Reset」でデフォルトに戻したりすることも可能だ。
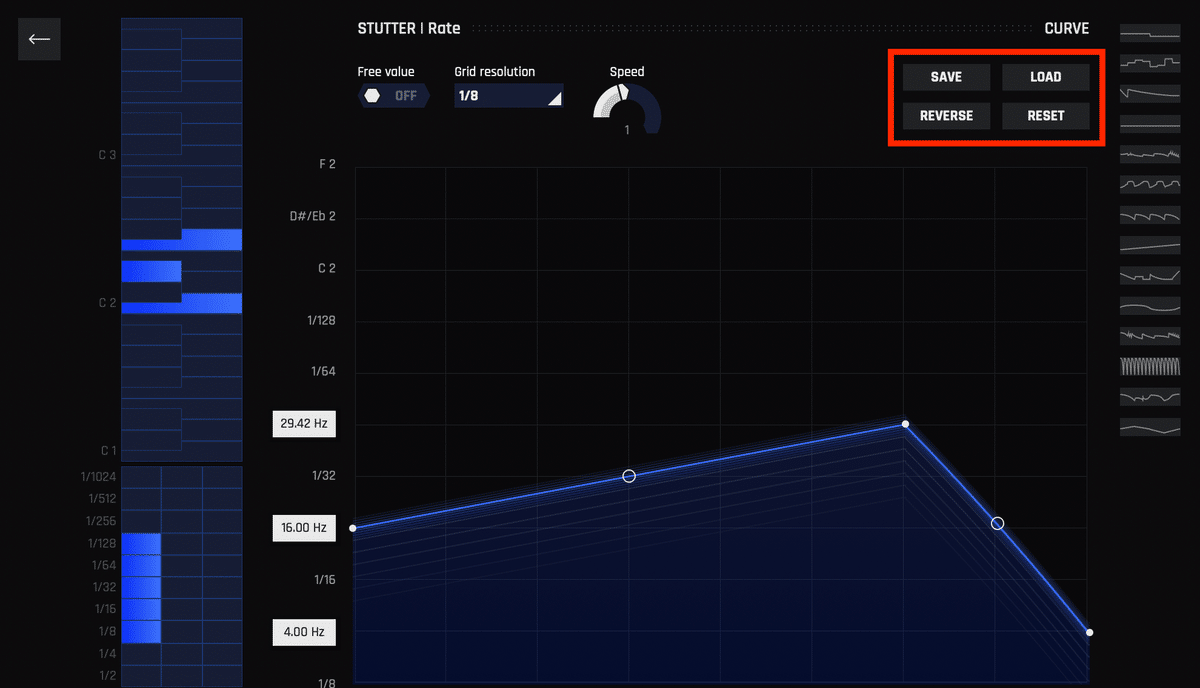
プリセットカーブ
画面一番右にはプリセットのカーブが14種類ストックされており、ここから選ぶこともできる。
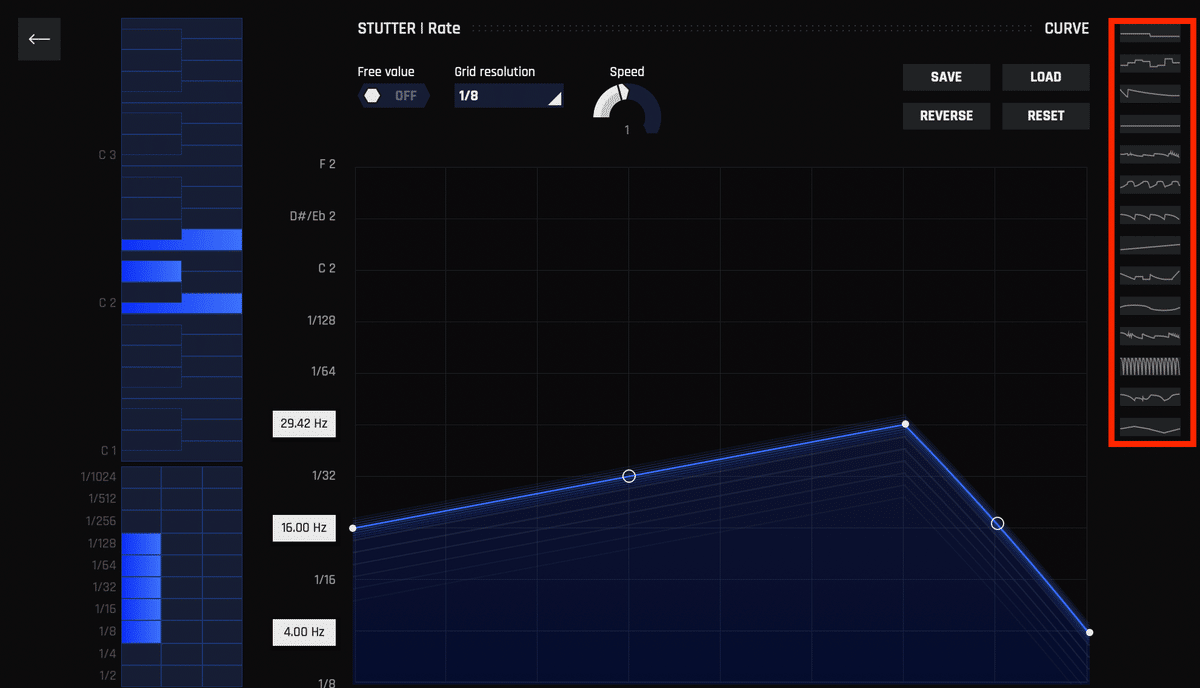
Gate
スタッターのキャラクターを決める重要なパラメーターの一つ。いわゆるエフェクターのゲートで、しきい値(スレッショルド)以下の音をカットすることにより、音の長さを指定することができる。
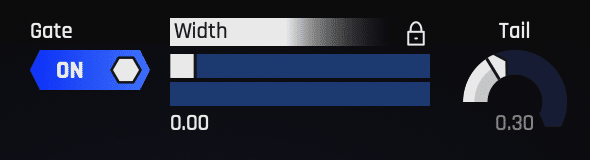
Width
0.00(短い)〜1.00(長い)の幅で音の長さを指定する。1.00が元の長さだが、スタッターの場合はゲートをかけて短くするのが定番なので、音源や曲に合わせて都度最適な値を探ってほしい。
Tail
シンセのEGでいうリリース。音の切れ目にどれくらい余韻をつけるかを決められる。
BUFFER
そもそもStutter Edit 2は何をしているのかというと、それはオーディオの一部をサンプリング(抜き出)し、それを繰り返すことでスタッター効果を作り出している。
BUFFERモジュールでは抜き出す箇所の指定を筆頭に、左右のチャンネルのリンク解除、音のリバース、音の揺れ(ジッター)、パンニングなど、STUTTERで作ったジェスチャーをさらに複雑にデザインすることが可能だ。
Bufferポジション

BUFFERポジションでは、指定範囲におけるスタッターの適用範囲を決めることができる。
例えば上記の例では、右側のGridが「1/4」つまり4分音符になっており、BUFFERポジションは3〜4つ目の範囲をしている。これは、「3〜4拍目のみをスタッターの適用範囲にしますよ」という指示になる。
ここの設定によってStutter Edit 2がトリガーされる拍が決まるので、例えば2-4の位置にいるスネアにかけたいときは、BUFFERを「2」の位置や「4」の位置にしておけばよい。
注:スタッターの開始位置が拍の頭にないなど、位置によっては効果にずれが生じるようだ。出音を確認して調整しよう。
Reverseボタン
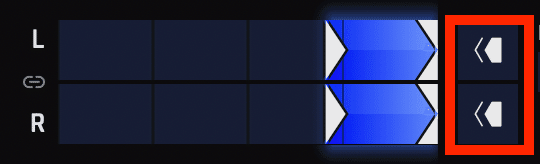
BUFFERポジションの右にあるReverseボタンを有効にすると、音を逆再生することができる。
Movement
BUFFERポジションの動き方を3つのタイプから選択可能。こちらはマニュアルを読んでもよくわからないため推測を含むが、おおよそ以下のような挙動のようだ。
GRID:BUFFERポジションで設定したグリッド範囲に基づいて発動
SLIDER:再生位置をなめらかにスライドさせて発動
RANDOM:ランダムで発動
設定通りにかっちり鳴らすなら「GRID」、順不同でエキセントリックな効果を狙うなら「RANDOM」とし、はまりそうなら「SLIDER」もオプションとして検討、という感じで使い分けるのがいいかもしれない。特に「RANDOM」は参考動画でも紹介されているようにフレーズジェネレーター的な使い方もできるので、セクションが変わるトランジションのフィルとして用いても面白いだろう。
リンクボタン

BUFFERポジションはステレオのLRでリンクされているが、リンクボタンを押すとリンクを解除することができる。左右で別々の挙動にしたいときに使える便利な機能だ。
参考動画でも紹介されているように、Movementの「RANDOM」モードと組み合わせると現代音楽のようなトリッキーな効果を得ることができる。
Grid
BUFFERポジションのグリッドを決めるパラメーター。値を細かくすると、BUFFERポジションを細かい単位で設定できるようになる。
Jitter

STUTTERの右下にあるパラメーターでデフォルトではオンになっているが、これはスタッターの機械的な間隔にLFO的な「揺れ」を与えることでタイミングを意図的にずらす機能。
スタッターは機械的な挙動のほうが数学チックでそれっぽくなるので、基本的にはオフにした方が思うような効果が得られやすい。
ただ以下のように、このJitterにはプラグイン内のかなりのスペースが割かれているので、開発元が重視しているパラメーターであることは間違いない。リンクボタンでLRのリンクを解除するとかなりユニークな効果が得られるので、パラメーターを変化させていろいろ試してみるとよいだろう。
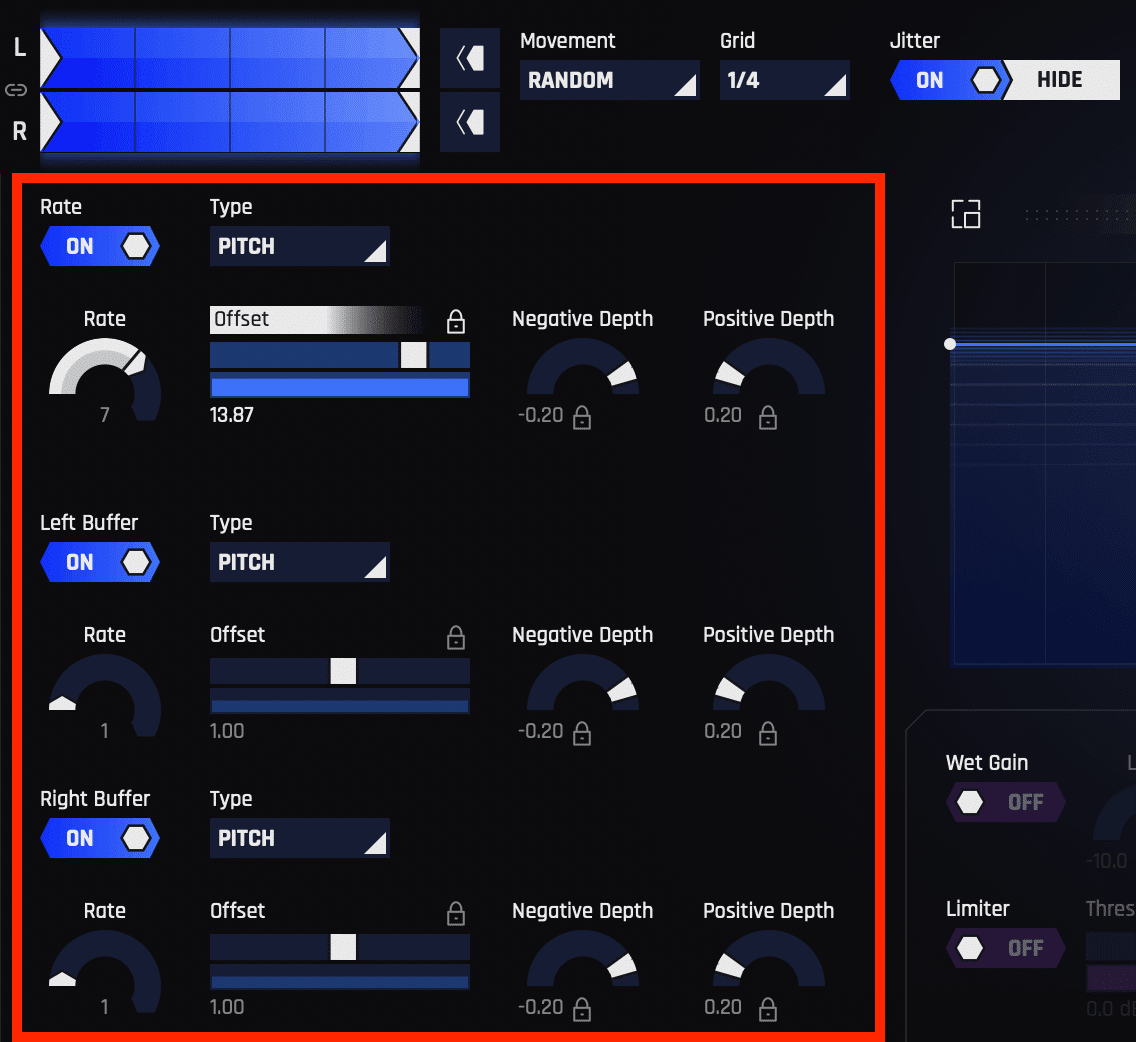
Pan

その名の通りパンニングを設定できるパラメーター。Widthは0.00〜1.00の幅で指定することができ、0.00はセンターで、1.00に近づくほどスタッターのパン幅を広げることができる。Centerはパンの位置で、ロックを解除するとパンオートメーションのような挙動を設定できる。
FX
これまで紹介したとおり、Stutter Edit 2のメイン機能はSTUTTERとBUFFERモジュールだが、FXも11種類と豊富に搭載されている。作成したジェスチャーに対してエフェクトをかけることによって、さらにサウンドに変化をつけたり追い込むことが可能だ。
個々のFXには様々なパラメーターがあるが、注目すべきは多くのパラメーターに鍵付きアイコンが付いているということ。エフェクトをオートメーションするように時間変化させることで、スタッターにより特徴的なキャラクターを付与することができる。ジャスチャーが固まったらいくつかFXを有効にしてみると、さらに個性的なサウンドに仕上げることができるだろう。
Gain

画面の右下はGainをコントロールするセクションになっており、入出力のほか、リミッターも搭載されていて、各種音量の細かいコントロールができるようになっている。
まとめ
スタッターは多くのモダンな楽曲で聴くことのできるテクニックで、DJプレイやアレンジ、個別のパートに活用できる。昔は理系のプレイヤーが独自のプログラムを作ったり、リズムマシンで複雑なパターンを組んだりしていたらしいが、Stutter Edit 2を使用することで文系DTMerでもスタッターに必要な主要な挙動の部分をある程度カバーできるといっていいだろう。
冒頭にも書いたとおりLOBOTIX CHANNEL様のチュートリアル動画が非常にわかりやすい内容になっているので、そちらも合わせてぜひStutter Edit 2をマスターしていただければと思う。
では、良いDTMライフを!
この記事が気に入ったらサポートをしてみませんか?
