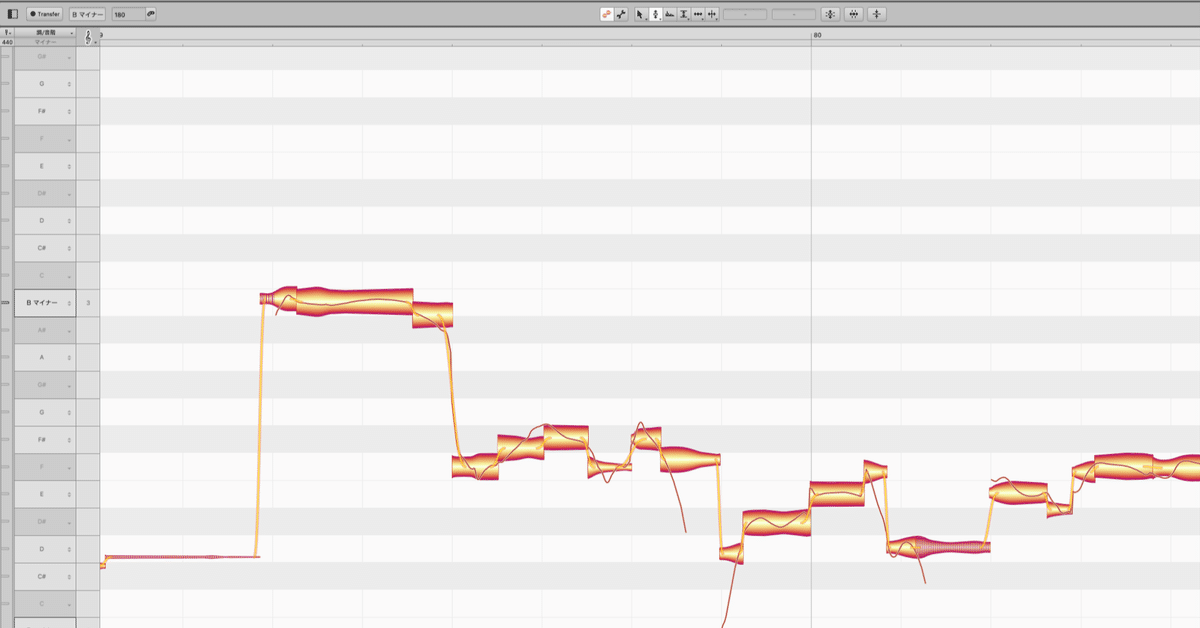
Melodyneのトリセツ
みなさんはDTMのピッチ補正にMelodyneをお使いだろうか?
メジャーなソフトだけあってYouTubeのチュートリアル動画は複数あるのだが、動画でみたときに納得しても「この機能ってなんだっけ?」的に内容を忘れがち。そんなときに参考になればと思い、機能をまとめて見たいと思う。
今回主に参考にさせていただいたのは、しーたけびーつ DTM Channel様の動画「【DTM】ピッチ補正ソフト メロダイン5の使い方・コツ解説!【ボーカルミックス】」。初心者でもわかりやすいように丁寧に解説されているので、よければ一度ご覧になるとよいだろう。
では、具体的な内容について見ていこう。
概要
オーディオの読み込み
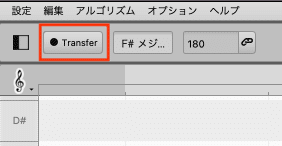
ARAの場合はトラックを再生、無印の場合はTransferボタンを押して再生してMelogyne内に編集するオーディオ情報を読み込む。
ARAと無印との違い
LogicではARAに対応しており、少し再生するだけですべてのノートを瞬時に取り込むことができる。Logicユーザーはぜひ使用したい機能だ。
他にもARA機能を使うことで様々なメリットを享受できる。詳細は以下のDAW LESSON様のブログをご参照あれ。
表示について
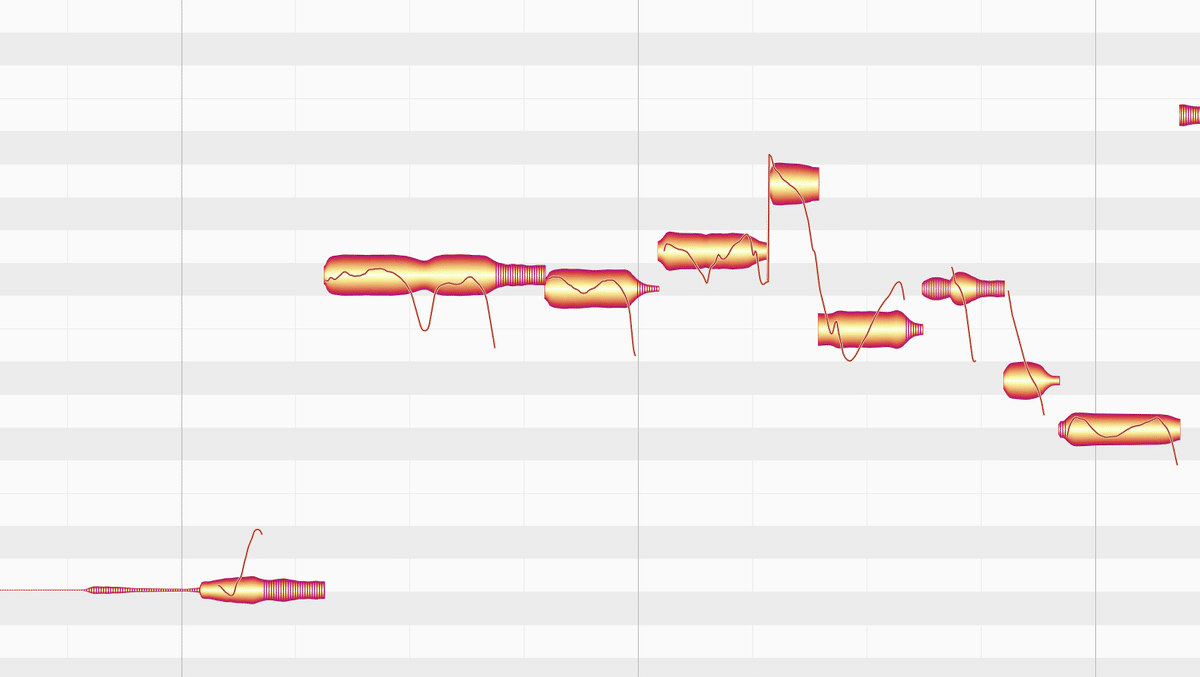
実際の表示がこちら。雲のような形がノートで、ノートの中に線で表示されているのがピッチ。ピッチの平均値がノートになっているようだ。
画面はピアノロール状のグリッドになっており、半音単位で音が区切られている。
グリッド
読み込まれたノートを上下にドラッグするとピッチを調整することができるが、デフォルトではスナップが設定されており、ピッチの移動が半音単位に設定されている。
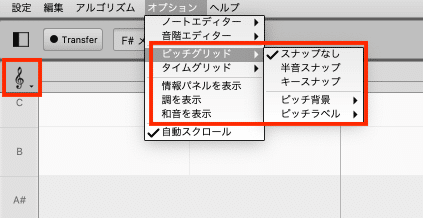
スナップを解除するには、次の3通りのやり方がある。
①「オプション」メニューの「ピッチグリッド」で「スナップなし」を選択
②左上のト音記号をクリック
③Optionを押しならがドラッグ
ソロ再生
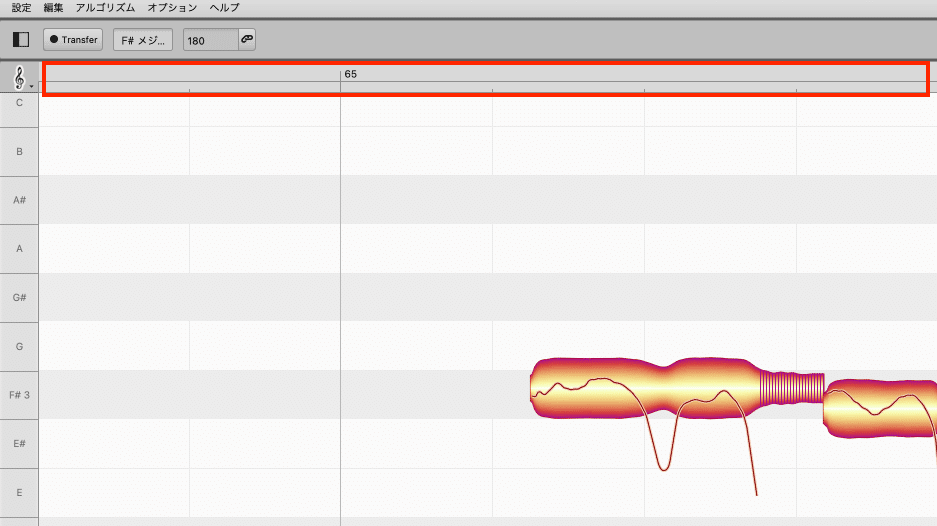
編集中のオーディオをソロで再生させたい場合は、上部のルーラー上で再生したい位置をダブルクリックすればOK。
基本的な補正
Melodyneでは様々な補正をおこなえるが、流れとしては最初にマクロ機能を使用してざっくり全体を補正し、その後で微調整していく方法が効率的だと思われる。
スケールの指定
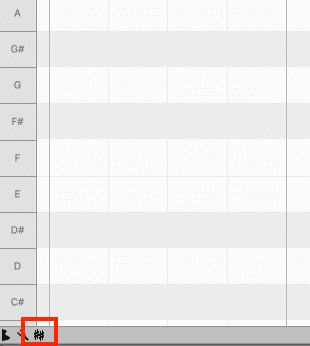
まずは楽曲のスケールを指定する。左下のシャープ記号をクリックすると、以下のようにスケールが表示される。
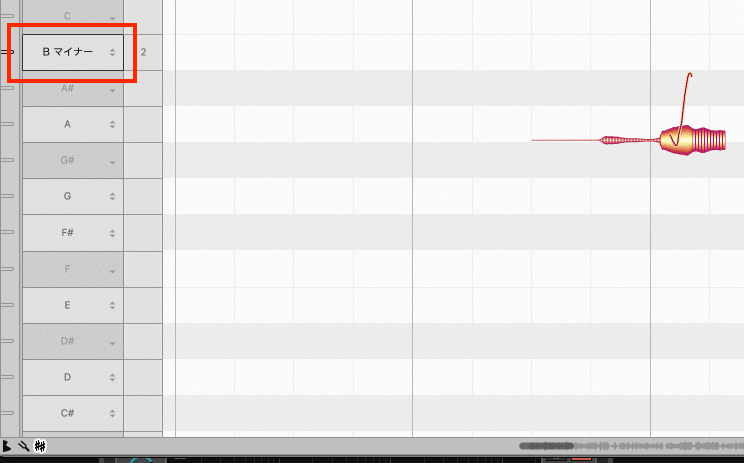
キーは自動的に判定されるようになっているが、実際のキーとは異なることも多いので、その場合はキーの右側にある矢印マークをクリックして目的のキーに手動で合わせよう。
ピッチ補正マクロ

キーを設定したら、上にあるメニューボタンから「ピッチ補正マクロ」を選択。
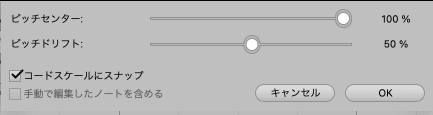
するとこのような画面が表示されるので、「コードスケールにスナップ」をオンにし、「ピッチセンター」を100%、ピッチドリフトを50%に設定してOKをクリックしよう。
ピッチセンター:ノートをグリッドに吸着させる強さ
ピッチドリフト:(ノート内の)ピッチの上下のバランスを調整
以上でスケールにあったピッチに自動的に補正され、ピッチの揺れもざっくり緩和される。
レベル調整マクロ

次は、音量バランスを均一化する「レベル調整マクロ」を選択。これにより、オーディオ内の音の大小を一括して均一にすることができる。
スケールから外れた音の修正
ここまでで2つのマクロで適用した状態になっているが、ここからさらにざっくりと手動で修正をしていく。
まずピッチ補正マクロでスケール似合わせて自動補正したピッチが、メロディーではブルーノートになっていたり部分移調していて楽曲のスケールとは意図的にズレていることがあるので、そのようなものを修正していこう。
ピッチ変化の大きいノートの補正
次は1つのノートの中でピッチが大きく揺れている場合。このようなものに関しては、ノートを分割して別々に編集したほうがよい。
例えば以下のノートを分割する場合、
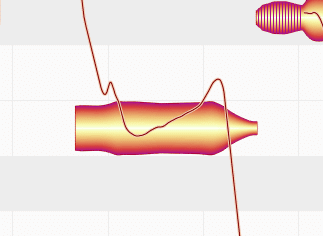
ノートに上にカーソルを移動すると分割ツールが表示されるので、

ダブルクリックすると以下のように分割される。
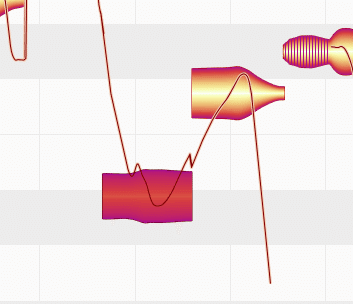
分割直後はピッチがグリッドからずれるので、両方の音を選択し、
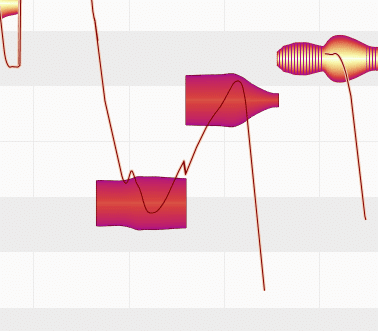
ダブルクリックすると自動でグリッドのピッチに吸着。

ここまでできたら、後ろの音を正しいピッチに合わせること。前ではなく後ろの音を合わせるのがポイントだ。
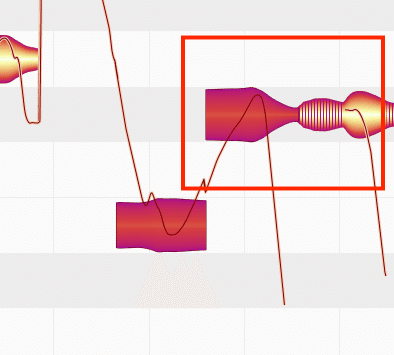
ちなみに、前の音はかなり大きく調整しても後ろの音程があっているので、ピッチそのものはズレているようには感じずニュアンスが変わったように聴こえる。好みで上下にずらして最適なピッチを見つけるか、後ろの音と完全に合わせておいて、後でピッチを微調整するのもよいだろう。
タイミング(リズム)補正
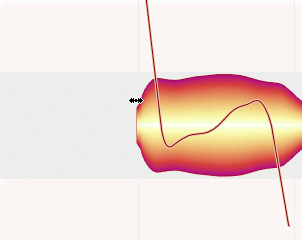
ノートの前後にカーソルを合わせるとタイムツールが表示され、左右にドラッグすることでタイミングを補正できる。拍とズレているときにはこれを使って補正しよう。
ピッチ補正
ここまででも随分変化しているが、Assistant以上のバージョンになるとピッチをさらになめらかに処理することが可能だ。ピッチを補正するツールは以下の3種類あり、それぞれ役割が異なる。
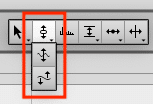
特に「ピッチモジュレーションツール」と「ピッチドリフトツール」はボーカル修正で最も活躍するツールのひとつといってもよい。順に見ていこう。
ピッチツール
まずはピッチツール。このツールはピッチの上下に移動するためのツールだ。「それ、メインツールでもできるやつだよね?」と思ったあなた。そのとおりである。
メインツールはカーソルの位置によって分割ツールやタイムツールに変わる柔軟な挙動で、それが便利なのだが、ノート上でピッチツールに判定される範囲が狭く、ピッチを移動したい場合にわずらわしいと感じることもある。そんなときは予めピッチツールに変更して移動すると処理しやすいということ。
さらに、ピッチツールはピッチの勾配をコントロールする機能も備えている。ピッチツールでノートの右にカーソルを置くと、以下のようなマークが現れ、
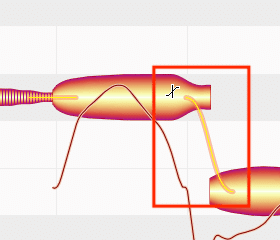
これを上下にドラッグすることでピッチ変化の勾配を急にしたり、緩やかにしたりできる。
ピッチモジュレーションツール
声のピッチには大なり小なり揺れがあり、それが人間らしい音になっているわけだが、「ピッチモジュレーションツール」はそんな声の平坦さをコントロールする機能。ビブラートの振れ幅の調整などに使用できる。
その他、例えば以下のようにピッチが意図せず大きく揺れている部分を、

「ピッチモジュレーションツール」を使えばこのように落ち着かせることができる。
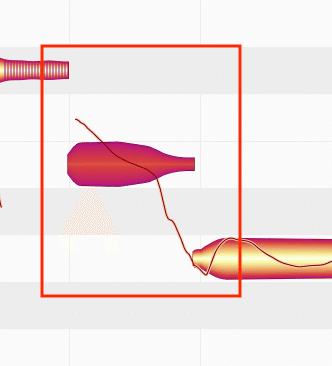
歌唱力がそこまで高くないボーカルの場合、このような意図しないピッチの揺れが発生しやすいので、それを修正できる優れたツールであるのがわかるだろう。
さて、この「ピッチモジュレーションツール」にはモダンな音楽に欠かせないもう一つの必殺技が存在する。そう、ケロケロボイスである。
やりかたは簡単、前述の「ピッチツール」と連携させた以下の3ステップのみだ。
1. command + Aで全選択
2.「ピッチモジュレーションツール」で任意のノートをダブルクリック
3.「ピッチツール」で音の勾配を急に(90°に)する
ピッチドリフトツール
ボーカルの場合、1つのノート内で最初は♭した音程から入り途中から♯気味になる(音が高くなっていく)など、ノート内でピッチの傾斜がつくことがあるが、「ピッチドリフトツール」はこのようなノート内のピッチの上下を自然に補正する機能だ。
詳細はこちらの本家の動画を参照あれ。
ちなみに「ピッチモジュレーション」との違いは以下の通り;
「ピッチモジュレーション」とは、トリルやビブラートなど、効果を意図して演奏された急な音高の揺れのことをいいます。「ピッチドリフト」とは、演奏技術が未熟な場合に生じがちな、意図せず起こる音高のゆっくりとしたうねりのことをいいます。
そう、「ピッチモジュレーション」は意図した揺れ、「ピッチドリフト」は意図しない揺れ、のことだったのだ。修正の際にどちらのツールを使うべきか迷ったら、これを思い出してほしい。
フォルマントツール
声色を変える機能。元のボーカルをコピーし、コピーしたトラックに10msほどディレイを入れ、フォルマントでハモりをつけるとダブリング効果を得ることもできる。
音量ツール
音量ツール
ノートの音量を1音ずつ調整することができ、ボリュームオートメーションの代わりになる機能。
フェードツール
アタックの強い子音などに自然なフェードインをかけて、耳障りな部分を軽減できる。
歯擦音バランスツール
歯擦音やブレスの音量をノートごとに調整でき、ディエッサーの代わりになる機能。
DNA 機能【Editor以上】
DNA (Direct Note Access) とは、和音を抽出し、1音ずつ編集することのできる機能。たとえばEメジャーのコードのG#を半音下げてGにし、Eマイナーにする、などという離れ業がツール一つで簡単にできてしまう驚きの機能だ。
やり方は基本的にモノフォニックの検出と同じで、モードを「アルゴリズム」メニューから選び直すだけだ。デフォルトのアルゴリズムはモノフォニックで検出する「メロディック」になっているが、和音、つまりポリフォニックで検出する場合は「ポリフォニックサスティン」か「ポリフォニックディケイ」を選べばOK。

ちなみに「ポリフォニックサスティン」と「ポリフォニックディケイ」は使用する楽器が減衰する(ディケイ)かしないか(サスティン)で選び分けるようになっているので注意しよう。
ポリフォニックサスティン:弦楽器、オルガン、など非減衰系楽器
ポリフォニックディケイ:ギター、ピアノ、など減衰系楽器
マルチトラッキング機能【Studioのみ】
Melodyneを使用するパートをすべて1画面に表示させることができる機能。リードボーカルとコーラスパートなど、複数のパートをすべて表示させシームレスに編集できる。(しーたけびーつ DTM Channel様の動画では、「メイン、ダブル、下ハモ、上ハモ」というボーカルのパート例が紹介されている)
Melodyneを頻繁に使用するユーザーなら、Studioの購入を検討してみてもよいだろう。BFセールでもStudioは高額なのが辛いところだが、その場合個人的にはEditorから入り、しばらくしてStudioにアップグレードというのが良いと思われる。
ヒント
画面のズーム
Option+Commandを押しながらマウスをドラッグすることで、縦横自由に拡大・縮小できる。

ショートカットキーの割り当て
設定>環境設定のメニューでショートカットを割り当てられるので、よく使うコマンドにショートカットを割り当てておくとよいだろう。
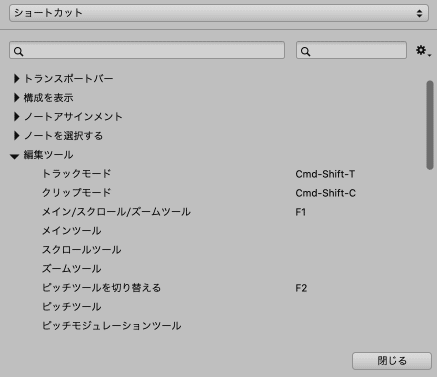
ダブルクリックでノートに吸着
上でも触れたが、選択したノートをダブルクリックするとグリッドに吸着する。
リードボーカルは修正しすぎない
メインのリードボーカルはピッチが多少♭していたり♯していても、それが個性として魅力になることもあるので、すべてのノートに対してかっちりピッチをセンターに合わせないほうが良い場合も多いようだ。
まとめ
いかがだっただろうか?Melodyneはプロの音楽スタジオでも使用されており、少なくとも日本においてはピッチ補正の業界標準となっているソフトである。
ピッチ系のツールなどは慣れが必要だが、どんなときにどの機能を使うのかを理解して使うことで消化不良を防ぐことができる。迷ったときにこの記事が少しでも参考になれば幸いだ。
それでは、よいDTMライフを!
この記事が気に入ったらサポートをしてみませんか?
