
Ableton Liveの勉強部屋⑥MIDIリアルタイムレコーディングとクオンタイズ
今回も引き続きSleep Freaks様の動画を参考に、レコーディング関係の情報をまとめてみた。
多彩なベース音源
参考動画ではベース音源で説明されているので、まずは音源の説明から。ヒップホップをはじめとするダンスミュージックの即戦力になってくれるベース音源は、サードパーティも含めプラグインにはなかなか見つからない。しかしLiveには内臓音源が非常に良くできている。
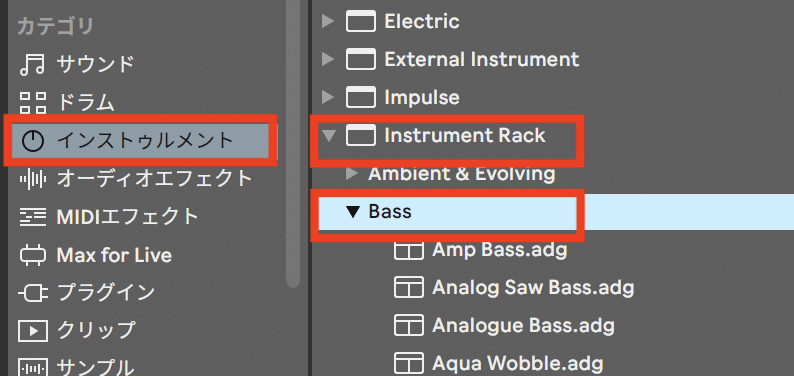
アームボタンをオンにする
録音するトラックのアームボタンをオンにすると、赤く表示され、トラックの音源だけが成るようになって録音準備完了となる。
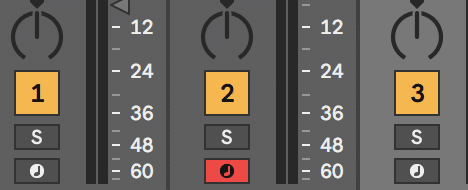
カウントインの設定
カウントインは以下のメニューから設定できる。
「Live」>「環境設定」>「Record」>「カウントイン」
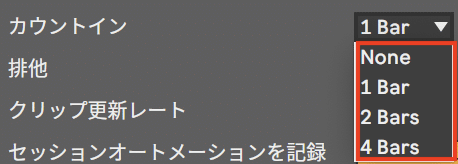
選択肢はなし、1、2、4小節、の4通りだ。
リアルタイムレコーディング
参考動画ではセッションビューでリアルタイムレコーディングをしているので、セッションビューの手順を追うと、録音をスタートするには以下のように対象トラックの「クリップスロット」の左にある「クリップ録音ボタン」をクリックすればOK。
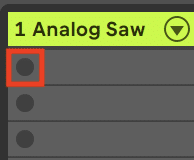
すると以下のようにクリップが自動作成される。
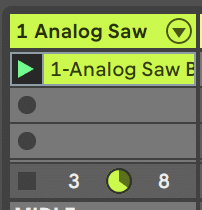
クリップの長さがずれてしまったら、以下のように「Notes」のセクションでクリップ自体の「End」位置(青枠)と、ループの長さである「Length」(赤枠)を調節しよう。

MIDIノートエディタでは「End」が下の▶︎、「Length」は上の黄色い▶︎と連動している。
MIDIノートエディタの拡大・縮小
MIDIノートエディタの上部にカーソルを移動すると🔍アイコンが表示されるので、それを上下にドラッグすれば拡大したり縮小したりできる。
クオンタイズ
レコーディング前にクオンタイズする
事前に弾いた音が自動的にクオンタイズされるようにするには、「録音区御大ゼーション」を設定しよう。

メニュー>「編集」>「録音クオンタイゼーション 」
レコーディング後にクオンタイズする
MIDIノートエディタ上で右クリックし「クオンタイズ設定」をクリックするか、以下のショートカットでクオンタイズ画面を呼び出せる。
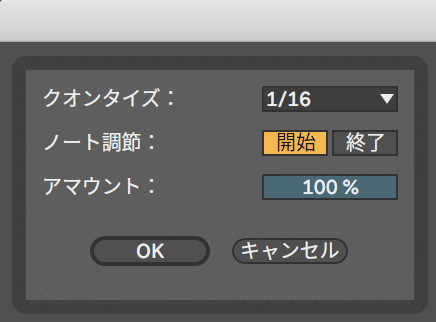
クオンタイズ設定(Shift+Cmd+U)
まとめ
セッションビューでのクリップのレコーディングはAbleton Liveならでは。クリップ単位で抜き差しできるので、簡単なアレンジを組むことができて、DJライクな仕様になっているのが特徴だろう。また何より内臓音源が秀逸というところがすばらしい。あらためてダンスミュージックやアンビエント系に強いDAWだなという思いを強くした。
参照元はこちら:
