
M1 mac:DAW経由でSYNCROOMの音声をOBSからツイキャス配信するための設定
今回の記事は以下のような方むけです。
M1(apple silicon)系CPUのMacを使っている
OBS Studioで映像・音声を配信したい
オーディオインターフェースとDAWを使って音作りをしている
YAMAHA SYNCROOMのオンラインセッションの模様を配信したい
OBS配信のための音声ルーティングの設定はネットに数多く情報がありますが、mac向けのものは情報が少なく、とくにCPUがM1系のapple siliconになってからは音声ルーティングソフトのSoundflowerが使えなくなったこともあり、各種設定で困っているという方の声を多く聞きます。
Mac向けの設定は情報も選択肢も少ない
MacでもLadiocastや有料のLoopbackなどの音声ルーティングソフトを駆使してMac内での音声信号の流れを制御し配信に音声を流すことも可能なのですが、コンピュータとネットワーク上での配線なので目に見えない信号の流れを把握するのは困難ですしひとつ設定を間違うと音声がループしてしまいハウリングを起こしてしまうなどトラブルも絶えませんでしたので、これらのソフトを使わない方法での設定を模索していたところ、数人の有識者の方々に助けをいただき設定に成功したので、自分の備忘録も兼ねて書面に残しておきたく記事としてシェアすることにしました。
筆者の環境は以下の図のようになっています。この設定でSYNCROOMでのオンラインセッションの模様もツイキャス配信することに成功

配信までの設定手順
Blackholeをインストールする
OBS Studio最新版(2022.9.24現在 ver 28.0.2)をインストールする
各アプリケーションのオーディオ設定
配信テスト〜完了!
楽器やオーディオインターフェースなどの物理的な機器の接続と、手順1と2のアプリケーションのインストールについては情報がネットの至る所にあるためここでは割愛します。
各アプリケーションのオーディオ設定
OSのバージョン
ハードウェアはMac mini M1(2020)、OSは12.5.1 Montereyです。

アプリケーション>ユーティリティ>Audio MIDI設定.app
Blackholeをインストール後に、Audio MIDI設定.appの設定から「複数出力装置」を選択し、下図のように変更します。図で「Komplete Audio 6」と表示されている方は各自でお使いのオーディオインターフェース名に読み替えてください。この際「音ずれ補正」にチェックを入れることをお忘れなく。
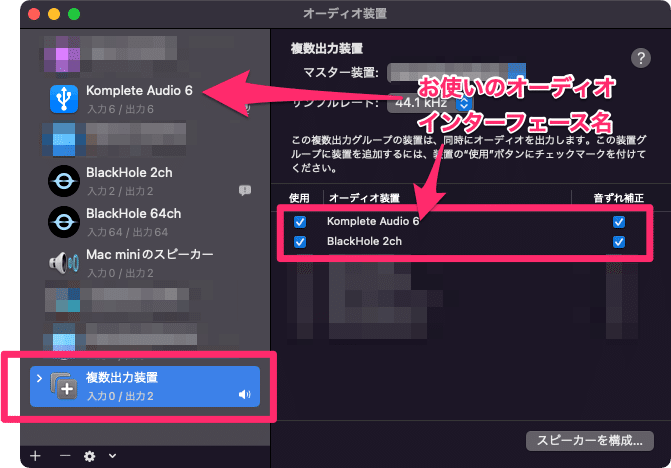
システム環境設定>サウンド
その後、「システム環境設定」内の「サウンド」から「入力」はオーディオインターフェース、「出力」は「複数出力装置」を選択します。
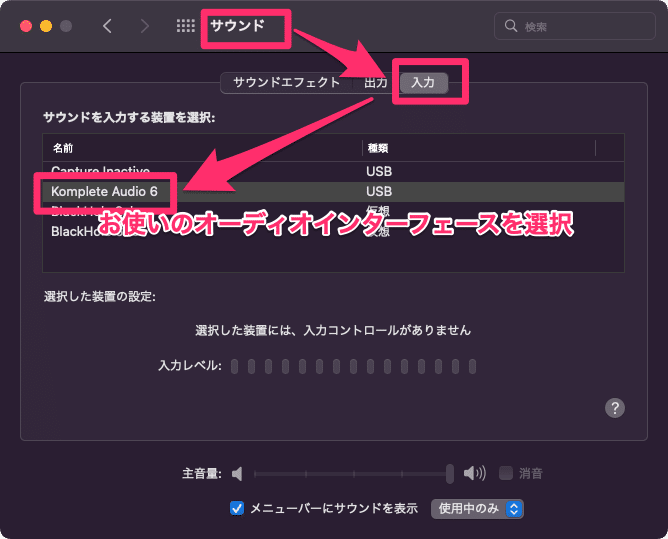
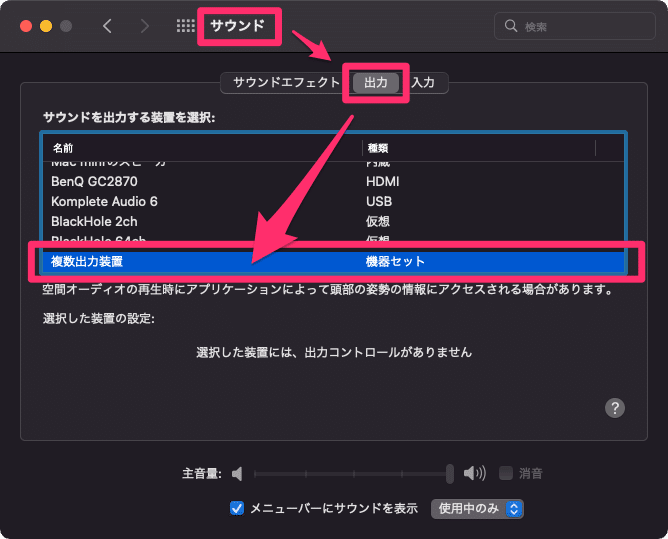
DAWのオーディオ入出力設定
図はLogic Pro X 10.7.4の場合です。Macに付属のDAW Garagebandの設定もほぼ同様なのでスクリーンショットをそれぞれ貼っておきます。
各自お使いのDAWの同様の設定項目から「入力はオーディオインターフェース」「出力は複数出力装置」を設定してください。
なお、DAWのサウンドをSYNCROOMに出力するためにはDAWのマスターチャンネルにSYNCROOMに付属のプラグイン(Windowsの場合はVSTプラグインですがMacの場合はaudiounits(au)です)であるsyncroom_au_bridgeをDAWのマスターチャンネルにインサートしておく必要があります。

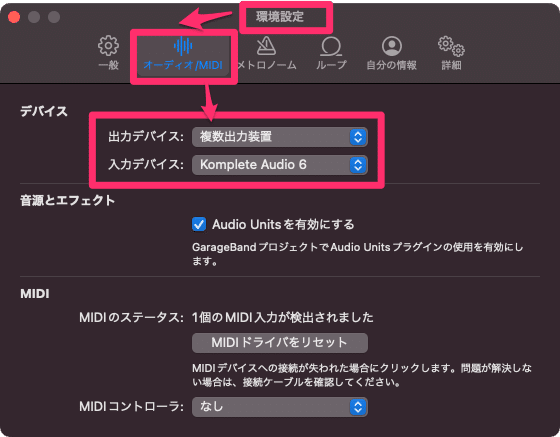
SYNCROOMの設定
DAW経由で音声をSYNCROOMのに流すために、オーディオ設定は「VSTモード」にします。その他の設定は全てDAWに依存しますのでここでの設定は他には必要ありません。右の基本音質設定はお好みで適宜設定してください。筆者は高音質・非圧縮・2チャンネルにしています。
この段階で音声がSYNCROOMのモニタ(インプットのフェーダー)にちゃんと流れていることを確認しておきましょう。

OBS Studioの設定
OBSのバージョン28以降であればこの状態で下段の「音声ミキサー」の欄にMac上で流れているすべての音声がキャプチャされているはずです。
なお、YouTubeやiTunesの再生などMac上で再生されている音声の全てがここに流れている状態ですので配信時はご注意ください。

配信テスト〜完了!
(OBSからツイキャスへの配信URLやアカウント設定はされている前提で)
OBSの「配信開始」ボタンからツイキャス配信をスタートし、配信に音声が流れているかどうかのテストをします。この際、オンライン上にテスト配信の確認をしてくれるユーザーがいると確実です。
DAW経由の音声が確実に流れているかどうかを確認するために、長めのディレイなどわかりやすいエフェクトをかけてみて配信上の音声でも流れているかどうかテストするとわかりやすいかと思います。
なお、ツイキャス上での音声はテスト時意外はオフにしないと音声がフィードバックしてしまいますのでご注意ください。
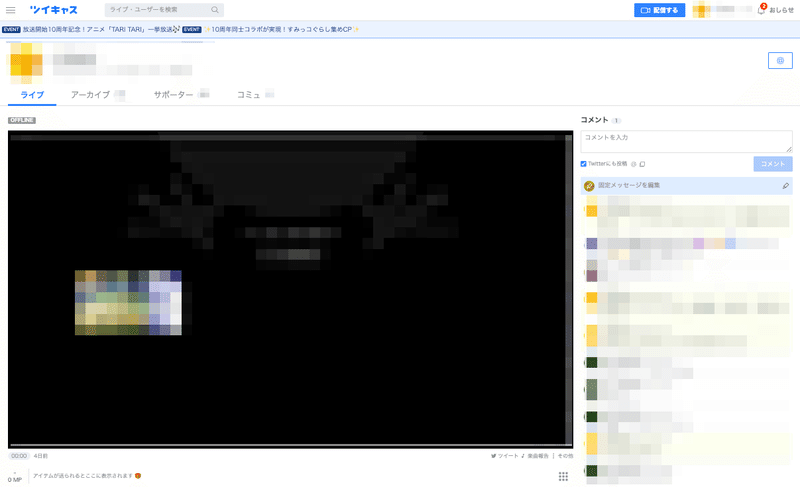
筆者は未検証ですがYouTube配信など他の配信プラットフォームでもほぼ同様の設定かと思います。それではみなさん良いライブ配信ライフを!
(記事に間違いや不足があれば補足・修正いたしますのでご指摘あればよろしくお願いいたします)
この記事が気に入ったらサポートをしてみませんか?
