
住所録の個別データ移動(筆ぐるめ)
複数ある特定の宛名データを別の住所録に移動したい時にどうするのかを備忘録として置いておきます。
※ 筆ぐるめ29で行った操作です。
任意の住所録へと特定の宛て名データの移動をするのに、住所録どうしの結合という形で行います。
他にスマートな方法があるのかも知れませんが、ザッと検索して見つけられなかったので。
まずは移動元・移動先両方の住所録を、それぞれバックアップしておくことをおすすめします。
【移動したい各宛て先データにマークチェックを入れる】
宛て名画面で、まずはマーク機能を使って特定のデータを絞り込みます。
マーク機能を設定するには、宛て名データの表示形式をカード形式に切り替え、「メモ」タブを開いて「マーク名を設定する」から行ってください。
※ 絞り込み時にわかるようにマーク名も決めて設定しておくように。
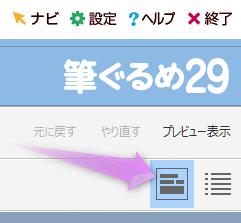
宛て名データの表示形式を一覧形式に切り替え、移動したいデータのマーク名のところにチェックを入れていきます。
【移動したいデータを絞り込む】
絞り込みたい特定の各データにマークのチェックを入れたら、絞り込み検索をします。
① 操作ツールバーにある「検索」ボタンを押す
↓
②「詳細」タブを押す
↓
③「検索項目:」内をスクロールし、設定したマーク名を見つけたらダブルクリック
↓
④ プルダウンが出てくるので「チェックありを検索」を選択
↓
⑤「絞り込み」ボタンを押す
↓
⑥ マーク設定でチェックされたデータだけが絞り込みで表示されます。
データが絞り込まれた状態で、次に進んでください。
【新しく住所録をつくる】
絞り込まれた宛て名データだけの住所録を新しくつくる必要があります。
住所録の画面に切り替える
↓
絞り込み操作をしていた住所録を右クリックし、「新規保存」を押す
↓
確認画面で「はい」を押す
↓
住所録名を「移動予定」など、わかりやすいものにしておく
【住所録を結合する】
データの移動元と移動先の2つの住所録が揃ったところで、結合をします。
移動先の住所録を開き、宛て名画面にする
↓
再び住所録画面へと戻る
↓
移動元の住所録を右クリックし「結合」を押す
↓
結合方法の選択をする
↓
確認事項をそれぞれ決めて「次へ」を押す
↓
結合の確認となり、「はい」を押す
これで、新しく結合された住所録が新規に作成されます。
内容を確認し、不要なら移動元・移動先それぞれの住所録を削除するといいでしょう。
【元の住所録からデータを削除する】
最後に、最初に絞り込みを行った住所録から、移動した宛て名データを削除しておきましょう。
各宛て名データをひとつひとつ削除していくのでもいいし、再び同じ絞り込みをして全選択で一括削除がラクです。
私は普段使う住所録から宛て名データを消去する時に、完全に消したくないため、過去用の住所録をつくっておいて、そこに移動(結合)することで残しています。
この記事が気に入ったらサポートをしてみませんか?
