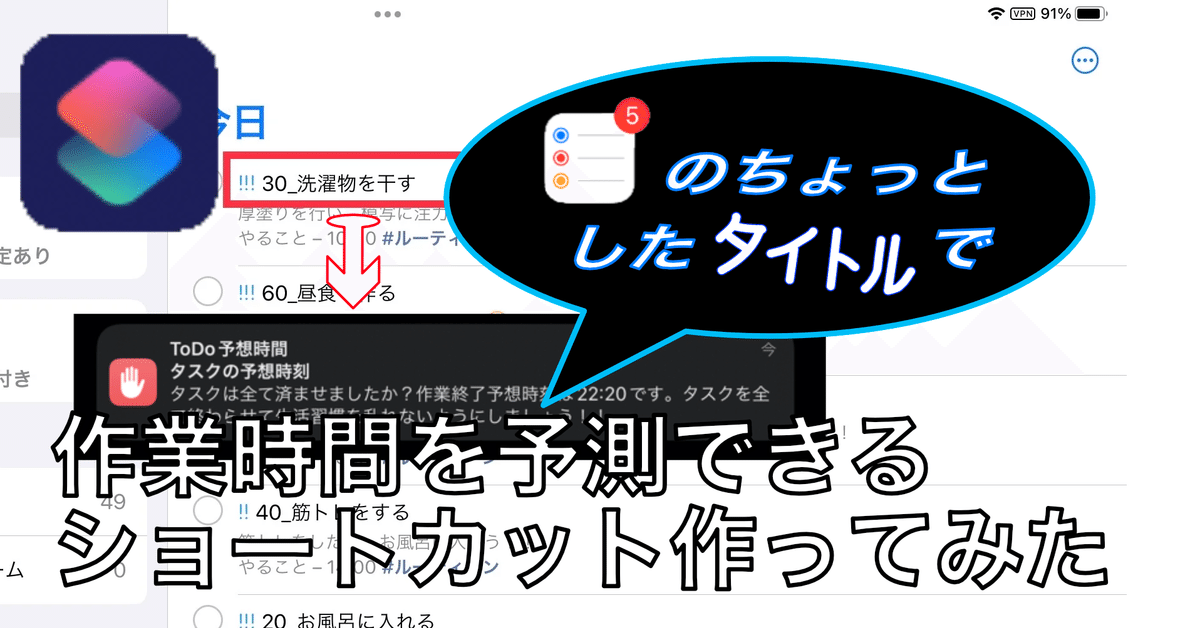
リマインダーのちょっとしたタイトルを使って作業終了時間を予測できるショートカットを作ってみた
みなさん、こんにちは!!きぃです。休日はどうしても油断にしがちになってしまい、家事がおぼつかなかったりするので、ブログの作業ができなかったりします。なので、休日は正直自分自身が嫌になったりするときもありました。そういった
「嫌な自分」
を払拭すべく、ショートカットを作ったので、ぜひショートカットを登録してみてくださいね〜😉
ショートカットのリンク【Todo予想時間】はこちら↓
お急ぎの方は動画ありますので、見てくださいね〜😉↓
では、自作ショートカットを使ってみて、自分にとって
「生活習慣の改善につながったかどうか」
をレポートしていきたいと思います!!
レポート編
見積もり時間をもとに、終了時間を表示させるショートカット
そもそも、このショートカットはすでにつけたリマインダーのタイトルの前に
[見積もり時間(分)]_
とつけることで、今日1日限定でまとめて見積もり時間の合計を出し、下の画像のように時間を出すことで、

自分の中で緊急事態を作り出すことにより、
「生活習慣改善の道しるべ」
が見えたように感じました。では平日と休日をこのショートカット【ToDo予想時間】を活用することによってどうなったのかをそれぞれ見ていきましょう。
平日:夕食作りを遅くならずに済ませることができるようになった
ショートカット作ってから、作業が終わる時間を予測できるようになったので、時間が足りなくなってしまい、慌てることが少なくなったように感じました。
あらかじめ、オートメーションで、
「つい夢中」になってしまうアプリを開いたときに
自作ショートカットの通知が出るように工夫(工夫のやり方はこのnote記事のオートメーションの設定にて解説しています☺️)しているのですが、睡眠時間のコントロールができるというわけではないので、
「睡眠リズムの安定化」
が今後の課題じゃないのかと感じました。
休日:時間配分するのにめっちゃ助かった
ショートカットを導入する以前は、休日は平日とは違い、
「思う存分に使える」
のですが、
「思う存分に使える」こと
に油断してしまい、
「慌てること」
が多くありました。前もって終わる時間がわかることで、緊急事態を起こせるきっかけが作ることができ、良かったと感じました。なので、自作ショートカット【Todo予想時間】を作れてよかったです☺️
ですが、朝に起きることができず、動画を見てサボる時間がまだまだ満足のいくように減らないがために、結果忙しく、慌ててしまうので、
睡眠時間の管理をしっかりしなきゃ💦
と思うきっかけをつかませてくれたように感じます。
とある9月の3連休を使って実験していますが、徐々に
「生活習慣が良い方向へ」
改善されていくように感じます。最終的には脱AppleWatchも夢ではないかもです。(AppleWatchは健康診断の結果次第で次買うか考えます💦正直買い替えはあまり好きではないのですが笑)
使い方編
使い方は簡単!!リマインダーのタイトルの前に「[見積もり時間(分)]_」を追加するだけ!!
まずはリマインダーリマインダーのタイトルの前に
[見積もり時間(分)]_
を入力していおきましょう。
![リマインダーのアプリ。iCloudのやることより。「30_洗濯物を干す」すなわち「[見積もり時間(分)]_[タイトル]」というふうに書く。](https://assets.st-note.com/img/1663661264045-MAOqalTEjp.jpg?width=1200)
あらかじめプランニングするか、または、平日や休日ごとにリマインダーをまとめてショートカットで設定しておき、まとめてリマインダーを作っておくのもありですね!!
また、平日と休日のリマインダーをショートカットで作れたら、以下のショートカットをインストールしてみると良いかもです🤔まずは下の記事をよ〜く見てから僕のショートカットをダウンロードするようにしてくださいね〜☺️👍平日と休日で分けるショートカットのリンクは下の記事にあります😊↓
平日や休日ごとにリマインダーを設定してくれる自作ショートカットの記事はこちら↓
オートメーションの設定:夢中になりすぎるアプリに対して設定すると良い☺️
僕は「時間が多くかかってしまう」のアプリを開いたときに、自作ショートカット(ToDo予想時間)が起動し、通知するようにしています。
それでは、オートメーションの設定方法をこれから解説します。
1.まずは、オートメーション設定を押し、「個人用オートメーション設定」を押す(タップする)。
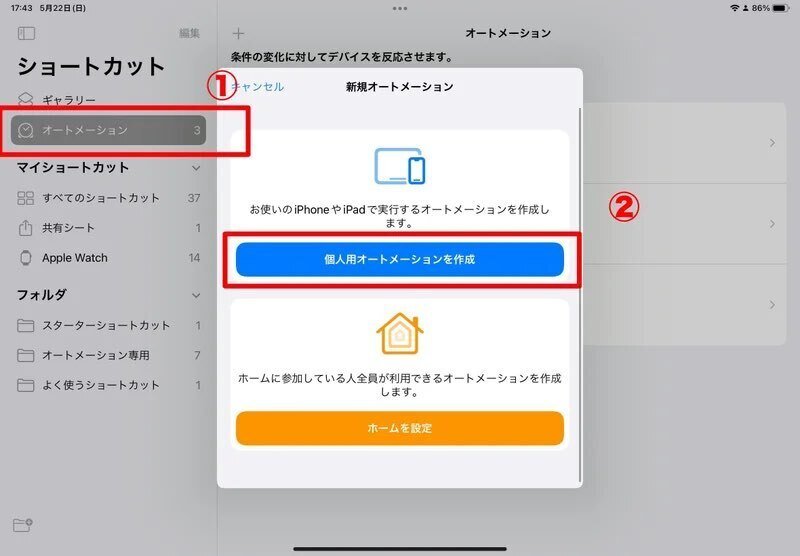
2.下にスクロールし、「App」を選択。
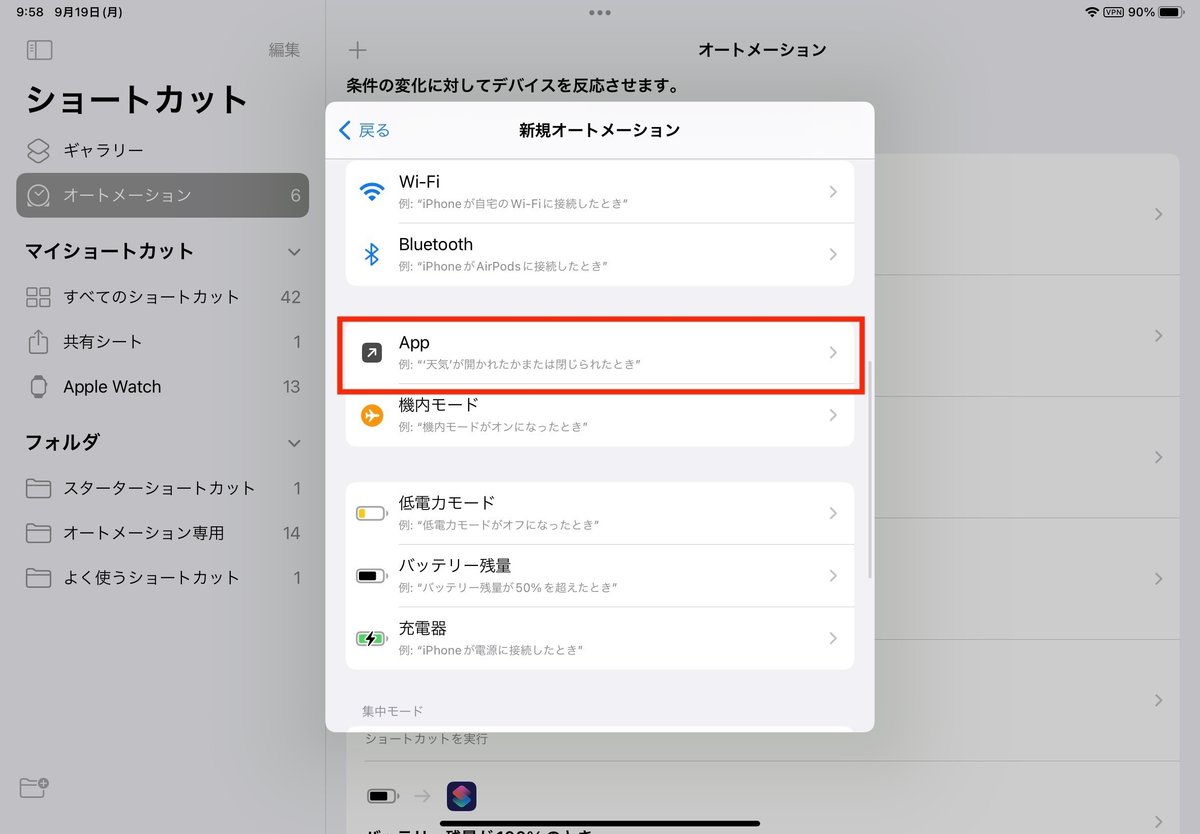
3.新規オートメーションに「開いている」にチェックが入っていることを確認し(①)、選択を押す(②)。
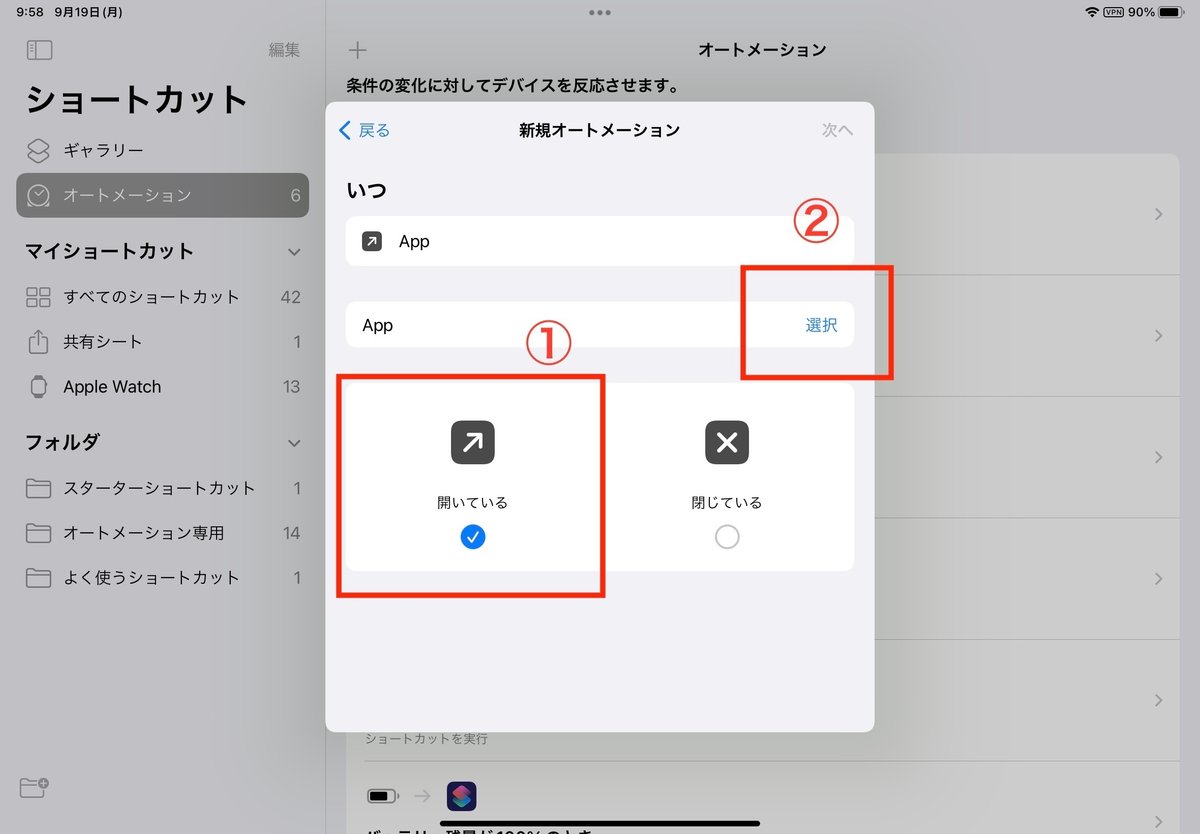
4.ショートカットを動作させたいアプリを何個か選び(①)、完了(②)を押す。

5.「アクションを追加」(①)を押し、ショートカットを実行した次へ(②)を押します。
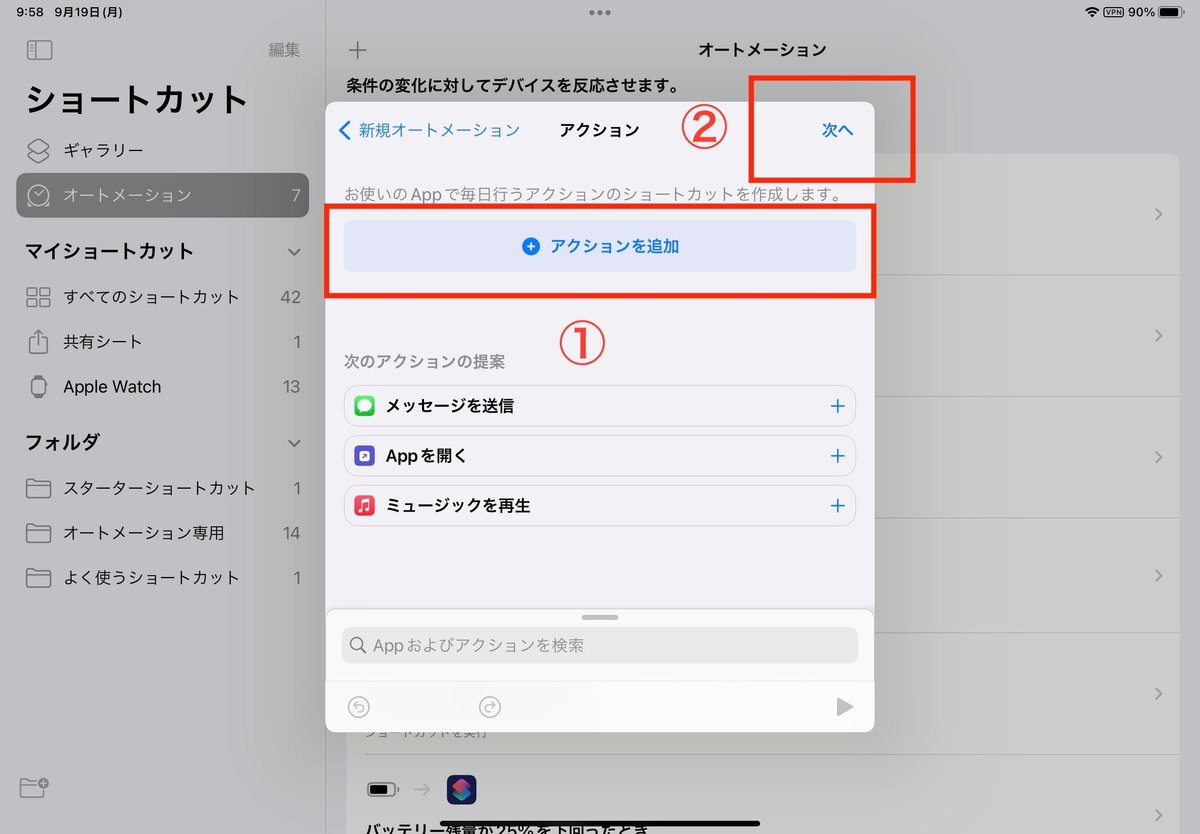
6.「ショートカットの実行(①)」を検索し、「ショートカット実行(②)」を選ぶ。
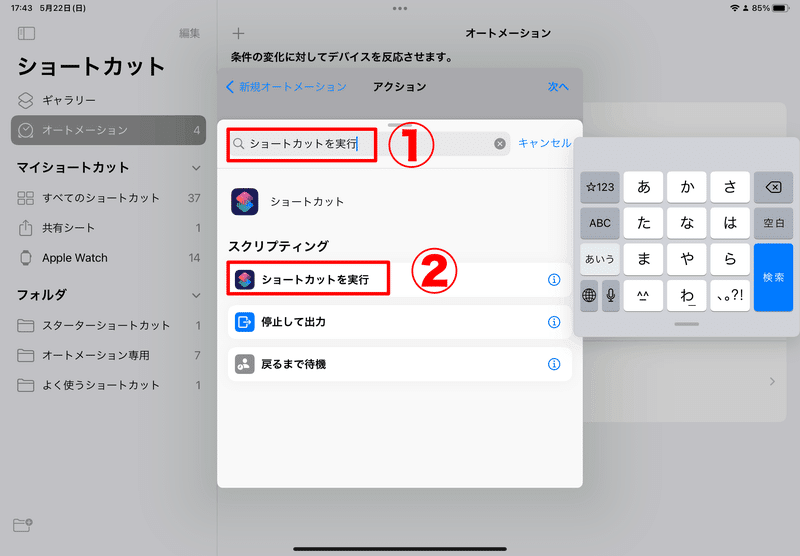
7.そして、ショートカットと書かれたうすい青色の部分を押し(①)、青く濃く反転したら、検索欄に「ToDo予想時間」と入力し(②)、Todo予想時間を選ぶ。

8.「ToDo予想時間」を実行の表示を確認して、右上の「次へ」を押す。
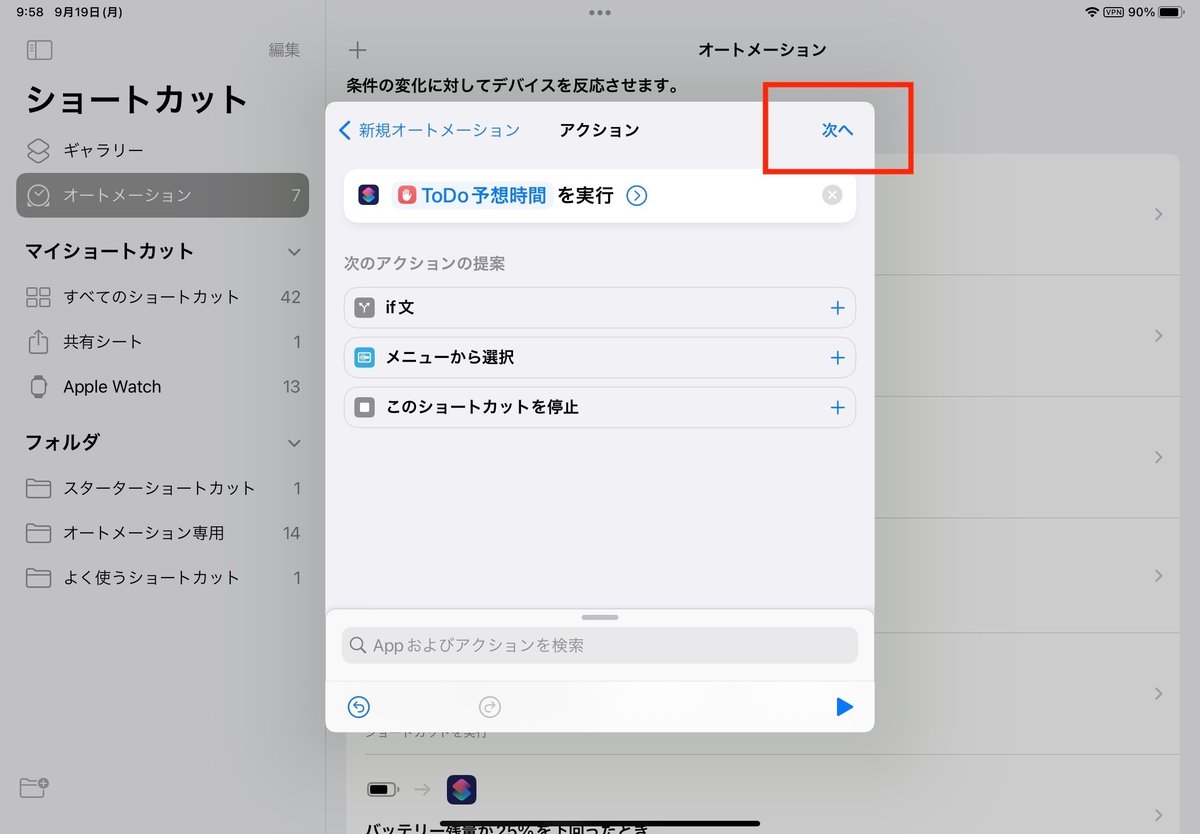
9.実行の前に尋ねる(①)※を押し、OFF(スイッチを緑→グレー表示)にする。そして、完了(②)を押す。
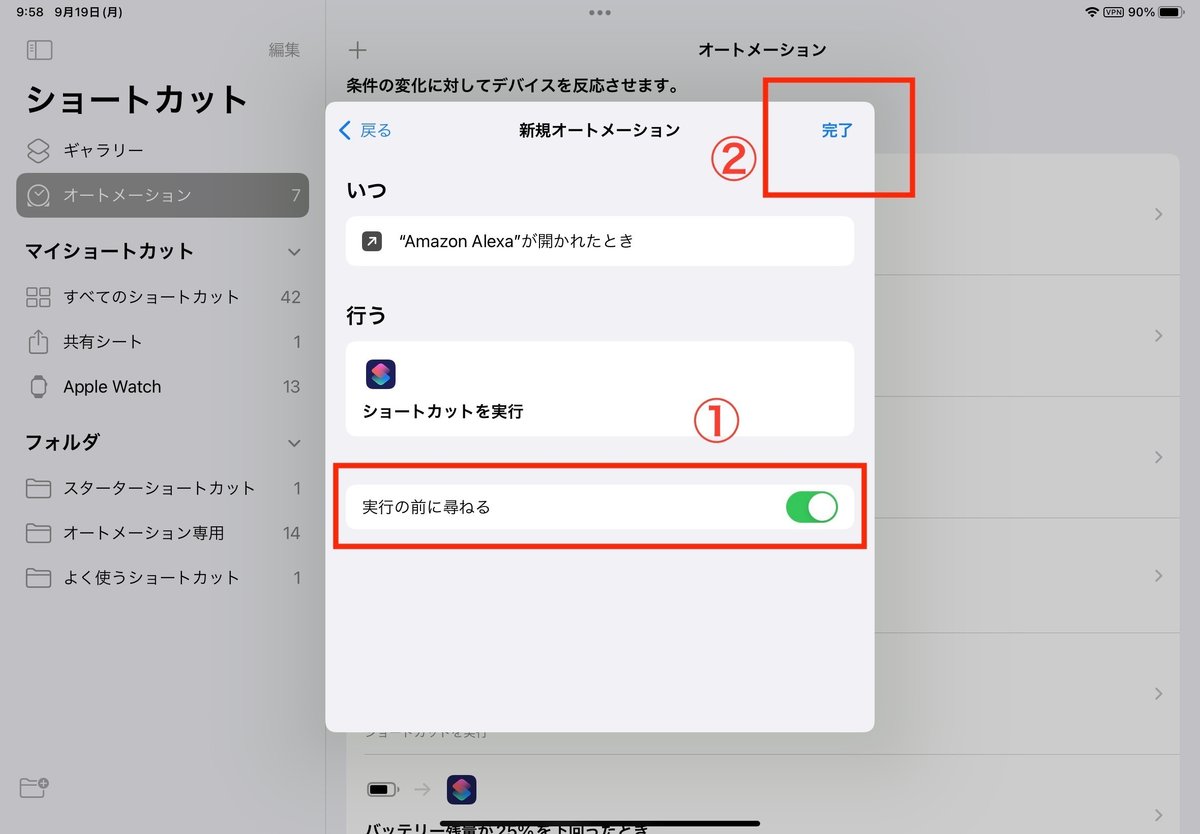
※)以下のメッセージが出てきます。必ず「尋ねない」を選択してください!!ショートカットの動作が途中で止まってしまいます!!
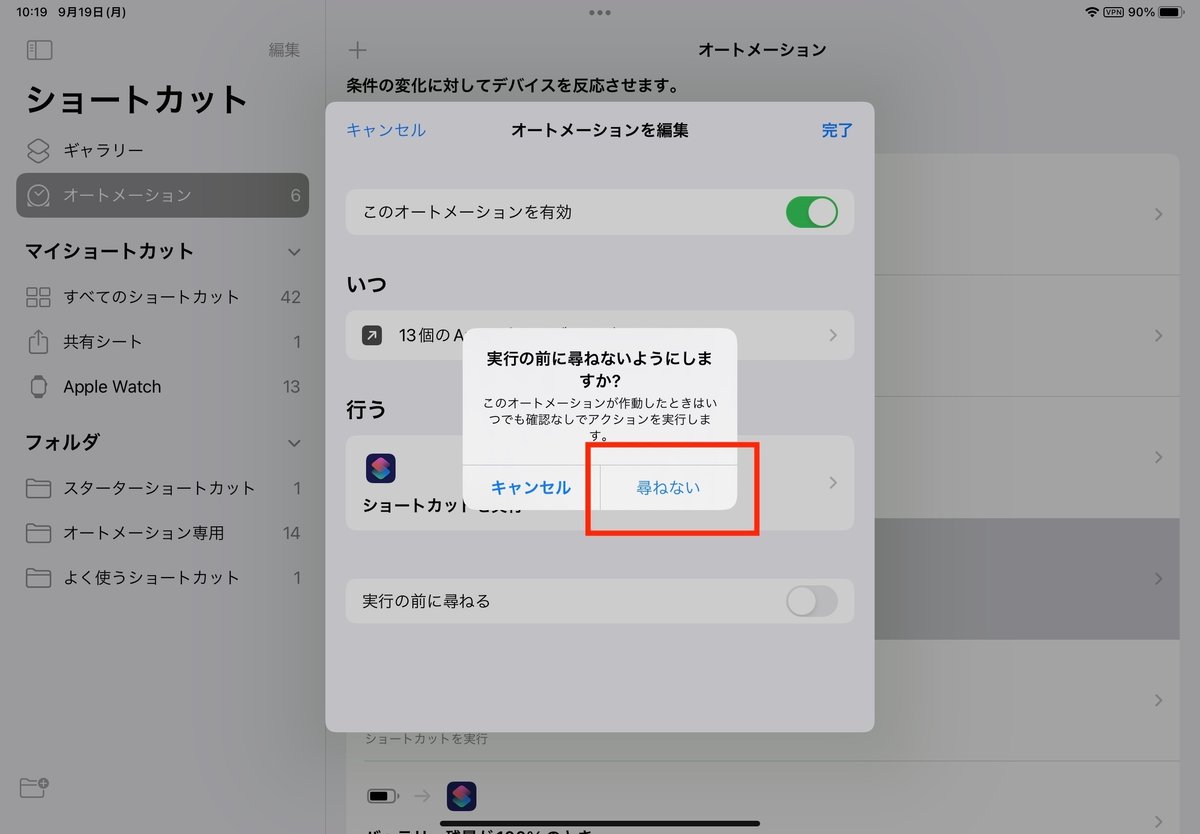
10.(1.〜8.)の手順で作ったオートメーションが追加されていることを確認します。
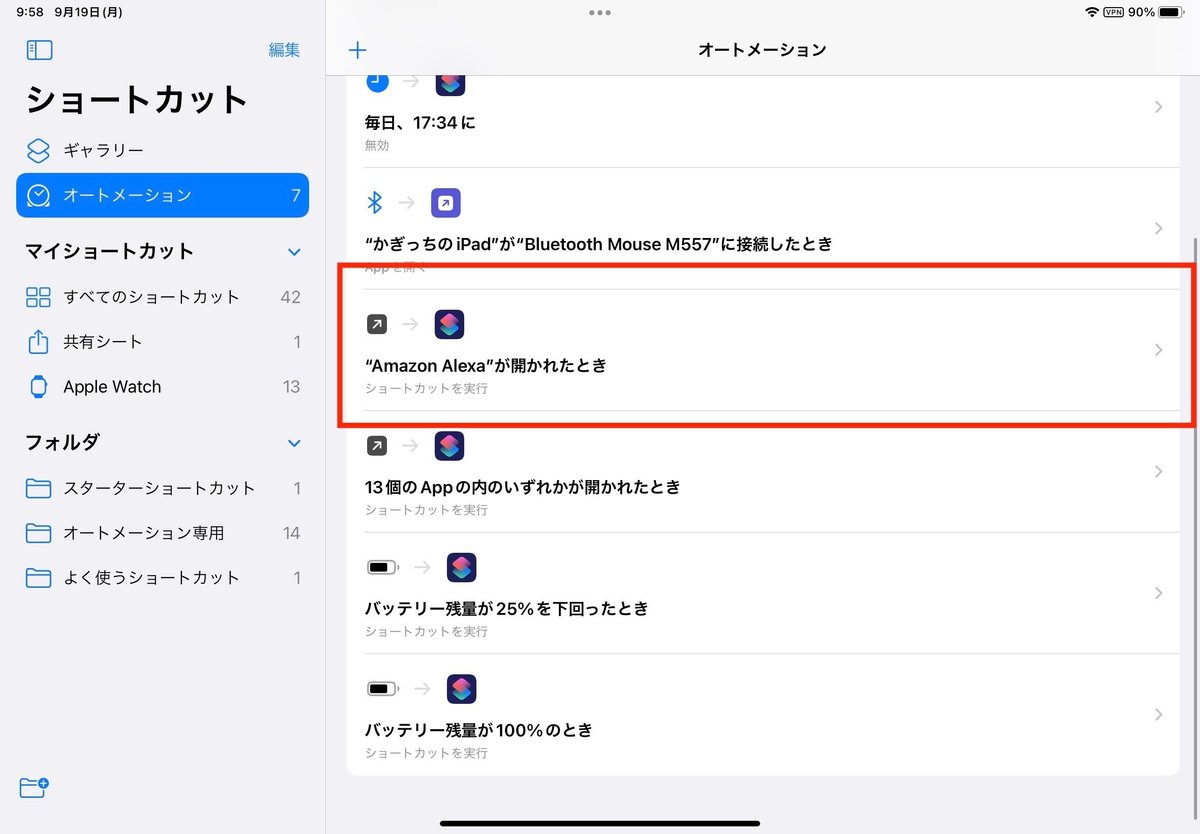
これで設定が完了です。あとは、さきほど述べたようにリマインダーのタイトルの前に
[見積もり時間(分)]_
を加えることを忘れないようにしましょう。
そうすることで、あらかじめオートメーションで選択したアプリ(App)を開くと、予想時間とともに、注意喚起する通知が流れるようになります!!
自作ショートカットのダウンロードはこちら↓
Mac版アプリも作ろうかな
将来的には、Mac版アプリを作って、「常に」見積もり時間を表示できるように考えています。そうすることで、
「1日の生活のタスク」
が上のメニューバーで確認できるようになり、
「人生のQOL(生活の質)」
を上げられるようにつなげていければと思います。また、Mac版のアプリができあがったら、Mac App Storeのリンクを載せようかなと考えています☺️
まとめ
はじめは休日にサボる自分が嫌ではじめたToDo予想時間。少しずつですが、生活習慣が
「良い方向へ進んでいっている」
ように感じます☺️これからもさらなる改善に向けて今後も実践し、Mac版のアプリも作ってメニューバーやアイコンに終了予想時刻を表示できたらなと考えています。AppStoreに出すかどうかは考えますが笑
P.S.(後書き)
そろそろ、ショートカットに限界を感じたので、Swift勉強しようかな🤔
この記事が気に入ったらサポートをしてみませんか?
