
#1 ロリポップ!サーバでPythonを使ってWebアプリケーションをつくりたい
ロリポップ!サーバでPythonを使ってWebアプリケーションを作ってみたいと考えている初学者の皆様、こんばんは。
Webを検索すると色々情報が出てくるので、色々設定したり制作するのにはそんなに困らないはずですが、とりあえず初学者である私も備忘録として記事にしてみました。需要があるかどうかは分かりませんが(笑)
このページを見て頂いている方は、きっとお困りの方も多いと思うので、さっさと設定について説明していきます。もちろん私も初学者であるので、ここで紹介した方法で皆様に上手くいかなかったり、損害が起きても補償はできませんので、自己責任で行って下さい。
私が今回主に参考にさせて頂いたサイト様はこちらのサイトになります。
サイト名:ロリポップ!でpythonのpipを導入し、Flaskの環境を構築する
I .前提
ロリポップ!で選択したプラン:『 スタンダードプラン 』
PC:MacBook Pro
OS:Big Sur バージョン11.6
前提として、ロリポップ!でSSH(Secure Shell)を利用するには、『 スタンダードプラン 』 『 ハイスピードプラン 』 『 エンタープライズプラン 』のいずれかを選択する必要があります。私は『 スタンダードプラン 』で契約*しました。

ちなみに、「SSH」とは、ネットワークに接続された機器を遠隔操作し、管理するための手段との事です。詳しくは、こちらのサイトで紹介されていました。読解力がない私の理解としては、「サーバに安全に接続し、操作する手段の事」と理解しています。今回はこのSSHを使ってサーバに接続します。
次に、使用しているPCはMacBook Proで、2020年3月に購入したものです。なので、SSH接続を行う際には「ターミナル」を使用してます。Windowsユーザーの方とは一部コマンドが異なる所があるかもしれませんので、ご了承ください。
II .ロリポップ!側の設定
無事にロリポップ!サーバの契約が終了したら、次はロリポップ!側の設定を行います。
「ユーザー専用ページ」にログインを行い、左側のメニューから、「サーバーの管理・設定」→「SSH」と進んでいきましょう。
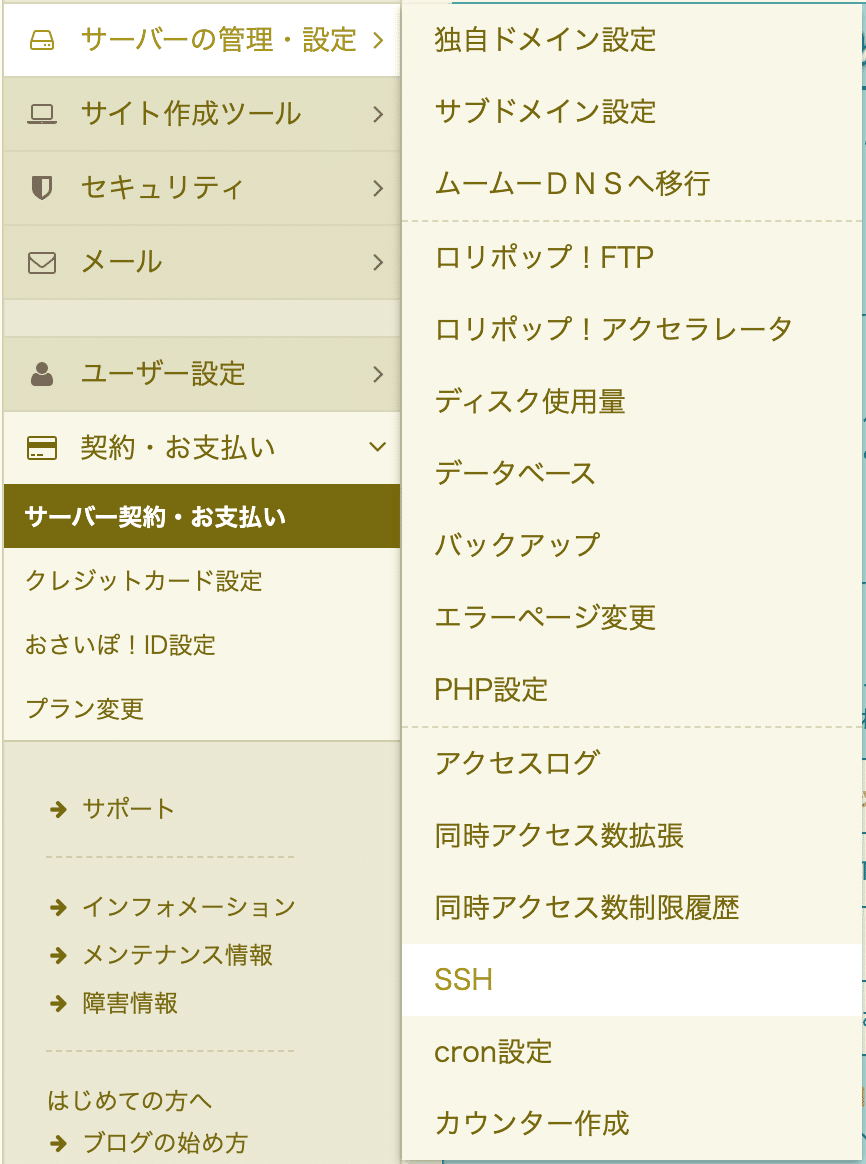
すると、こんな画面が出てくるはず。
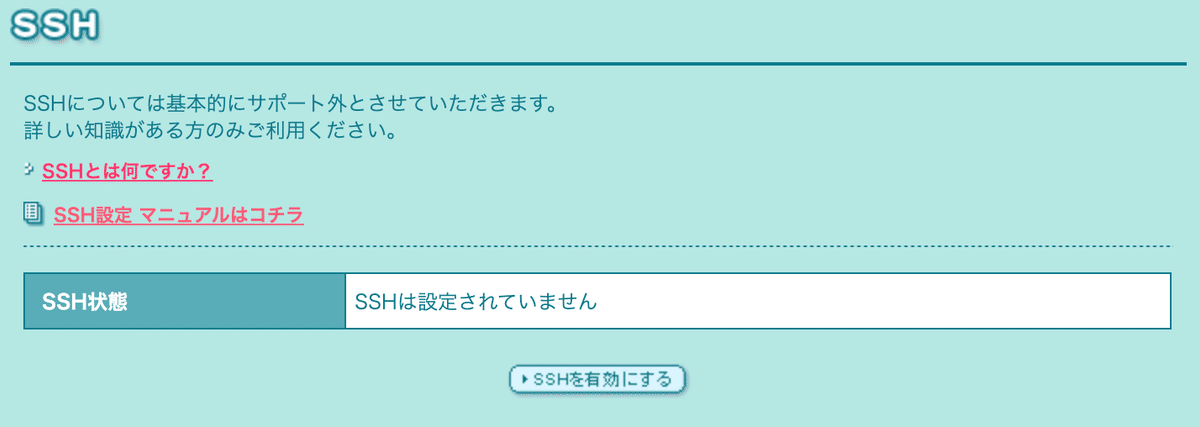
ここで、「SSHを有効にする」というボタンを押してみます。
すると、下記の画面の通り「サーバー」「アカウント」「接続ポート」「パスワード」が表示されると思います。

SSHの画面で、【サーバー】【アカウント】【接続ポート】【パスワード】を確認しましょう。これで、ロリポップ!側での設定は終了です。
これらの情報は後ほど使います。
Ⅲ.ロリポップ!サーバにアクセスする
次に、PCのターミナルを開きます。初学者にとっては、緊張するとともに、なんか「自分ってカッコいい!」って思う方も多いのではないでしょうか?私はそう思いました(笑)。
ターミナルに、早速下記のコマンドを入力しましょう。
ssh -p 接続ポート アカウント@サーバー「I .ロリポップ!側の設定」で確認した【サーバー】【アカウント】【接続ポート】の情報が、
接続ポート:1234
アカウント:hoge
サーバ:hogeserver
であったとしたら、それぞれの情報を下記の通り入力します。
ssh -p 1234 hoge@hogeserverこれ、サイトよっては、
ssh hoge@hogeserver -p 1234と入力する所もありますが、どちらでも大丈夫です。
コマンドを入力して実行(Enter Keyを押す)すると、下記の通りパスワードを要求されます。
hoge@hogeserver's password: ここに、「I .ロリポップ!側の設定」で確認した【パスワード】を入力します。パスワードはコピペで大丈夫ですが、コピペしてもあまり変化がないように見えますが、しっかりと入力されていますので、コピペが終わったら、Enter Key を押します。すると、下記の通りに表示されていればサーバに接続することができています。
[hoge@●●●●●● ~]$ IV .「pip」を使えるようにする
次に、Pythonの様々なライブラリをインストールするために「pip」(「パッケージ管理ツール」とも言われます。)を使えるようにします。この「ライブラリ」とは、世界のどこかにいる凄い人が、Pythonのプログラムを省力化するためにつくった物だと理解して下さい。ライブラリがなかったら、物凄い量のコードと、理解力が必要になってきますので、初学者にとって更にハードルが高くなります。通常はこのライブラリを上手く使ってプログラミングしていきます。
さて、このライブラリをインストールするための管理ツール「pip」を早速インストールしていきましょう。
curl https://bootstrap.pypa.io/get-pip.py -o get-pip.pyここで使用しているコマンド「curl」は、ファイルをダウンロードするためのコマンドです。使い方については、こちらのサイトを参考にして下さい。
このコマンドで、「pip」のファイルをダウンロードし、「get-pip.py」とファイル名を指定し保存することができました。
次に、「pip」ファイルのインストールを下記のコマンドにて実行します。
python3 get-pip.py --userこの「python3」のコマンドで、「get-pip.py」のファイルを「管理者権限」で実行するコマンドになっています。なぜ「管理者権限」でファイルを実行する必要があるかと言うと、「pip」のインストール先が管理者権限が必要なディレクトリ(/usr)であるからとの理由だそうです。この事については、こちらのサイトを参考にして下さい。
上手く行けば、白字の文字と黄色の文字でずらずらと書かれると思います。黄色の文字に関しては警告となっていますが、これは「PATH」の事(後述)や、「pip」のバージョンを上げることを検討して〜といった内容になっているかと思います。「PATH」については次のプロセスでやっていきますが、「pip」のバージョンアップについて必要時行っていくほうが良いかと思います。使いたいライブラリの中で「pip」の新バージョンに対応しておらず、ライブラリが使えないなどの事態が起こることがあるようです。
少し脱線しましたが、黄色の警告文を除くと、このような文が出てたら成功です。下記のバージョンと違う場合もあると思いますが、気にしなくても良いです。
Collecting pip
Downloading pip-21.3.1-py3-none-any.whl (1.7 MB)
|████████████████████████████████| 1.7 MB 28.0 MB/s
Collecting wheel
Downloading wheel-0.37.0-py2.py3-none-any.whl (35 kB)
Installing collected packages: wheel, pip
Successfully installed pip-21.3.1 wheel-0.37.0さて、これで終わった、、と思いきや、あと少しプロセスが残っています。「PATH」を通すという作業です(汗)。「PATH」を通さないと、「pip」を使うことができません。この「PATH」を通すとは、実行ファイルの場所を「bash_profile」というファイルに書き込んで、シェルがその場所にあるファイルを実行できるようにすることを言います。今回のこの場面において、私の理解では「PATHを通す:pipファイルの場所をbash_profileに書き込む」と理解しています。
私はこの作業に物凄く苦手意識があります。なぜなら、「Vi(VIM)」を使うからです。ちなみに「VI」とは、テキストエディタの事です。テキストエディタで有名なものの中に、「Visual Studio Code」などがありますね。なぜ私が苦手意識があるのかって?それは、これまでのPC操作法とは異なることや、ユーザーインターフェイス(UI)上、初学者にとってユーザーフレンドリーとは言い難いものだと思うからです。
でも苦手でも作業を行わないといけませんので、ちゃっちゃと行きましょう。操作方法については、こちらのサイトを参考にして下さい。
まずは、自分が今ロリポップ!サーバーのどのディレクトリにいるか(カレントディレクトリ)を確認する必要があるので、下記のコマンドで現在地を確認しましょう。
pwd上記コマンドを実行すると、下記のとおり結果が出てくると思います。
/home/users/番号/ユーザー名/home/users/番号/ユーザー名で表示されていると思いますので、この情報を使って次のコマンドを入力し、実行しましょう。
vi .bash_profileこのコマンドは、「VI」で「bass_profile」のファイルを編集するという意味です。このコマンドが実行されると、このような画面になると思います。
~
~
~
~ここで、下記の内容を書き込みます。下記のコマンドをコピペして、必要な情報を入力していきます。
PATH=$PATH:/home/users/番号/ユーザー名/.local/bin
export PATH入力する情報は、「pwd」のコマンドで確認した番号とユーザー名を入力していきます。
次にこの内容を保存し、「VI」を終了します。
PCの「ESC」を押して「:wq」を押して保存し、終了します。するといつものターミナルの画面に戻っていると思います。「VI」のコマンドについては、こちらのサイトを参考にして下さい。
さて、PATHを書き込んだbash_profileを下記のコマンドで更新しましょう。
source .bash_profile確認のために、下記のコマンドを実行しましょう。
pip3 listすると、下記のように表示されていれば成功です。
Package Version
---------------------- -------
mysql-connector-python 8.0.26
mysqlclient 2.0.3
pip 21.3.1
protobuf 3.18.0
PyMySQL 1.0.2
setuptools 47.1.0
wheel 0.37.0これで「pip」のインストールは終了です。お疲れ様でした(汗)。
これで、「pip」を使って様々なライブラリをロリポップ!サーバにインストールすることができるようになりました。
V .サーバの接続を切る
今回は長くなりましたので、この辺りで終了したいと思います。
ロリポップサーバの接続を切る方法は、下記のコマンドを入力します。
exit一定の時間が経過すると自動でサーバとの接続は切れるようですが、セキュリティなどの問題もありそうなので、コマンドを入力し、かっこよく終了しましょう。
ログアウト
Connection to ssh.lolipop.jp closed.上のような表示がされ、これでいつものターミナルの画面に戻ったと思います。ちなみに、ターミナルを終了させるコマンドも「exit」となります。
今回の記事はここまでとします。ご覧頂きありがとうございました。この記事で誤りがあれば教えて頂けると幸いです。
次回は、Pythonの有名なフレームワークである「Flask」を使えるようにしていきたいと思います。
この記事が気に入ったらサポートをしてみませんか?
