40代オタ母同人活動備忘録15〜同人誌のモノクロ原稿作成において早く知りたかったこと10選
こんにちは又は初めましてはやもとです。今回は、今のところ3冊の同人誌(ネップリ含む)を作った私が、最初から知っておけば苦労しなかったのに…という事について書きます。ちなみに使用ソフトは、クリップスタジオEXです。
1)反転表示
これは早く知りたかったナンバーワンです。これを知るまではキャンバスの反転で作業していたので、テキストが編集不可になったりして大変でした。
描きにくいと嘆いていたら、親切な相互フォロワー様が教えてくださいました。
表示→回転・反転→左右反転
左手デバイスに登録すると、ボタンひとつで切替可能なので、反転の為だけに導入する価値はあると思います。
2)フォントサイズ
最初の本で、フキダシやセリフの入れ方が分からず、手書きで入れており印刷されたものを見て大きすぎて驚きました。多分20pt相当だったような気がします。ずっと大声なのかな…?通常A5サイズの本で9ptくらいで良いようです。
Twitterの相互フォロワー様に教えていただいたのですが、自宅プリンターなどでお試し印刷をして確認すると、画面で見るよりミスに気付きやすくなります。
3)吹き出しツール
吹き出しツールの使い方が分からずペンツールで描いていました。
ツールを使うと、その中にテキストを置いた時自動的にグループ化してくれるので、移動するのにも便利だと思います。
フキダシレイヤーをコマ枠フォルダーの中か外置くかで、コマからはみ出すフキダシも作れます。
フキダシのしっぽに関しては同じレイヤー上にフキダシペンでしっぽを付けてあげると、自動的にグループ化されます。
主に初期ツールの「角丸フキダシ」と、カスタムの「墨っぽいフキダシペン」というツールを使っています。


4)ストーリーエディター
テキストツールでその都度フキダシの上からちまちま入力していました。この機能を使うと、テキストをスマホのメモアプリなどで作成しておき、ストーリーエディターにペーストする事で時系列順にセリフを並べてくれます。あとは該当の場所にオブジェクトツールで移動するのみで、簡単です。

5)書き文字
モノクロ原稿なので全部のレイヤーをモノクロで作成していたのですが、グレースケールレイヤーじゃないとうまく機能しないブラシがあるようです。
例えばフチが黒くて中が白い書き文字を作りたい場合、モノクロだと写真のように線が繋がってくれなかったので一筆書きで書いていたのですが、グレスケだと一筆書きじゃなくてもうまく繋がります。
書き出しの時にモノクロにすればOKです。
レイヤープロパティで白フチ文字も作れます。

6)コマの割り方
コマの間の幅をルーラーで測って、目視で割るということをしていました。
新規レイヤー→コマ枠フォルダー→で大枠のコマを作り、Shiftキーを押しながら割ると、あらかじめ設定した幅の通りに作れます。コマ枠ペンの描画色を白色にすると、コマからはみ出した絵を描くことができます。

7)トーン化
グラデーションを付けたいのに、素材のトーンではいい感じにならずベタ貼りのトーンのみで原稿を作成していました。まずグラデーションツールで描画、もしくはエアブラシで描画してレイヤープロパティからトーン化の操作をすれば、簡単にグラデトーンになります。
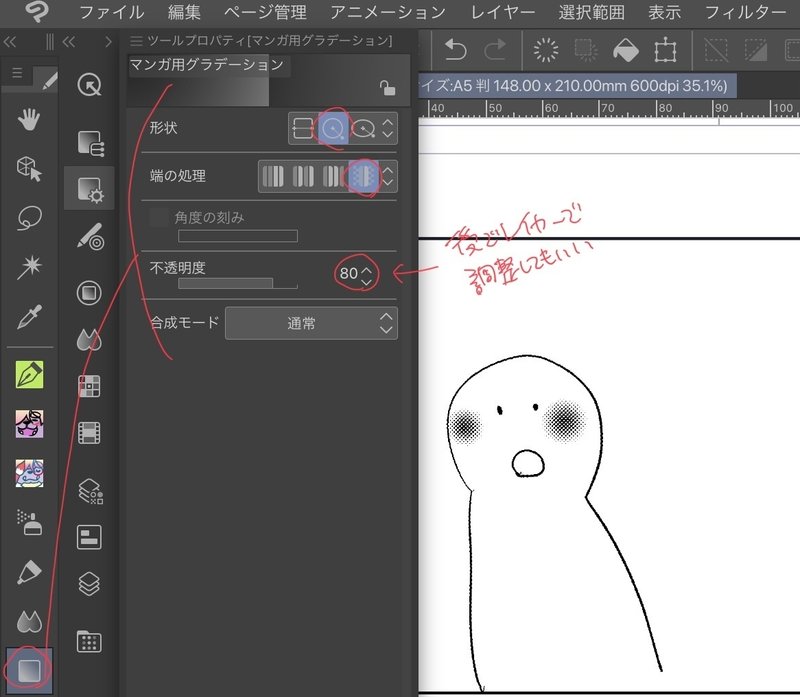

8)塗りたしの幅
塗りたし3mmの印刷所に5mmで書き出しして、全ページ手動でテンプレートに貼るということをしてしまいました。キャンバス設定で指定しておけば、書き出した後に印刷所さんのテンプレートに貼り付け直さなくても良いです。(塗りたしの幅と、テンプレート必須かどうかは印刷所によって違うので要注意です。)
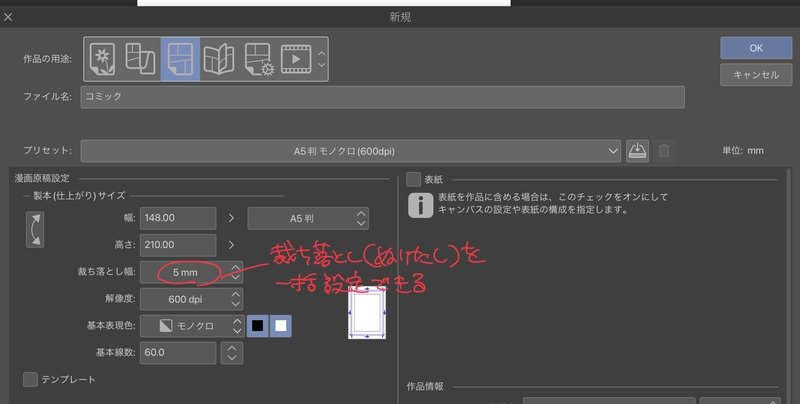
9)レイヤーカラーの変更
下描きを黒で描いて、黒のままそのレイヤーの透明度を下げて(つまりグレーにする)その上からペン入れしていました。
レイヤーカラーの変更は、クリック一つでモノクロレイヤーのまま水色(任意の色に変更可能)になるので、グレーの状態よりペン入れがしやすくなります。
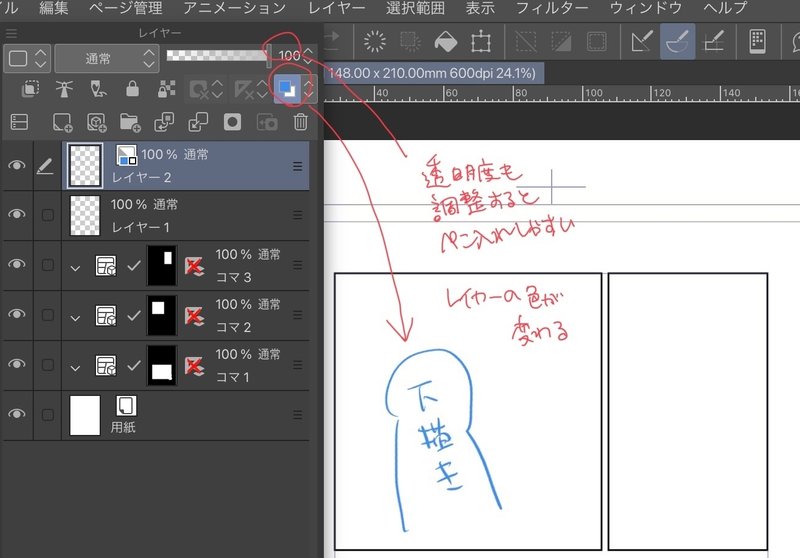
10)オブジェクトツールで原稿の汚れを取る
原稿の隅などに付いた汚れを取るために、レイヤーを往復して探していました。オブジェクトツールで汚れをクリックすると、自動的にレイヤーが選択されるので便利です。
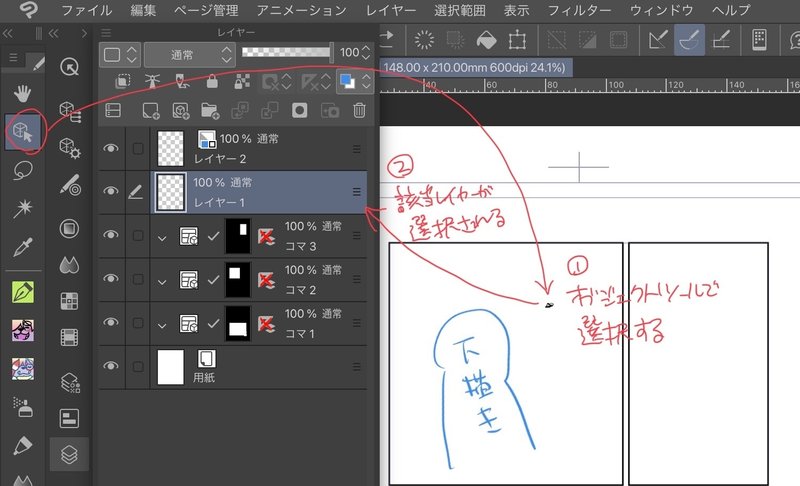
以上になります。
背景のパースや定規ツールの使い方はまだ理解していない為、これから学んで行く予定です。
ここまで読んでいただき、ありがとうございました。
この記事が気に入ったらサポートをしてみませんか?
