ピボットテーブルで複数回答の集計をする方法
よく聞かれるので。
ExcelでのGoogleスプレッドシートでも考え方は同じです。
ちなみに、Formで集めた複数回答のデータをピボットテーブルで集計できるように整理する方法はこちら(いきなり集計はできないのです)
Excelのピボットテーブルを使う場合
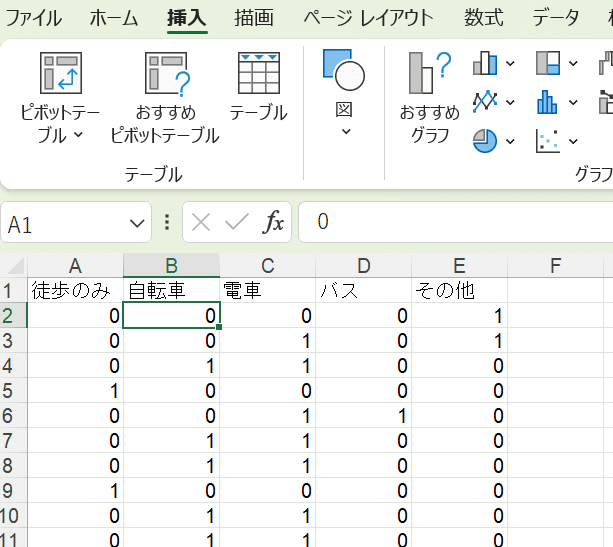
基本、データが図01のように選択肢ごとに1,0になっていることが前提です。そうなっていない場合は、くどいようですがこちらとかを見てデータを図01のようにしてください。
で、ピボットテーブルをクリックしていただきます。ピボットテーブルをクリックするときは、シートのデータを範囲指定する必要はありません。ただ、分析したいデータの中にアクティブセルがある必要があります。まあ、データ範囲の一番左上をクリックしておけばいいでしょう。
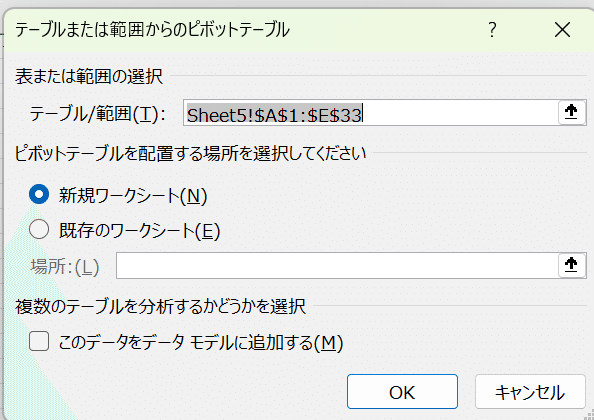
そうすると、図02のようなウイザードが出てきます。データ範囲内にアクティブセルがあれば「表または範囲の選択」の「テークル/範囲(T)」にデータ範囲が指定されていて「OK」ボタンがクリックできるようになっています。これで問題ないのでクリックして進みます。
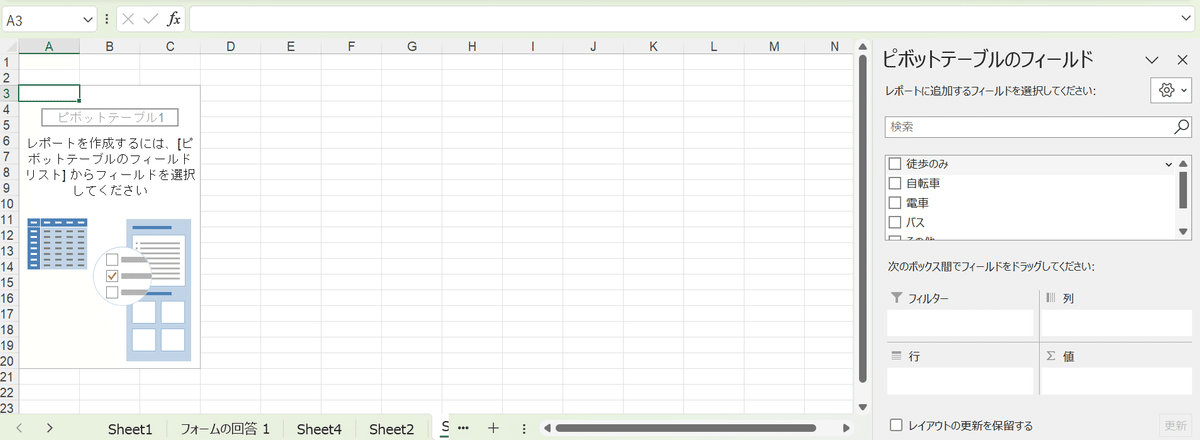
ピボットテーブルの編集画面になるので、右側の「ピボットテーブルのフィールド」(フィールドリスト)で、データを指定します。これは複数選択でないデータの時と変わりません。
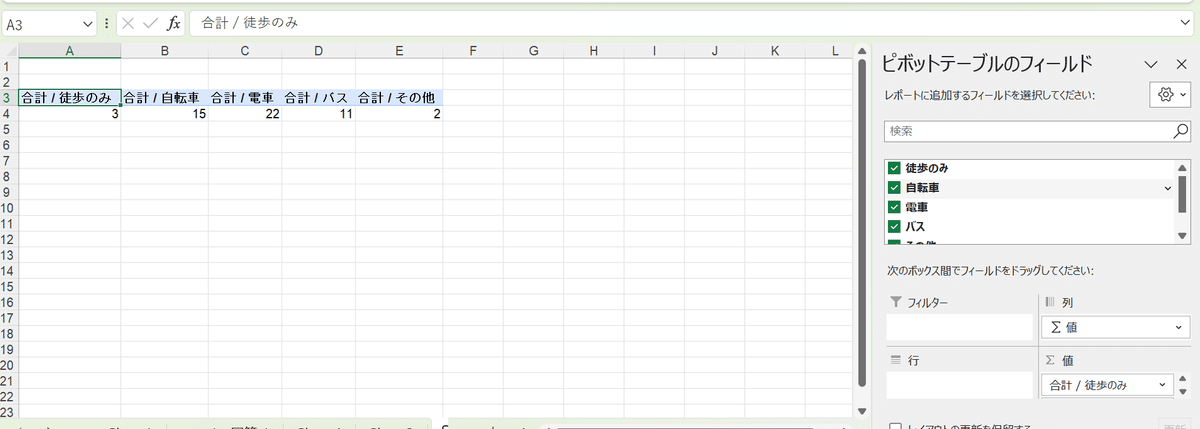
該当する複数回答の内容のチェックボックスをチェックします。そうすると、フィールドリストの「値」にデータが入っていって、図04のように集計されます。デフォルトでは1行に集計されるので、横に長くなります。
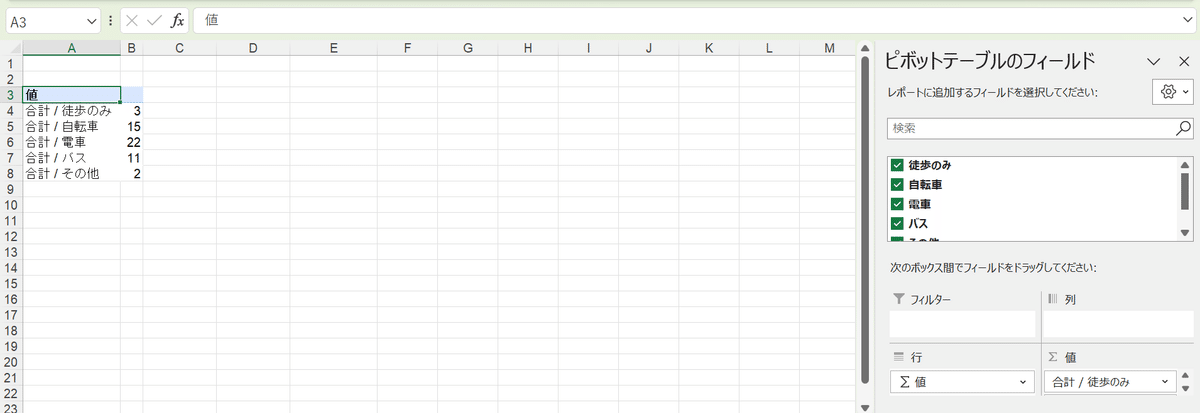
「Σ値」を「列」から「行」にドラッグすると縦方向に集計されます。集計内容は変わらないので、好みで選んでください。
Googleスプレッドシートの場合
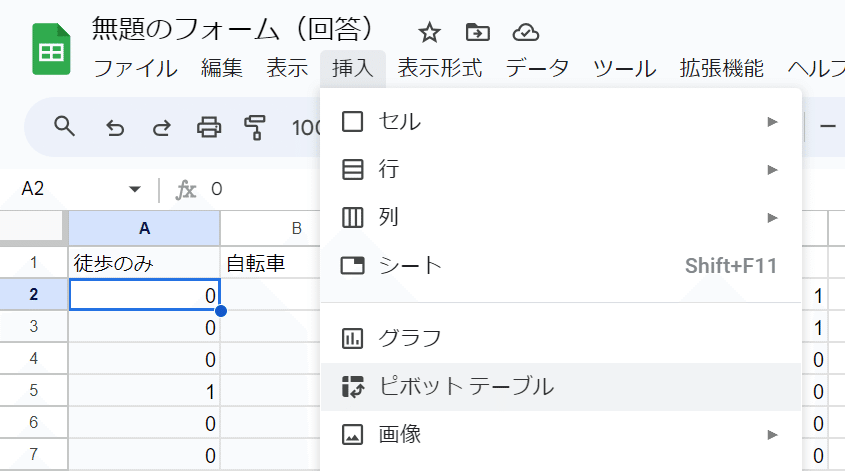
Googleスプレッドシートのピボットテーブルは「挿入」メニュー内にあります。Excelと同様で、シートのデータを範囲指定せず、分析したいデータの中にアクティブセルを置いておきます。
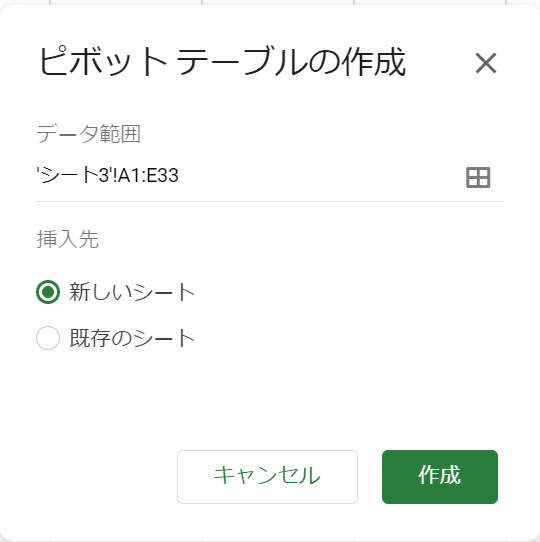
そうすると、図07のメニューが出てきます。データ範囲内にアクティブセルがあれば「データ範囲」にデータ範囲が指定されていて「作成」ボタンがクリックできるようになっています。これで問題ないのでクリックして進みます。
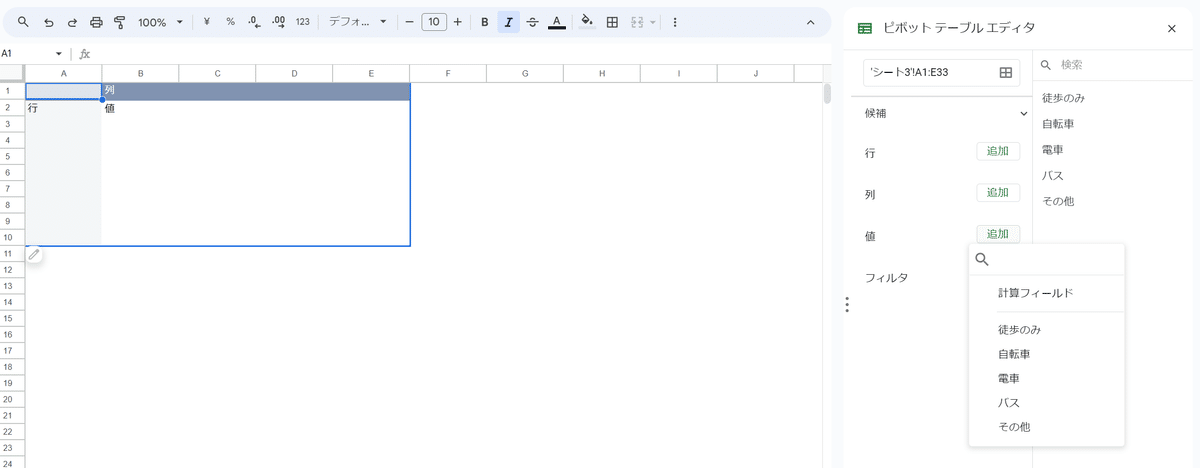
ピボットテーブルの編集画面になるので、右側の「ピボットテーブルエディタ」で、データを指定します。これは複数選択でないデータの時と変わりません。
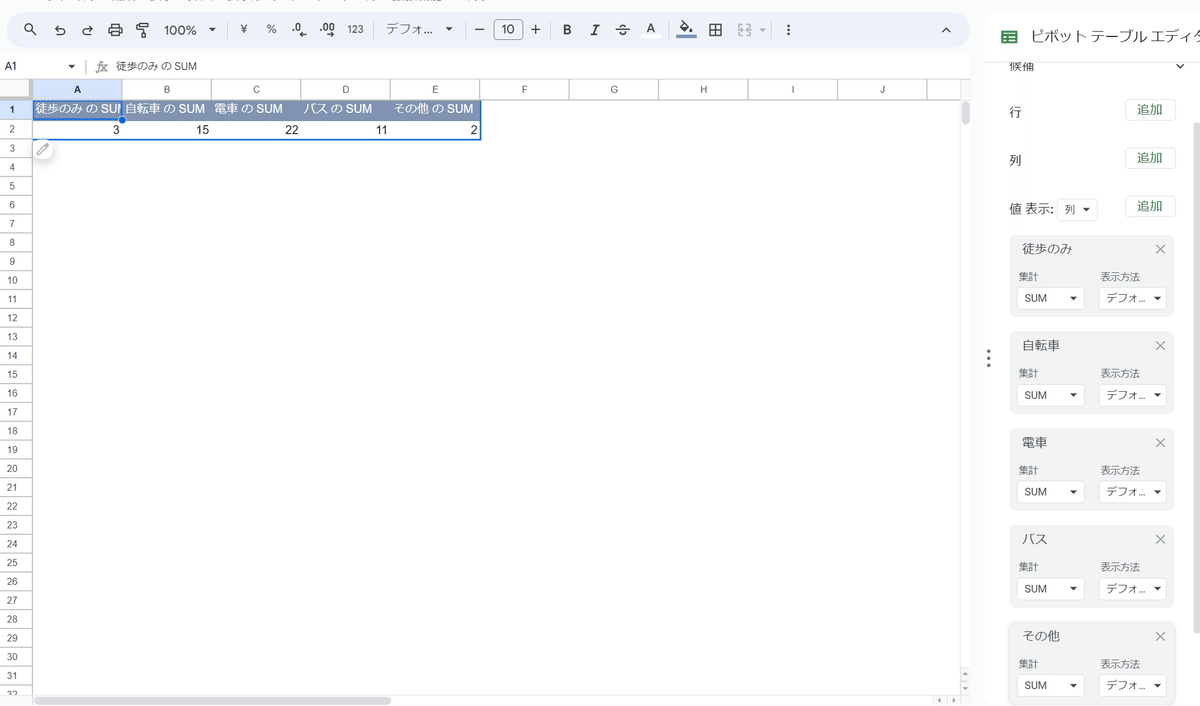
該当する複数回答の内容を「値」の「追加」ボタンを使って選択します。そうすると、図09のように集計されます。デフォルトでは1行に集計されるので、横に長くなります。
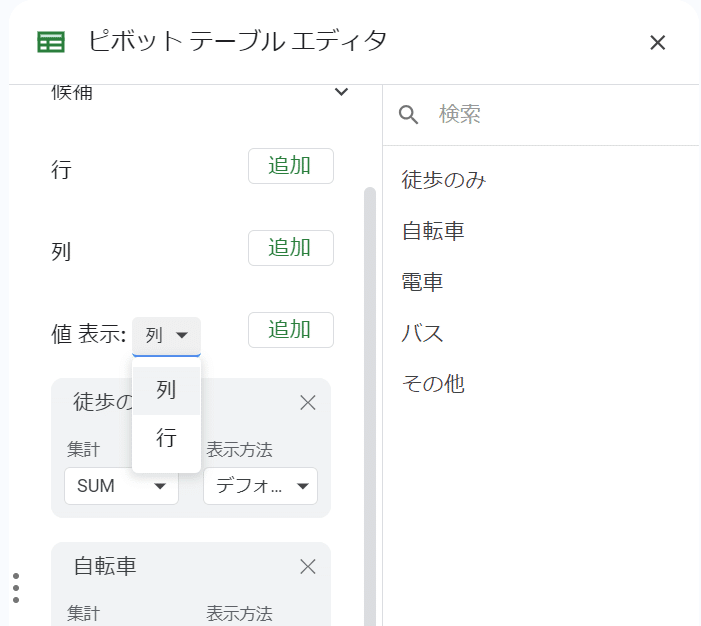
表を縦方向にしたい場合は、図10のように「値」の「表示」をデフォルトの「列」から「行」に変更します。
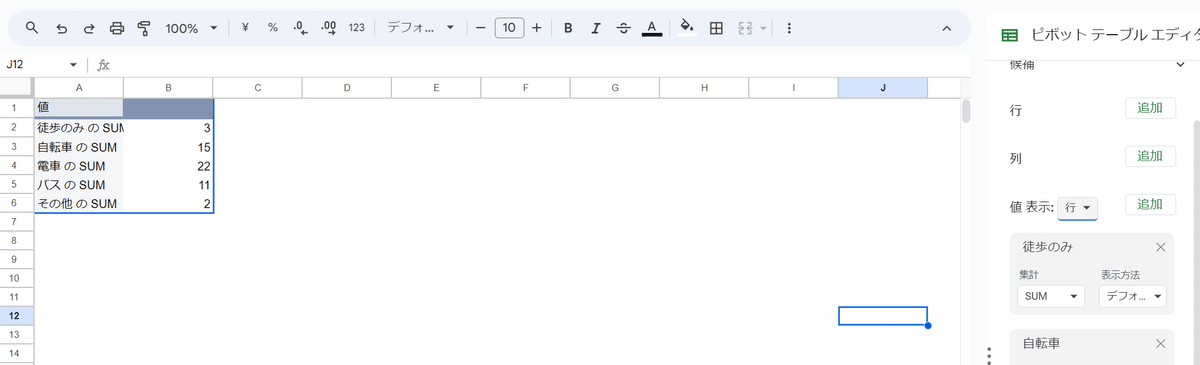
集計内容は変わらないので、好みで選んでください。
まとめ
ExcelでもGoogleスプレッドシートでも、ピボットテーブルの作成の考え方はほぼ変わりません。複数回答の場合は、「行」「列」にデータを指定せず、「値」にすべて入れることになります。Excelでは方向指定が独立していないので、「行」「列」フィールド使って集計方向を指定しますが、値自体を指定する訳ではありません。
この記事おしまい
この記事が気に入ったらサポートをしてみませんか?
