
WinActorのチャット連携サンプルシナリオ
こんばんは、かーでぃです。
今日は、先日NTT-ATさんから公開されました、TeamsとSlackへ通知が飛ばせるWinActorのサンプルシナリオを動かしてみたお話になります。
ソース
今回は、こちらからTeams連携のサンプルシナリオを試してみます。
Slack連携のサンプルもありますが、普段使いがTeamsなので。
※聞いた感じではSlack版の方が簡単そうな感じがします。
ダウンロードファイル
ファイルをダウンロードして展開すると、いくつかフォルダが生成されます。
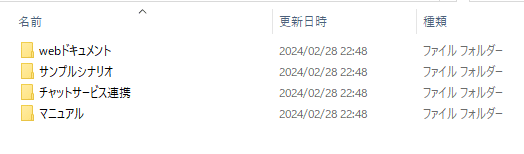
うーん…まずはどこを見ればいいんだ。。?
なやむ…
ルートにIndex.htmlとか、readme.txtとか置いといてくれればいいのに…
最初に開くのは…
webドキュメントフォルダを最初に開きましょ!
マニュアルフォルダは、後からで大丈夫ですw
(自分はマニュアルフォルダから開いてしまいましたが…)

webドキュメントフォルダには、PDFファイルが2つあります。
errmsg.pdf エラーメッセージ一覧
index.pdf 最初に見るべきファイルはコレ!
フォルダの校正などが書いてありますが、正直見にくい!!そして、これから動かすための設定などをしていくのですが、全体像がないため、どれぐらいの作業量かわからない。
全体的な作業量がわからないので、あとどれぐらいで作業が完了するのかわからない。
ユーザに提供する資料としては、もうちょっと親切に書いてあってもいいんじゃないかなぁーと思いました>NTT-ATさん❣
かーでぃ調べでは、各フォルダの目的はこんな感じになります。
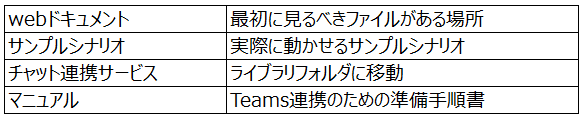
サンプルシナリオで出来ること
このサンプルシナリオで出来ることは、以下の3つです。
WinActorからTeams(or Slack)への通知
WinActorからTeams(or Slack)へのファイル転送
WinActorからTeams(or Slack)への通知と指示待ち
今回は、1の「WinActorからTeamsへの通知」を試してみたいと思います。2のファイル転送は試していませんが、3の通知と指示待ちを試したところ、1の通知が正常に動作すれば、概ね問題なく動かせると思います。
よって、今回は基本となる通知処理を実際にやってみたお話をさせて頂きます。
正直、1と2はメールベースでもなんとかなります。
ただ、3については、WinActorの動きを人の判断で制御できるようになるため、これまではパソコンの前で状態を確認していないとダメだったことが、例えば家に帰って後でも、Teams(or Slack)で状態を確認し、処理の継続を判断し、その判断結果に基づいてWinActorのシナリオを制御できるのは、非常に便利に使えるんじゃないかと思います。
Teams連携手順
次に見るのは、マニュアルフォルダ内のPDFファイルになります。index.pdfを開いたまま、連携アプリ設定手順書.pdfを開いてください。
Slack版、Teams版のそれぞれの設定手順が記載されていますので、こちらに沿ってSlackやTeamsの設定をしていきます。

このTeams設定手順ですが、Azule Portalにサインインする必要があります。業務で利用するとなると、恐らく情シスなどに許可が必要になるかと思いますので、現場部門で実施される方は、一度情シス部門に確認してくださいね。
手順としては…
1.アプリの新規登録
→ アプリケーションIDやテナントIDを取得
2.クライアントシークレットの設定(有効期限の設定)
3.APIアクセスの許可
③が結構長めですが、手順書通りに進めれば大丈夫だと思います。IDやキーがWinActorに設定する時に必要になりますので、メモ帳等にコピペしておきましょう(コピー対象は手順書にあります)。
以上が、Azure Portalでの設定となります。
次に、Teams側の設定です。連携できるチャネルは、パブリックチャネルのみになります。プライベートチャネルやチャットには連携できませんので、ご注意ください。
パブリックチャネルの追加手順も、手順書には記載ありますので、参考にしてもらえればと思います。
チャネルが出来ましたら、WinActorから指定するために、チャネルIDとチームIDが必要になります。
それぞれのIDは、URL内に埋め込まれているため、「チャネルへのリンクを取得」からURLを取得し、それぞれをメモ帳等に張り付けておきます。
https://teams.microsoft.com/l/channel/{チャネルID}/{チャネル名}?groupId={チー
ムID}&tenantId={ディレクトリ(テナント)ID}WinActorの設定
いよいよ、WinActor側の操作になります。こちらは、通知のみを行うサンプルシナリオになり、設定項目は2つのノードになります。
①チャット接続設定(Teams)
②チャット内容設定(通知のみ)
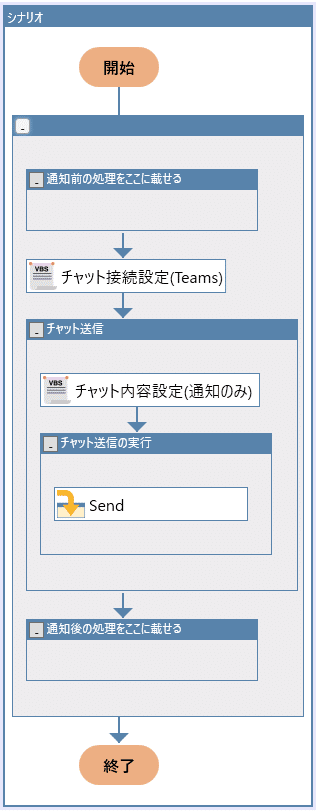
①チャット接続設定(Teams)
かなり設定項目が多いですが、【必須】となっている項目は、これまでのAzure PortalやTeamsの設定でコピーした各種IDやキー項目になるので、自然と埋まると思います。
埋まらない場合は、何かを見逃していると思うので、再確認してみてください。
プロキシの使用有無や、プロキシ認証設定はネットワーク環境によりことなりますので、情シスに確認してみてください。
M365アカウントのメアド/パスワードは、ご自身のものを入力ください。
中には、パスワードが情シスに秘匿にされてる方とか、いるのかな…?
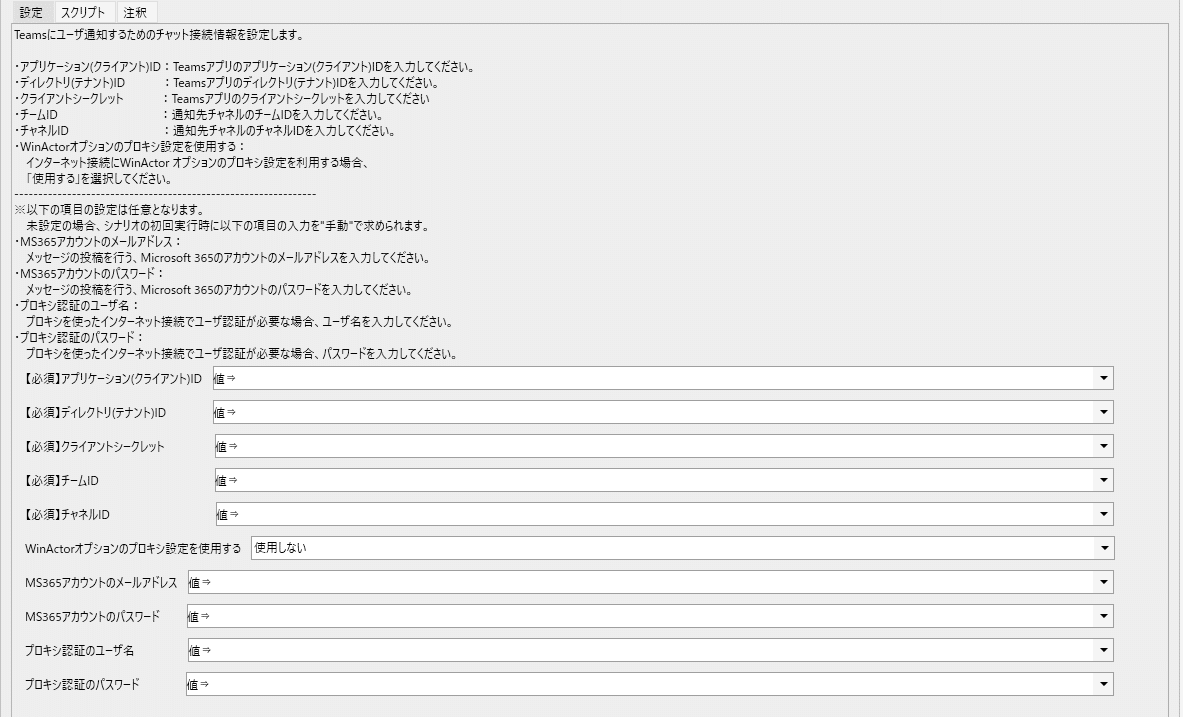
②チャット内容設定(通知のみ)

こちらは単純ですね。
文言と、メンションが必要であれば、メンション先のメアドを入力するだけです。通知だけなので、とりあえずはデフォルトで入ってる文言でも問題ないかな?
実行の前に…
さて、サンプルシナリオで設定するだけですが、その前に2つ、準備をしておきましょう。
1.WebDriverは最新化されていますか?
2.二段階認証はどうなってますか?
Authenticatorを使ってる場合は、先に準備しておいた方があたふたしなくていいです(笑)
自分はあたふたして、結果、間違えたパスコードを入力してしまい、しばらく「うごかん……」と悩みましたのでw
さて、ついに実行
ここまで準備が整えば、あとはぽちっと実行ボタンを押すだけです。
成功すると、こんな感じに、Teamsの指定したチャネルに投稿がされます。

今回は、通知シナリオを動かしてみましたが、こちらが問題なく動けば同じ要領で、通知→ユーザ応答待ち版を動くはずです(ファイル転送版もうごくと思うけど、まだ試してない)。
普段使ってるチャット上で、シナリオの実行結果をしれたり、処理の継続を指示したりできるので、結構便利だと思いますよ。
さ、次は…Slack版を試してみようかな。
いいなと思ったら応援しよう!

