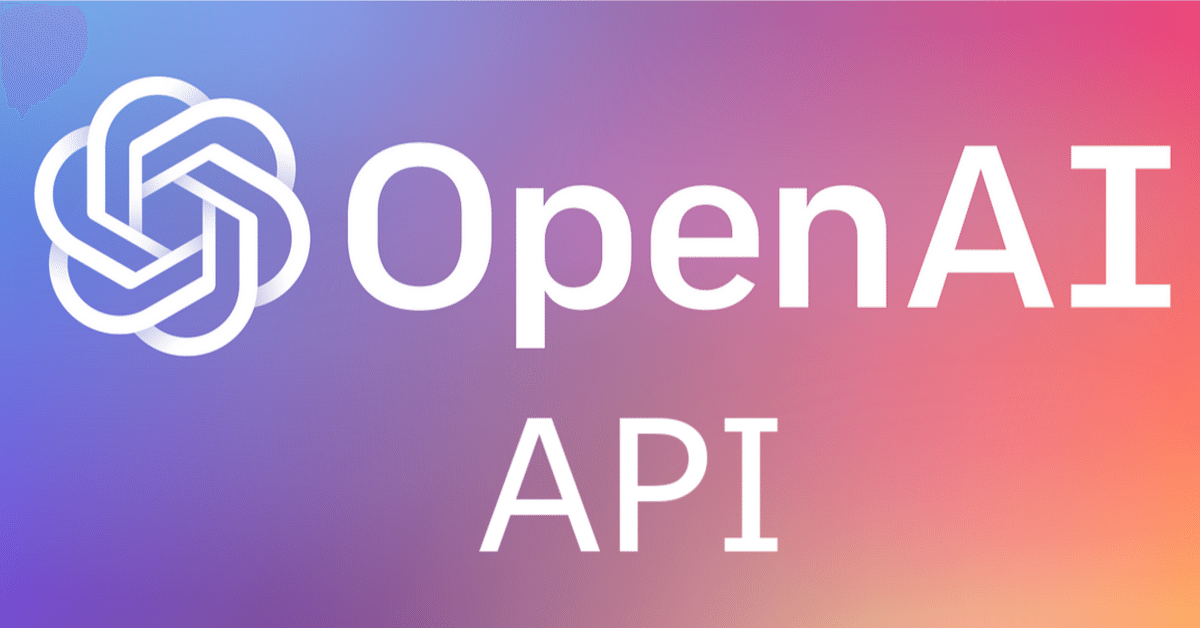
OpenAI APIのチャージの仕方
はい、かーでぃです。
21日に、RPACommunityの自動化入門vol3執筆者によるLT会があるのですが、そこで自分も登壇して、OpenAI APIの利用デモをするのですが、昨日試しで動かしたところ、チャージがゼロで動かなかったため、チャージ方法を忘れないようにメモしておきます。
カードの確認
OpenAI APIのアカウントを作るときにカードを登録しました。そのカードを使ってチャージするわけですが、まずはどのカードを登録したのか、確認してみましょう。
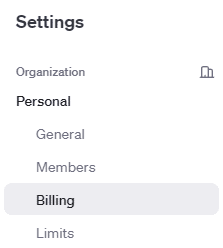
ログイン後、Settings → Billingに進みます。
すると、下記のような画面になりますので、"Payment methods"のタブに移動します。
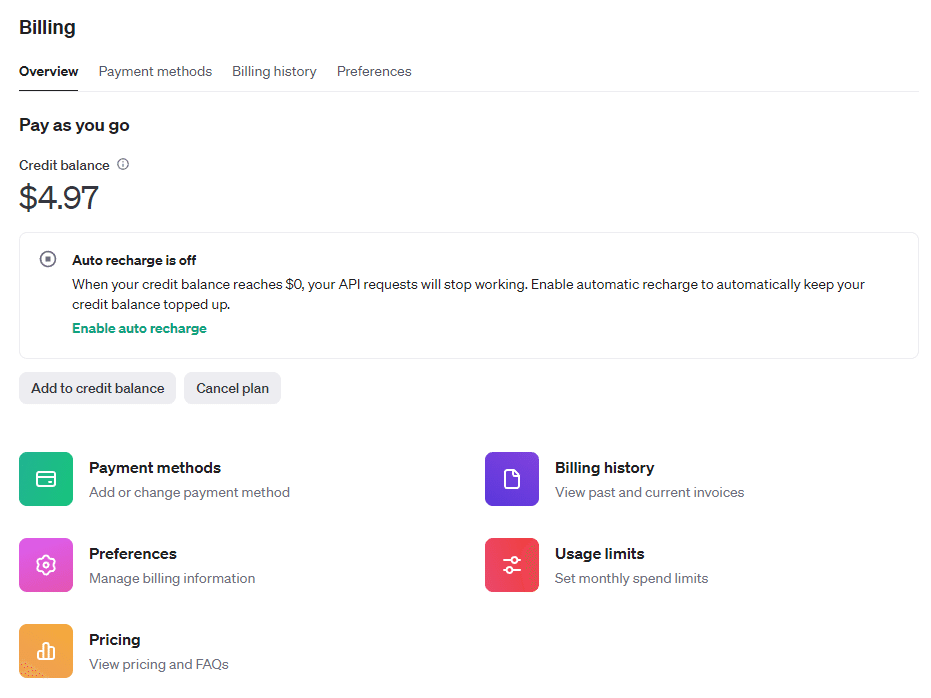
すると、下記のカードが登録されていることがわかります。
このカードで問題なければ、大丈夫。
ちがうぞ?というときは、"Add payment method"から追加してあげれば大丈夫です。
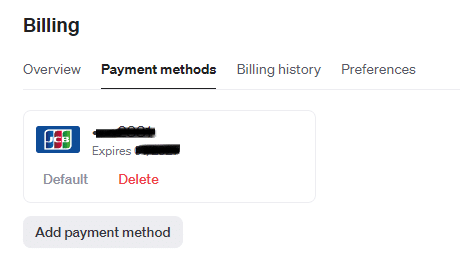
さぁ、課金だ!
カードが問題なければ、次は実際に課金していくのですが、まずは残クレジットを見てみましょう。
下記の場合ですが、オレンジで囲んだところに、残クレジットがUS$4.97残っていることがわかります。
GPT3.5などで遊ぶ分には、十分すぎる残高ですね。4.5になると…あっという間に溶けるかもしれません(笑)
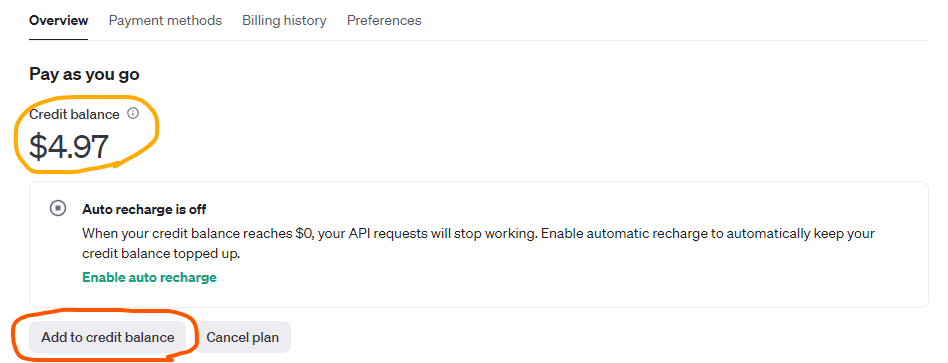
さて、課金はどうするかというと、赤丸のところの"Add to credit balance"を押しましょう。
すると、下記のような画面になります。
$5~$95の間で課金してね、って書いてありますね。たぶん、残クレジットが最大$100になるように、上限値が調整されるハズです。
最低が$5なので、まずは$5からでいいんじゃないですかね(円安ですしね、、)
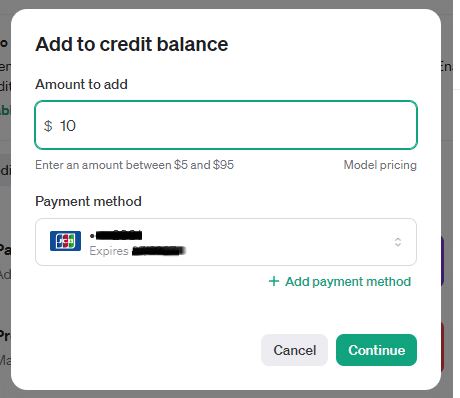
ここでContinueを押すと、上の画面が閉じ、先ほどの画面のCredit Balanceに加算され、これでAPIが利用できりようになります。
自動課金はOFFに

Credit Balanceの下に、上記のような枠があります。
これ、残クレジットがゼロになったら自動的に課金しまっせフラグです。現状、OFFになっているため、0になったら手動で課金する必要があります。
ガンガンAPIを使うぜ!!って方は、ONでいいと思うのですが、自分のような貧乏人はOFFにしておきましょうね(笑)
”Enable auto recharge"をクリックすると、下記のような画面が表示されます。
上段が残クレジットがいくらを下回ったら?設定
下段が、上記のときいくら課金するのかの設定のようです。
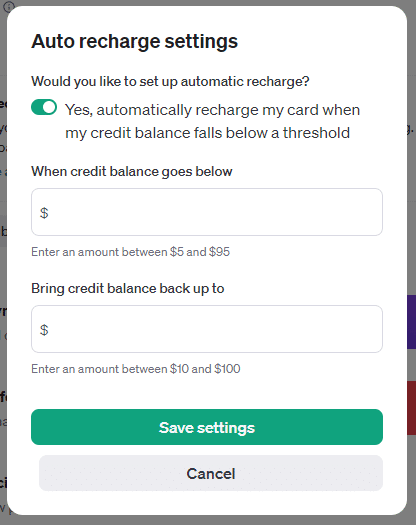
利用履歴
Billingタブを開くと、利用履歴が見れます。右端にある”View"をクリックすると、請求書と領収書がダウンロードできるようですので、確定申告につかえますね(たぶん)。
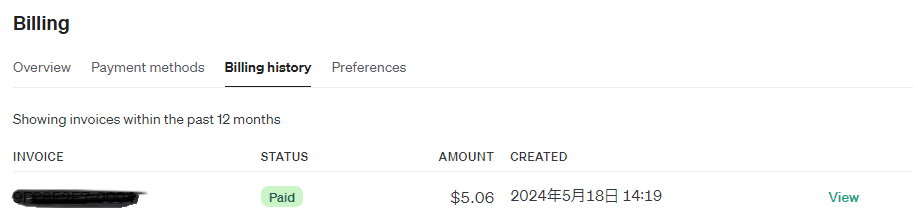
以上、がOpenAI APIの課金の仕方でした。
ご利用は計画的にー(^^)/
この記事が気に入ったらサポートをしてみませんか?
