
AtomS3 LiteでUIFlowに接続した話
こんばんは、かーでぃです。
先日、AtomS3 Liteを勢いで買ってしまったのですが、そもそも何もわからない状態だったので、色々と検索しまくった結果………わけわからん状態になってしまったので、自分のための忘備録としてまとめておきます。
まず、ココを見て置けば一通り抑えられてますので、まずは一読をお勧めします!(youさん、ありがとうございます!)
前提
UIFlowには、ver1とver2がある。
UIFlow 2.0はまだアルファ版であり、正式版ではない。
AtomS3 Liteは、UIFlow 2.0に対応している。
アルファ版ということもあり、出来ることが少ないようですが、これから正式版に向かうにつれて機能も豊富になってくると思うので、それまでにUIFlow 2.0の使い方を学んでおきましょう。
AtomS3 LiteとUIFlow 2.0の接続
まず、UIFlow 1.0も2.0もどちらもWiFi経由でUI Flowに接続します。そのため、接続のための設定が2つ必要です。
1つ目は、AtomS3 Liteをネットワークに接続すること。
2つ目は、AtomS3 LiteをUIFlowで認識されたデバイスにすること。
この2つの処理を実施してくれるのが、M5 Burnerになります。
対応するOSのものをダウンロードします。

起動したら、まずはログインしてください。アカウントがない場合は作成する必要があります。アカウントに、後で説明するAtomS3 LiteのMACアドレスが紐付きますので、アカウントが必須になります。
下記のような画面が出るので、ATOMS3を選択し、ダウンロードボタンを押してください。すると、下のようにRemove / Configurate / Burnの3つのボタンが表示されます。
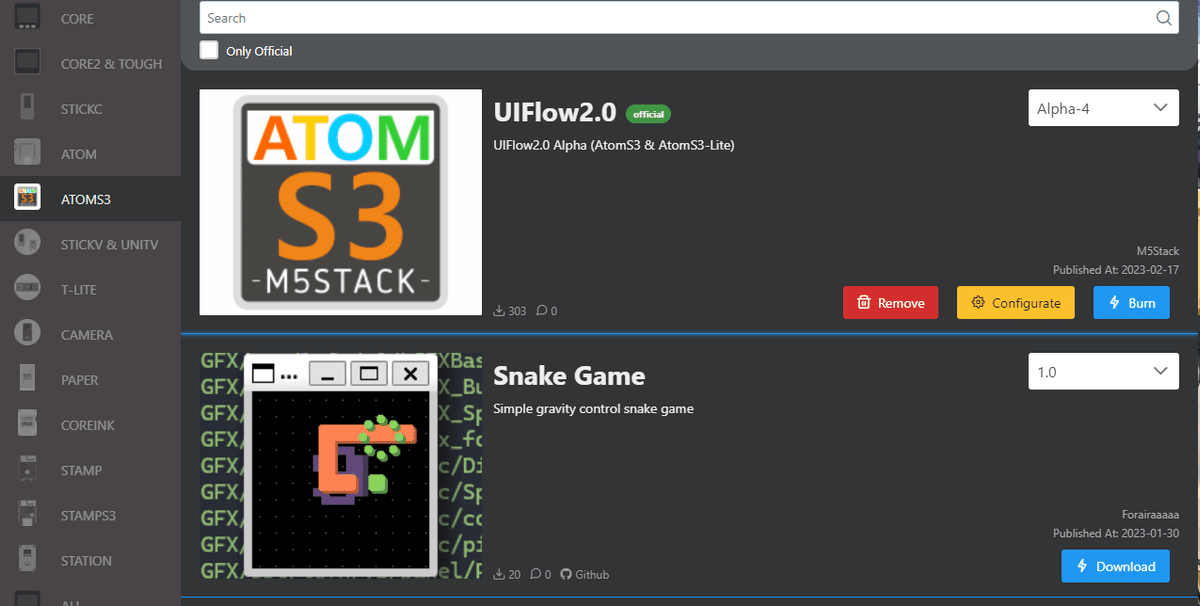
①Burn
これでAtomS3 LiteにUIFlowの実行環境を構築します。その際、Macアドレスをアカウントに登録します。英語のメッセージが表示されますが、しっかり読みましょうw
②Configure
こちらは、WiFiの接続情報等を設定します。AtomS3 Liteは、2.4GHz帯のWiFiしか対応しておりませんので、注意してください。
これでUIFlow 2.0に接続するための準備ができました。
UIFlow 2.0を動かそう
UIFlow 2.0にログインして、右下の「Select Device」に登録したデバイスが見えていれば成功です。
↓のは登録したデバイスは見えているのですが、赤丸なので電源が入ってない状態ですね。電源が入っていると緑丸になります。
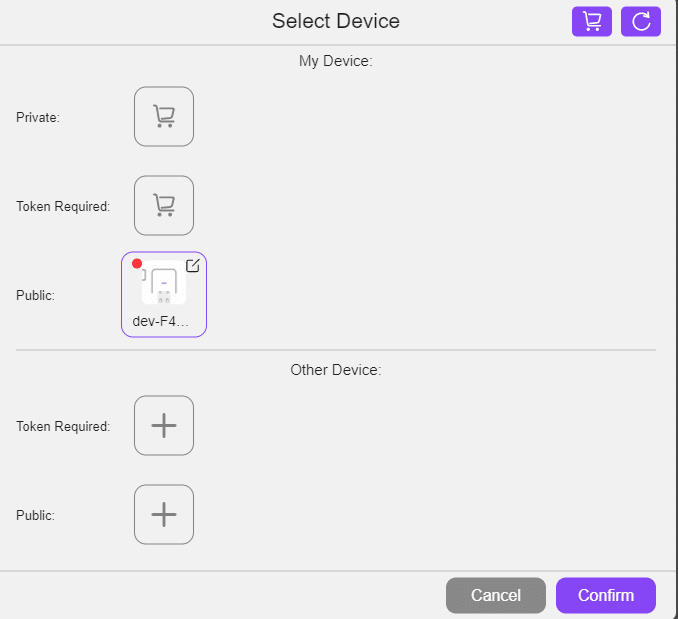
UIFlow 2.0のエディタ上は、下のようになっています。Python側のコードを見るとわかるのですが、左側の「Setup」のところは初期化等を設定し、右側のLoopがメイン処理になっていますね。
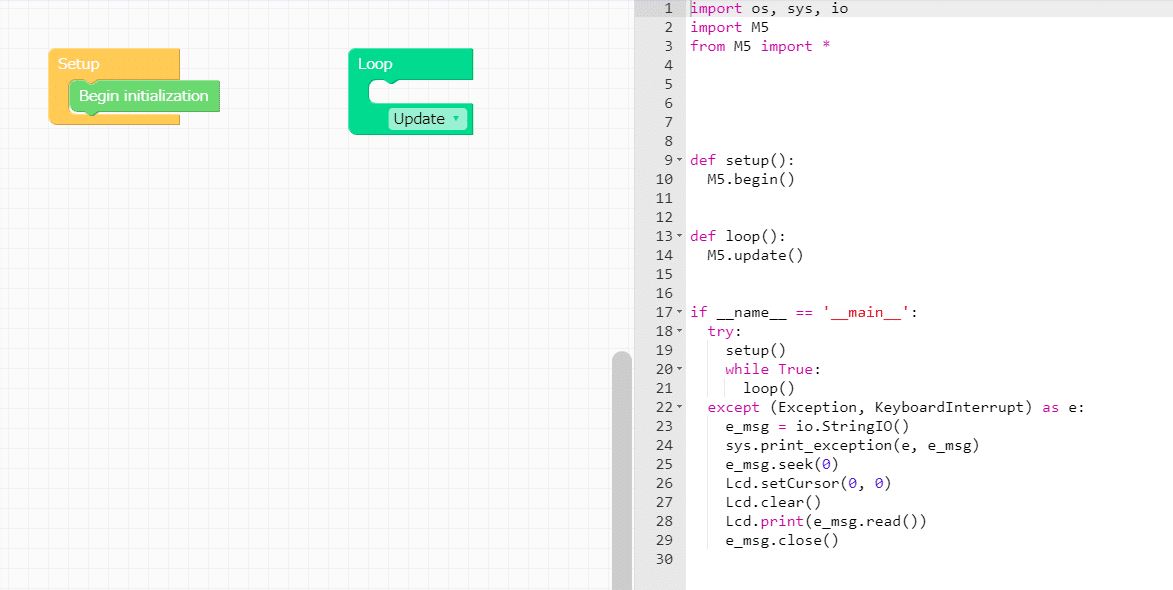
ので、こんな風にロジックを組んであげて、LEDを3.3VとG7のところにさして上げるとLEDが点滅(いわゆるLチカですね!)します。
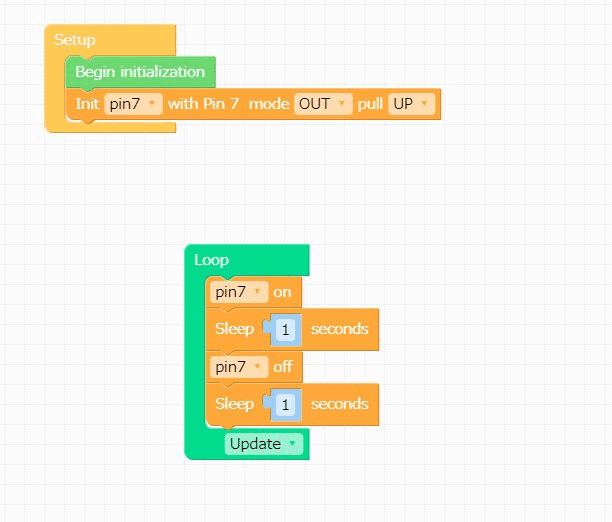
いよいよ、実行!
実行の際は、右下にある「Run」ボタンをクリックすると、コードがAtomS3 Lite側にネット経由で送られて実行されます。
プログラムを止める条件が書いてないとずっと動きっぱなしになるので、止めるためには条件を書くか、何もしないロジックを組んでRunしてやる必要がありました。
UIFlow2とAtomS3Liteで、やっと動いたー!
— かーでぃ@ガノタなIoTプロフェッショナル (@_0447222690292) February 18, 2023
1行目がイマイチ何してるのかわからんが…とりあえずLチカ出来たので、今日は満足w#M5Stack https://t.co/eEYBFSuuLe pic.twitter.com/tQKCP7M3HA
以上、UIFlow 2.0からAtomS3 Liteに接続しコードを実行するまでの流れをまとめてみました。
この記事が気に入ったらサポートをしてみませんか?
