
OpenAIプレイグラウンドの使い方
この記事では、OpenAIのチャットプレイグラウンドの操作方法を開発者以外にも分かるように説明します。
ざっくりプレイグラウンドでは何ができるか

OpenAIプレイグラウンドでは、ChatGPTのUIよりも細かなパラメータ設定が可能です。システムプロンプトの入力、温度設定、使用するモデルの選択など、自由度の高いカスタマイズを行いながら、AIと対話できます。
先日発表されたAssistants APIも含めた3つのプレイグラウンドがありますが、今回は「Chat」の説明になります。
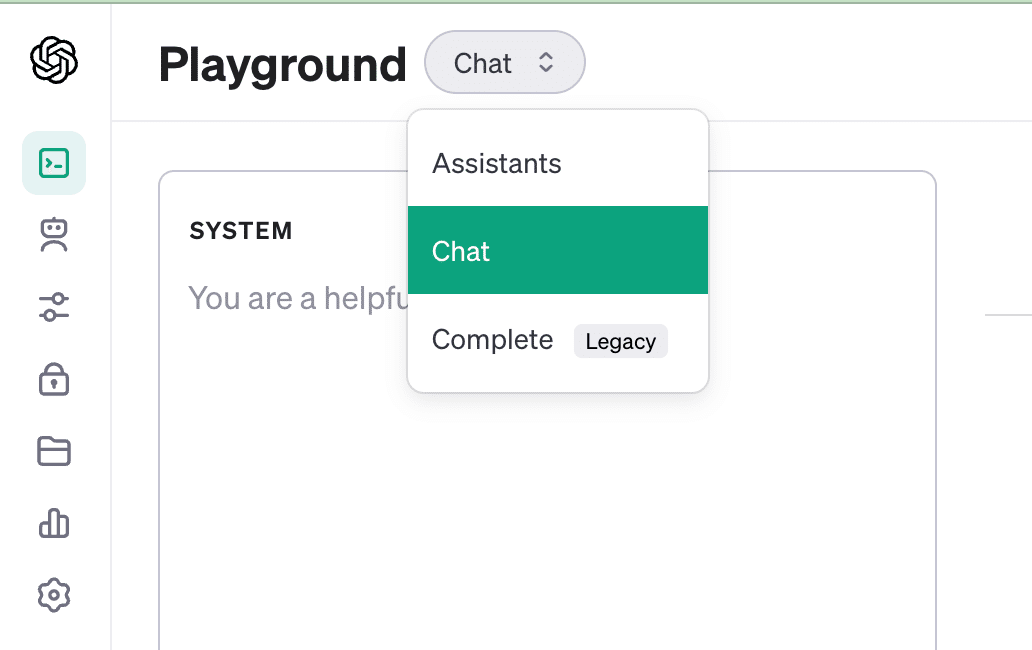
プロンプトの実行
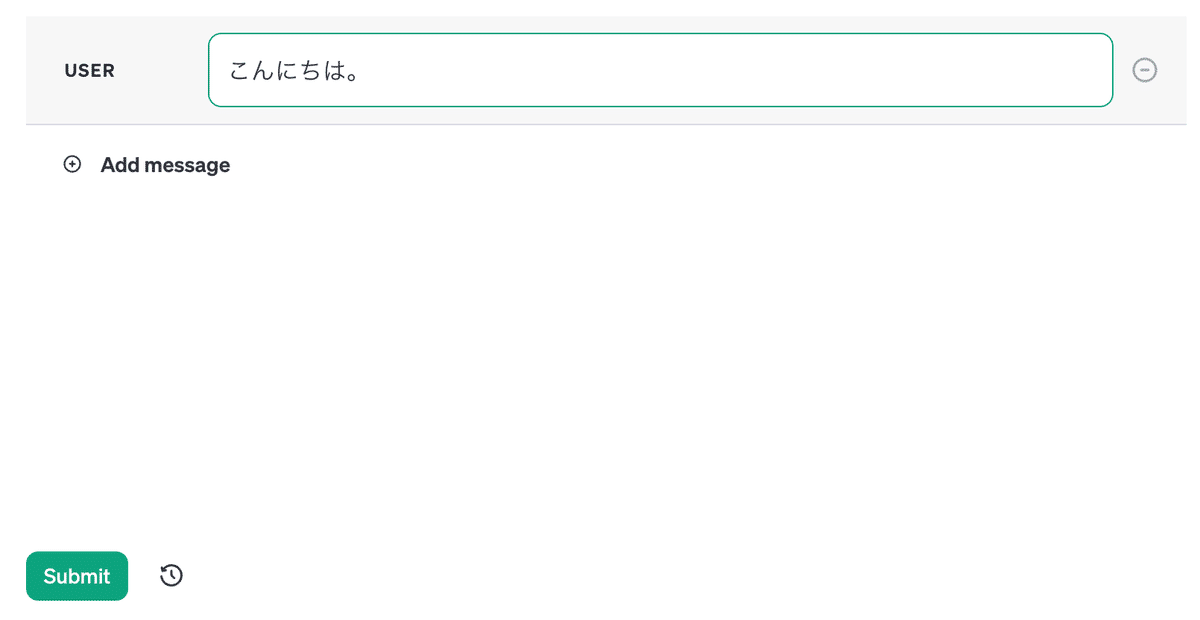
プレイグラウンドで対話を開始するには、中央にある「Add message」ボタンをクリックします。プロンプト入力欄が表示されるので、そこに質問や指示を入力し、「Submit」ボタンを押せば、AIからの応答を得ることができます。
実行済プロンプトを編集

プレイグラウンドでは、一度実行したプロンプトやAssistantの出力も編集が可能です。編集を行いたいメッセージをクリックすると、その内容を変更することができます。
修正後、再び「Submit」を押せば、編集したプロンプトでAIを再実行することができます。
各種パラメータの設定

Model、Temperature、Maximum length、Top Pなどを設定できます。
Model:APIが使用する言語モデル。異なるモデルは、異なるトレーニングデータや機能を持つ。
Temperature:高いほど、生成されるテキストは予測不可能で多様になる。低い値はより予測可能で一貫した結果を返す。
Maximum length:生成されるテキストの最大長。
Top P:次の単語の選択に影響します。高い値は多様性を増し、低い値はより確実な選択になる。
Frequency penalty:これにより、頻繁に出現する単語の使用が減少する。高い値は繰り返しを避けるのに役立つ。
Presence penalty:新しい単語やフレーズの使用を奨励する。これにより、生成されるテキストはより独創的になる。
システムプロンプトの設定

システムプロンプトは、画面左側にあるテキストエリアに入力することで設定できます。
やり取りの保存・共有方法

プレイグラウンドでのやり取りは、画面を閉じると内容は消えてしまいます。
画面右上にある「Save」ボタンから対話履歴をプリセットとして保存できます。
保存したプリセットは、作成者本人のみが閲覧可能。所属するOrganizationの他アカウントとも共有されません。
共有したい場合は、「Save」ボタンを押した際に表示されるモーダルで「Anyone with the link can view」をONにし、その後「Share」ボタンからリンクを生成して共有することができます。
この記事が気に入ったらサポートをしてみませんか?
