
【Webアプリ開発】セキュリティ入門④ Dockerのインストール
本記事は下記の記事の続きです。
次回以降の記事で脆弱性のあるWebアプリを動かすためにDockerを使用しますので、本記事ではUbuntu環境にDockerをインストールする方法を紹介します。
おすすめ動画の紹介
Ubuntu環境にDockerをインストールする方法については下記の動画で紹介されているのやり方が非常に簡単でおすすめです。
動画への行き方ですが、YouTubeで「docker ubuntu install」というワードで検索するとすぐに見つかります。
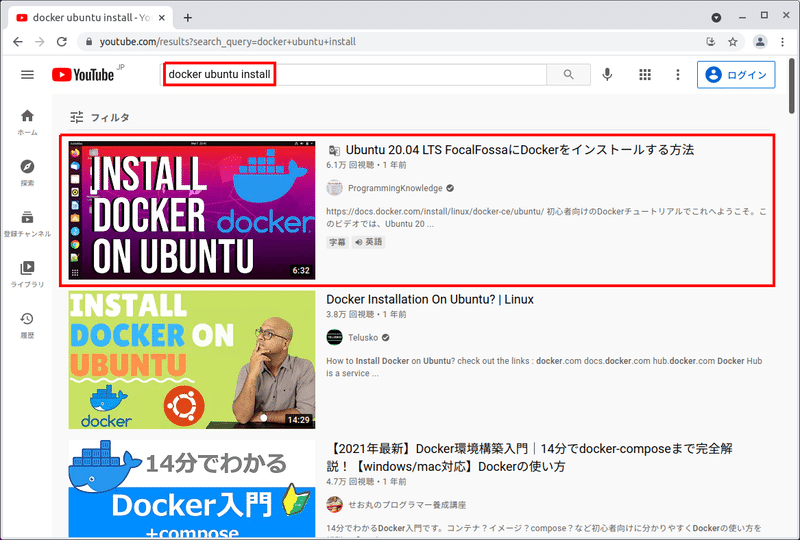
動画で紹介されている方法は次のコマンドを実行するだけです。
sudo apt install docker.io
本記事でもその方法でDockerのインストールを行います。
Dockerのインストール
まずはパッケージ一覧を更新しておきます。
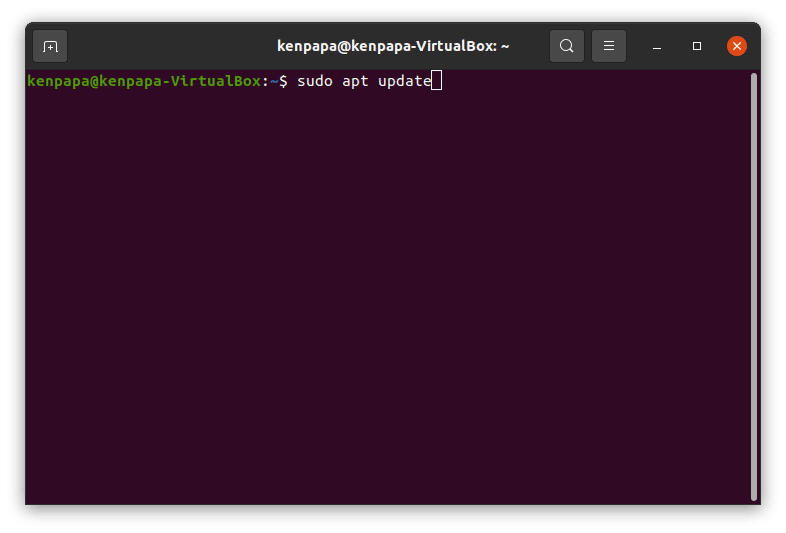
docker を実行します

「sudo apt install docker.io」という方法を教えてくれます。
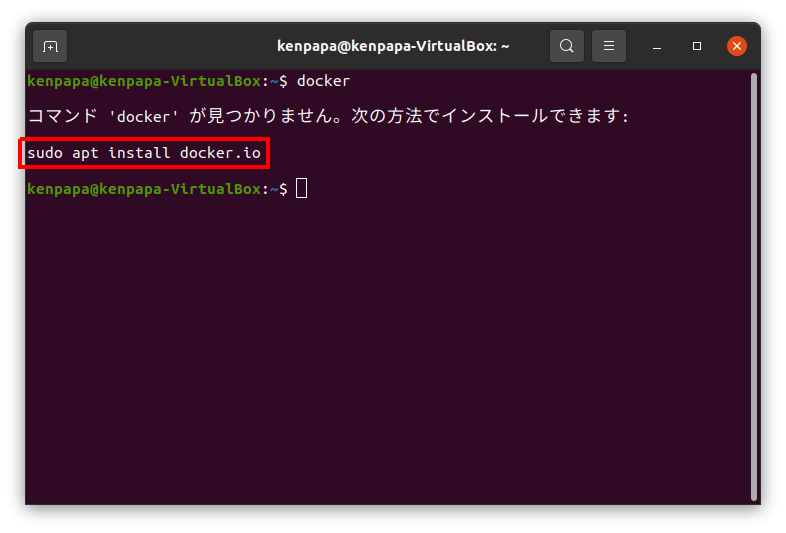
sudo apt install docker.io を実行します。

Dockerのインストールが終了したのでバージョンを確認します。

Dockerの起動状態の確認
Dockerサービスの起動状態を確認します。
sudo systemctl status docker を実行します。
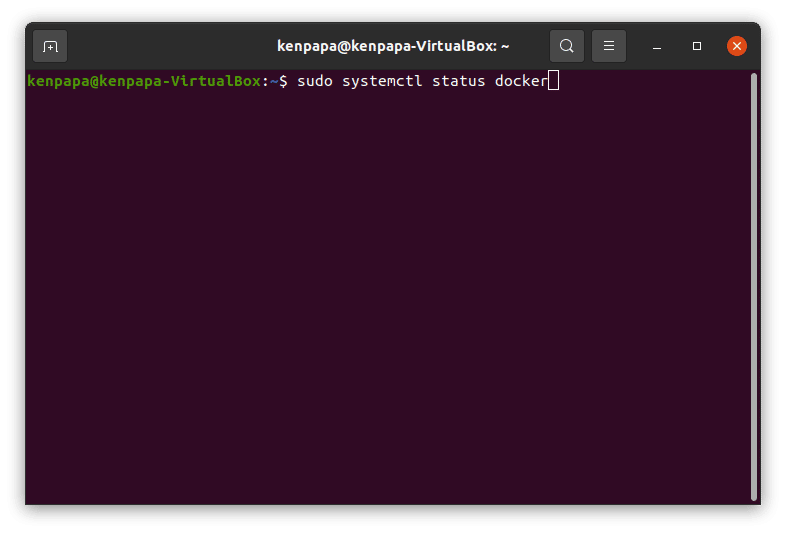
Dockerサービスが起動していることがわかります。
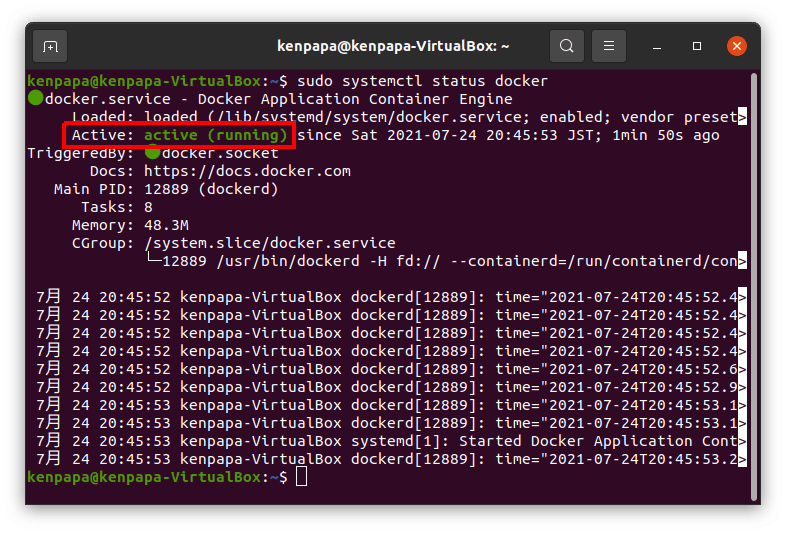
動画ではDockerサービスが起動していないので「sudo systemctl enable docker」を実行しています。
DockerでHello Worldの実行
Dockerには「hello-world」というイメージが用意されていますので、それを動かしてみます。
「docker run」コマンドでイメージを実行することができます。
docker run hello-world を実行します。

「permission denied」というエラーが発生しました。
Ubuntu環境ではdockerの前にsudoをつける必要があります。

sudo docker run hello-world を実行します。
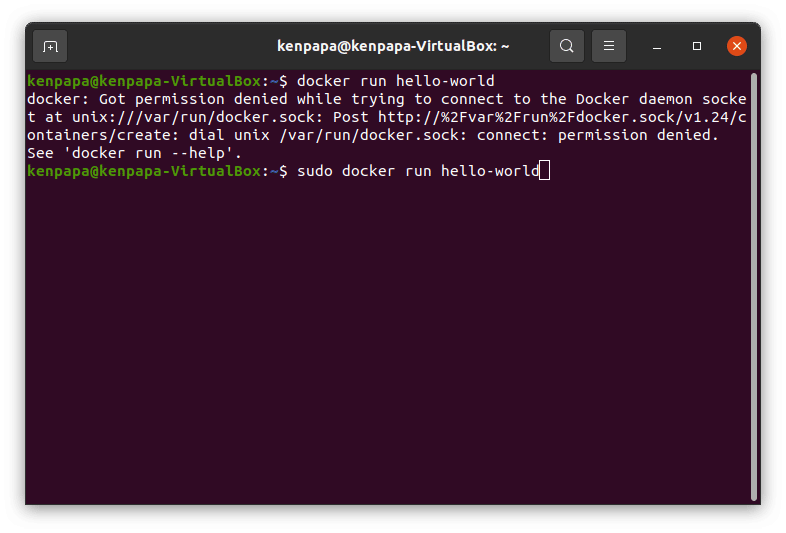
Hello from Docker!が表示されていますが、hello-worldというイメージがローカル環境(パソコン)に存在しないため、まずはネットからイメージを取得(赤線箇所)してからイメージを実行しています。
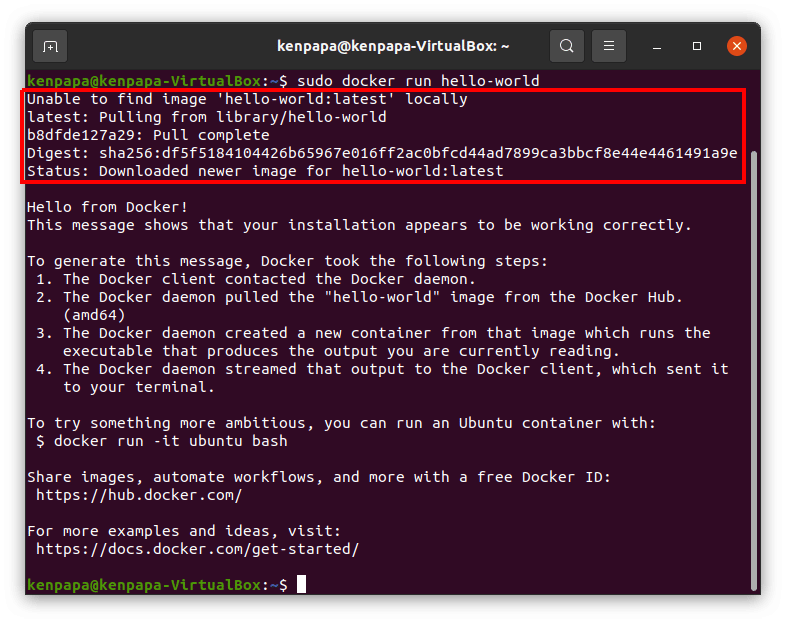
sudo docker images を実行します。
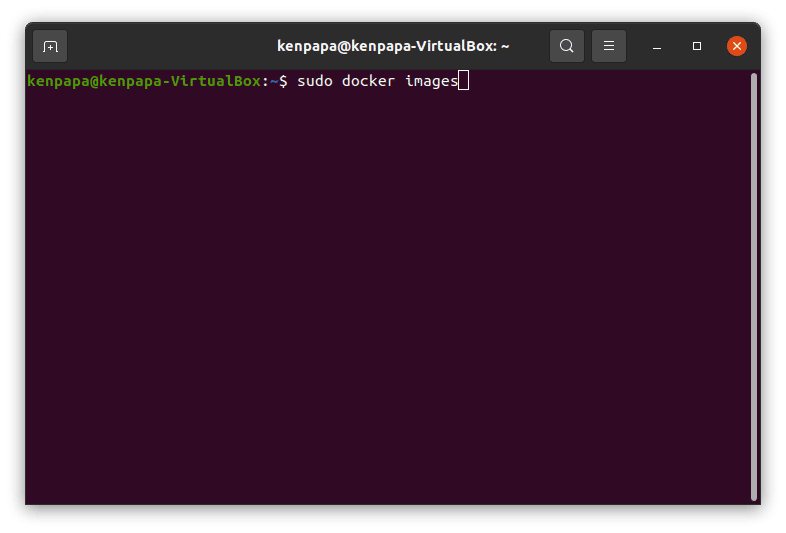
hello-worldというイメージがローカル環境に存在します。

再度 sudo docker run hello-world を実行します。

今度はローカル環境にイメージが存在するためにすぐにイメージが実行されています。
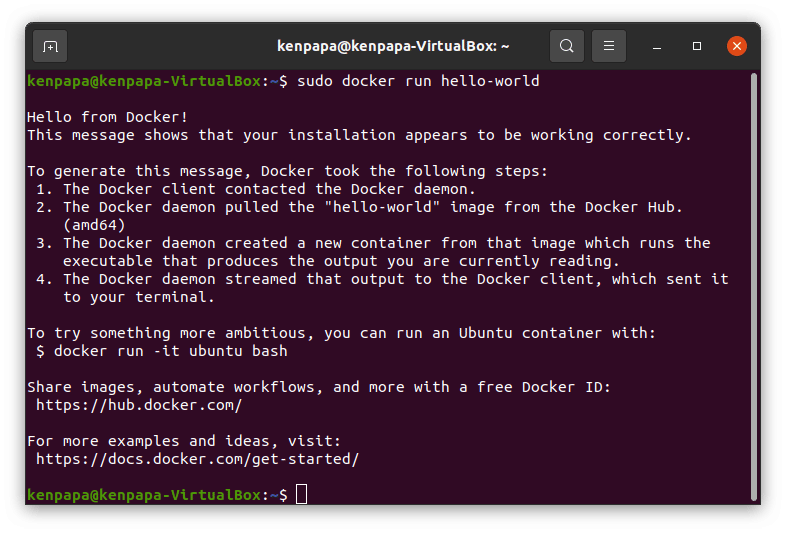
以上、Dockerを使えるようになりました!
次回の記事ではDockerを使って脆弱性のあるアプリであるDVWAを動かしてみようと思います。
