
Dream Machine Proでネットワークを設定できるようにしていくよ
前回の記事で開封の儀を行いましたが、今回はネットワーク設定をしていきます。
アプリを使えるようにしよう
初期状態では、192.168.1.1/24というIPアドレスが振られています。
DHCPサーバーも稼働状態であるため、クライアントPCとDream Machin Proを直接接続するとクライアントPCにIPアドレスが払い出されるので、ブラウザを開き、 https://192.168.1.1 と入力して管理画面に入りましょう!
Dream Machine Proは複数の機能が搭載されているため、まずは必要なアプリを使えるようにする必要があります。
UnifiOS→Settings→Updatesと進みます。
利用したいアプリ(?)横にある【Update】をクリックします。

すると最新版が自動適用されます。
インストールが完了すると右上の9点ドットにアプリ一覧として表示されてきます。

今回はネットワーク設定がしたいので、「Network」アイコンをクリックします。
ダッシュボードが表示されるので、この管理コンソールから各種設定をしていきます。

Dream Machine Proに固定IPを振ろう
ネットワークを作ろう
※初期設定のままで問題ない場合には、ネットワーク作成は不要です。
「SETTINGS」→「Networks」→【Create New Network】をクリックします。
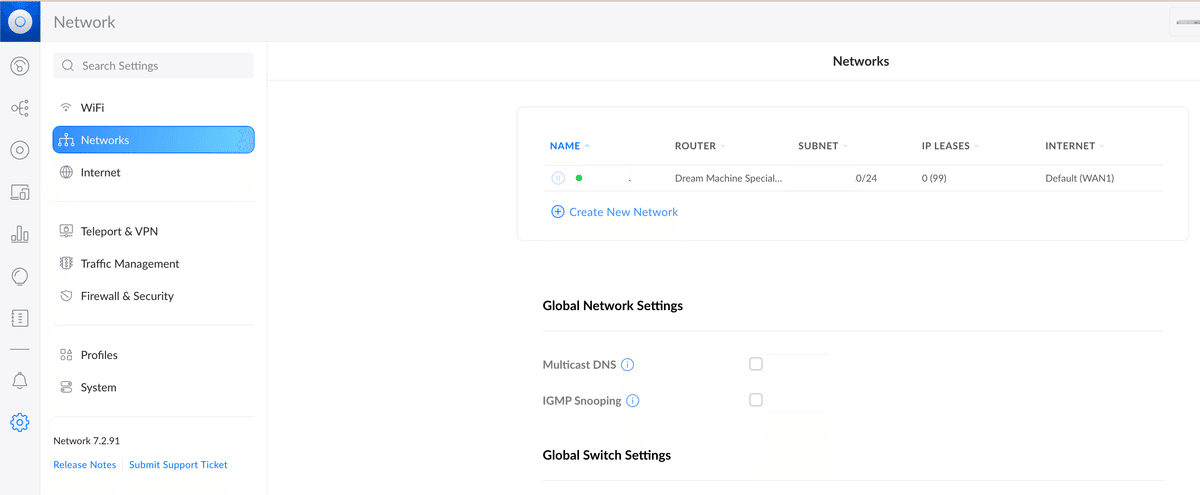
Network Nameにわかり易い名前を入力します。
「Host Address」がDream Machine ProのIPアドレスとなるので、Auto-Scale Networkのチェックを外し。IPアドレスとサブネットマスクを設定します。
よくある設定は、192.168.1.254/24 とか192.168.1.1/24とかですかね

Advanced Configurationを「Manual」に変更するとDHCPレンジの設定等ができるようになるので、ここはお好みで設定するといいです。
VLAN切ったりとかゲストネットワーク設定にする場合にもこちらから設定が可能になっています。

設定が完了したら、【Add Network】をクリックします。
デフォルトWANポートの設定
今まで使ったUnifiにはなかった設定ですね。
Dream Machine Proは10Gbpsポート×2、2.5Gbpsポート×1が搭載されています。
物理ポートの近くに地球儀マークがある箇所があるので、そこだけが設定できるのかなと思ったのですが、管理画面を見るとPort8〜Port11までのいずれかを指定できるようです。
バックアップポートも指定できるので、2回線引き込んでバックアップとして使うことも可能なようですね。
ご自宅なので2回線ないので、ここは検証できないですが便利に使えそうです。
FailOverモードと、負荷分散モードを選択することができるようですね
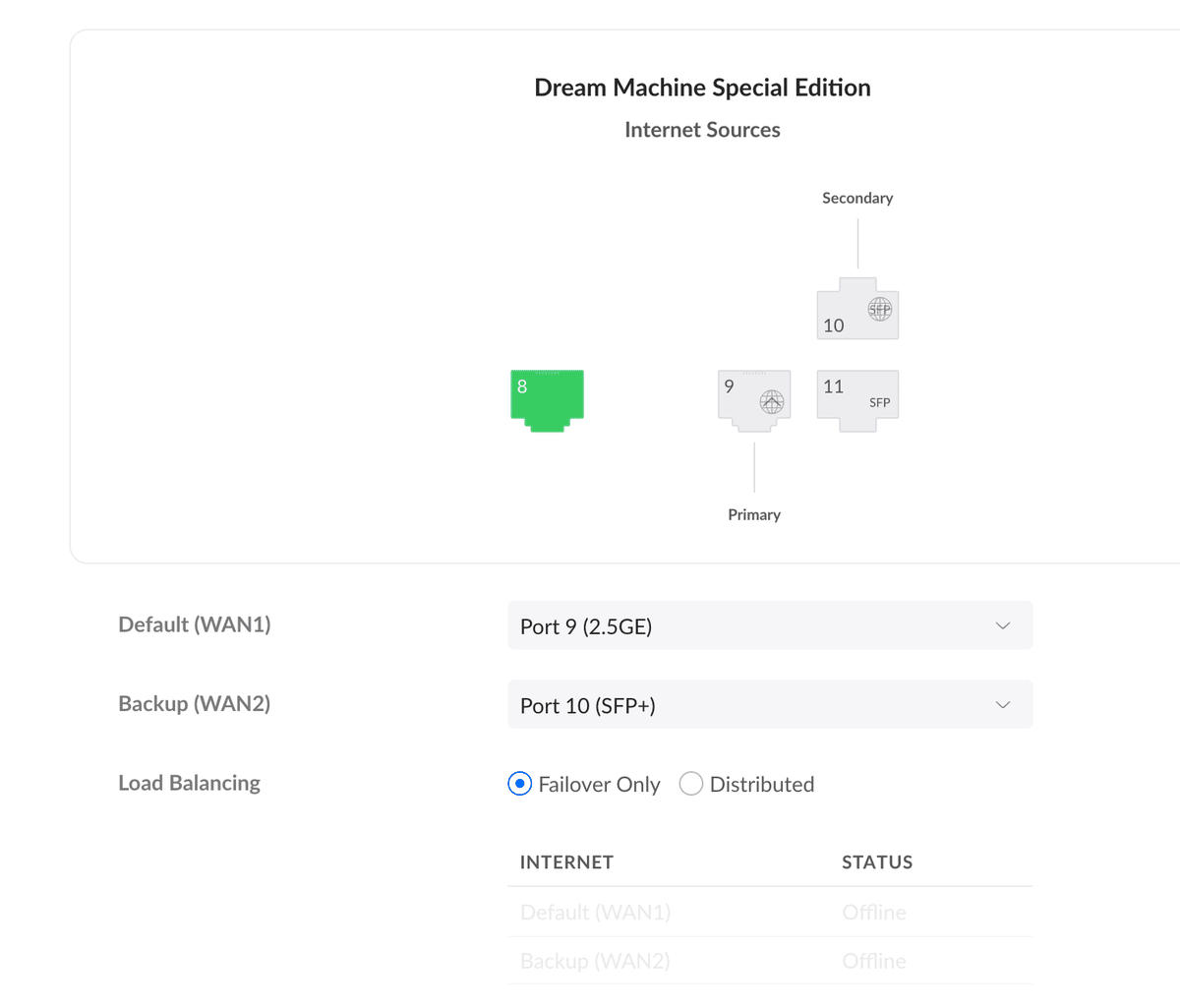
トラフィックルールを作成する
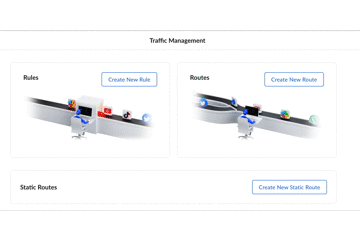
「SETTINGS」→「Traffic Management」→【Create New Rule】をクリックします。
ここでは、指定したアプリケーションの通信やRegionに対する通信などをブロックしたり許可したりの設定をすることができるようです。

特定のデバイスだけに対して制限をしたり、デバイスグループに対して制限をかけたり、作成したNetworkに対して制限することができるみたいですね

この機能をうまく利用すれば、子ども用のネットワークにはフィルタをかけたり、利用アプリを制限するということも可能ですね。
VLANでわける必要はありますが。
ネットワークを作成する際に、Content Filteringを設定することもできるようになっています。またFamilyにするとYouTubeがセーフモードになるようです
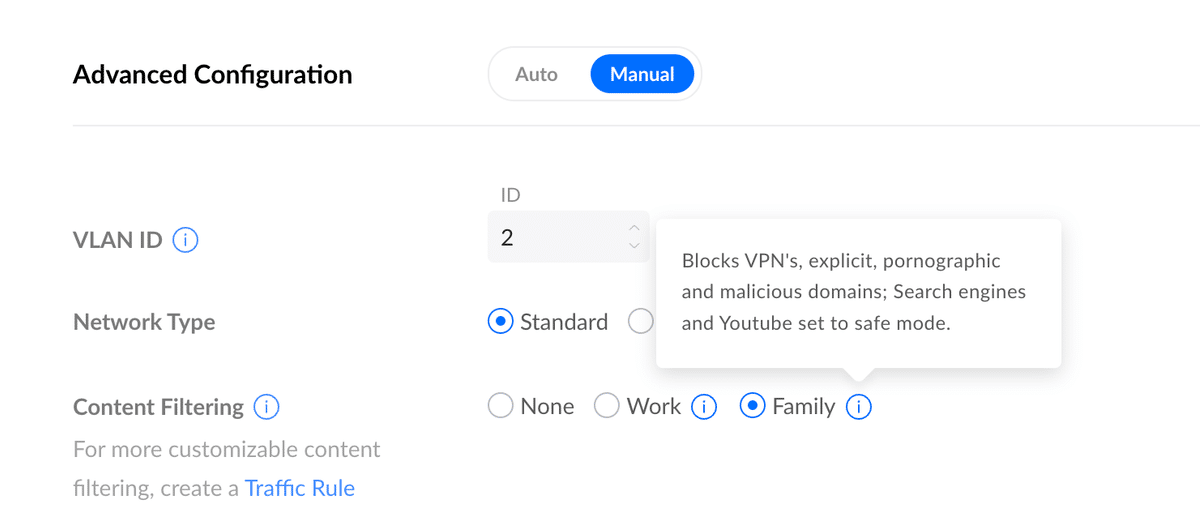
NTPサーバを設定する
最初にやるべきだったのですが、なぜかこれ旧UIでしかまだ設定できない模様
Legacy Interfaceを一度有効にして、旧UIに変更します。

その後「設定」→「サービス」→「NTP」タブと移動します。

日本で利用するので、日本から近いNTPサーバを設定して、【変更を適用】をクリックして設定します。
その後「New User Interface」を有効にして新UIに戻しておきます。

と思ったら新UIにもNTP設定場所が増えてました。
「System」→「Other Configuration」に設定項目がありました。

Config Backup設定をする
設定が吹っ飛ぶと面倒なので、設定の自動バックアップ設定をしておきます。
S3とかに自動転送できたらさらにいいんですけどね。
設定画面を見れば一目瞭然なのですが、「System」→少し下にスクロールして「Auto Backup」カテゴリを確認します。

見たまんまですが、日次、週次、月次やバックアップする時間、何世代残しておくか等を設定します。
すべての設定が完了した直後に手動でバックアップする+自動バックアップで週1でバックアップを取得する等の設定をしておくといいかなと思います。
既存でCloud Key Gen2がいたりして、既存PoE L2スイッチを外したりしないといけないので、一旦構成系の設定をしてみました。
今考えているのは、やはり子ども用ネットワークと仕事用ネットワークでVLANで分けておきたいなと思います。
(子供がずっとYouTubeとかみちゃうから・・・)
それではまた次回!
お昼ごはんや書籍代に使います!
