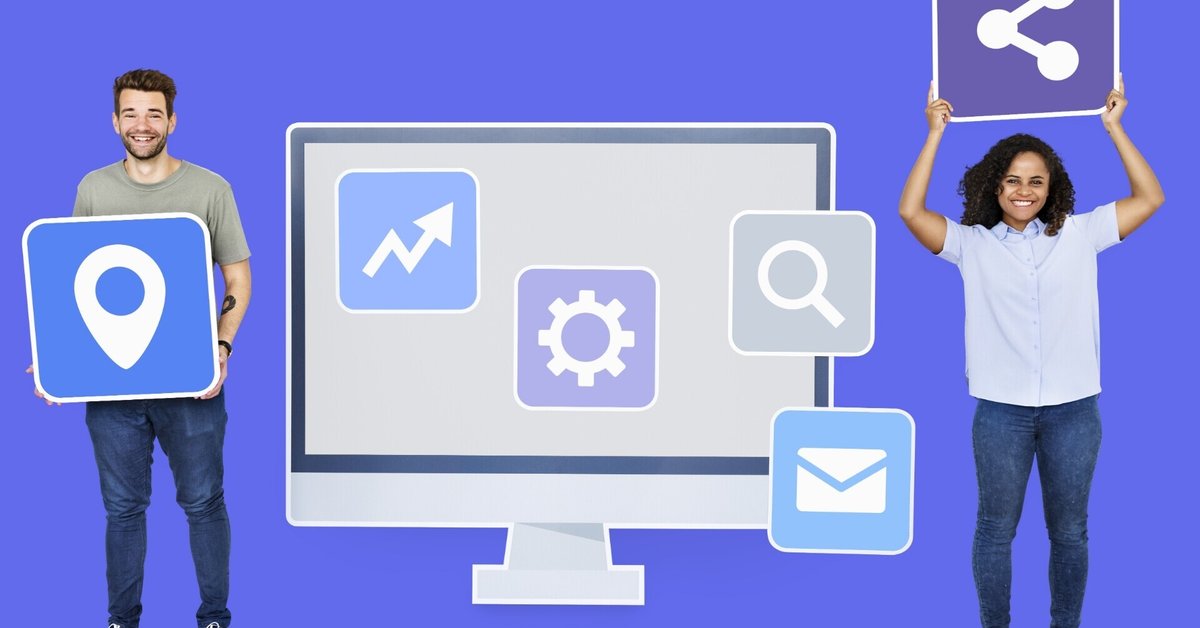
【簡単】ZOOMを利用してYouTubeライブを行う方法 〜動画で情報発信〜
これまで1年以上、「SNS医療のカタチ」という医師グループで30回ほど一般向けオンライン講演を行ってきました。
オンラインであれば、全国各地の多くの方々にご参加いただけますし、私たちも自宅から登壇できる利点があります。
今後、同様の企画を試みたいという方がいらっしゃるかと思い、この記事では配信の方法を詳しくまとめます。
慣れると簡単ですが、テクニカルにやや煩雑な面もあり、私も最初の数回は戸惑いました。
参加者をお待たせしてしまったことも何度かあります。
これから始められる方のお役に立てるよう、できる限り分かりやすくまとめていきます。
ZOOM×YouTube連携の利点

ここでは、ZOOMを使ったウェビナーをYouTubeに流す、という手法を紹介します。
この方法の利点としては、
・視聴者にとっては、いつものYouTubeを見る感覚で簡単に視聴できる
・登壇者にとっては、いつものウェブ会議と同じように話すだけ
・事前にライブ配信予約をしてURLを取得すれば、そのURLを告知→視聴者は当日URLをクリックするだけで配信ページに飛べる
・YouTubeでは視聴者が簡単にチャットに参加でき、登壇者との一体感が得られやすい
・終了と同時にYouTubeチャンネル内にアーカイブが自動作成されるため、動画ファイルを扱う手間が一切ない(ストレージの心配もない)
といったことが挙げられます。
始める前の準備
まず、YouTubeのチャンネル開設と、ZOOMのアカウント取得が必要です。
YouTubeに配信するにはZOOMの有料アカウント(Proアカウント)が要ります。
毎月ランニングコストがかかりますので、この点にはご注意ください。
ZOOMのアカウント登録を済ませたら、ZOOM上で設定変更が必要です。
WebブラウザからZOOMにログインすると、以下のような画面が表示されます。
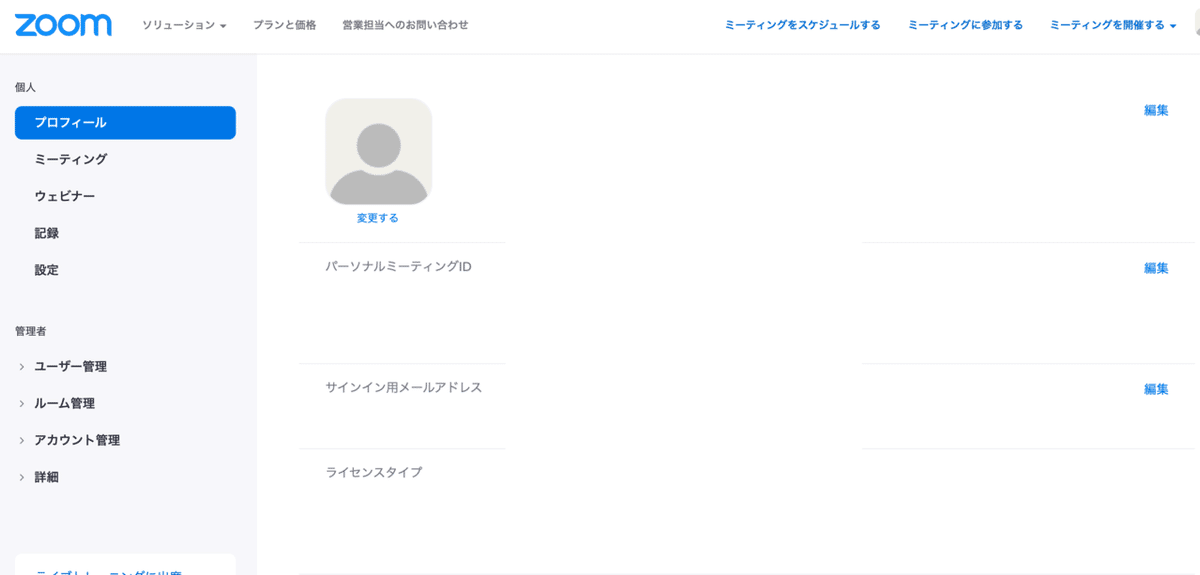
ここで、左サイドバーの「設定」をクリックします。
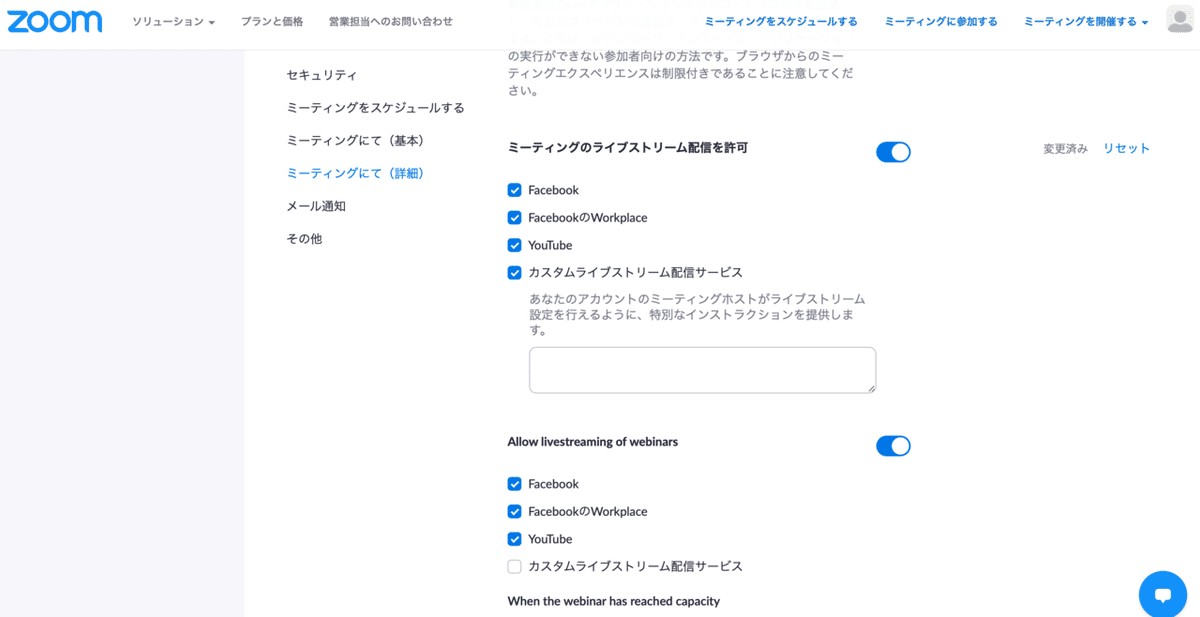
さらに、「ミーティングにて(詳細)」をクリックすると、「ミーティングのライブストリーム配信を許可」という設定があります。
ここで、「YouTube」と「カスタムライブストリーミング配信サービス」の両方にチェックを入れ、設定を完了します。
この作業によって、ZOOMからYouTubeへの配信が可能になります。
ここまでで下準備は終了です。
簡単ですね。
配信の予約
次に、YouTubeで配信予約をします。
事前にライブ配信を予約してURLを告知しないと、誰も来てくれません。
まず、YouTubeの自分のチャンネルページに行きます。

右上に「配信ボタン」がありますので、これをクリック。
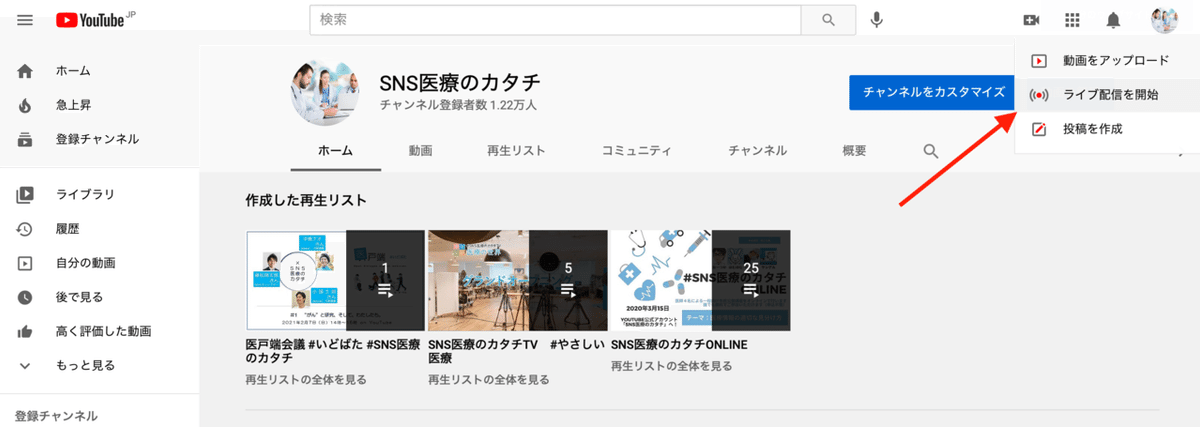
「ライブ配信を開始」をクリックします。
少し怖いですが、すぐには配信されませんので心配ご無用です。
以下のようなページが表示されます。

右上の青いボタン「ライブ配信をスケジュール設定」をクリックします。
ここから、配信予約の設定です。
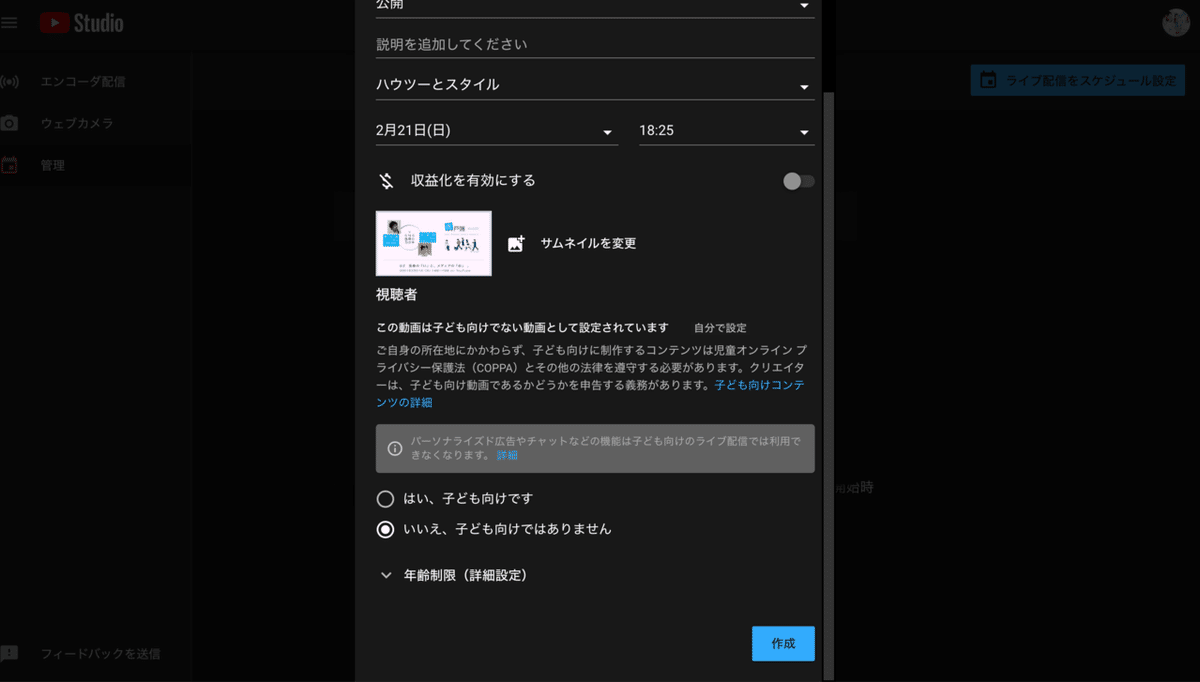
ここでは、タイトル、詳細、日付、開始時刻、およびサムネイルの設定ができます。
配信の内容が分かりやすいアイキャッチ画像を作成しておき、ここでサムネイルとして設定します。
SNSで告知する際にURLを貼り付けると、このサムネイルが表示されます。
入力が終われば、右下の「作成」ボタンをクリックして予約完了です。
ライブ配信の告知
次にライブ配信の告知です。
SNSや公式サイトで、URLを貼って告知するのがよいでしょう。
私たちは1〜2週間前からTwitterと公式サイトを使って告知を始めています。
こんにちは。令和3年最初のYouTube LIVEは、マウントサイナイ医科大学老年医学・緩和医療科の山田悠史先生( @YujiY0402 )をお迎えいたします! 今度の日曜日(10日)、よる9時から。
— 【公式】SNS医療のカタチ (@SNS41010441) January 4, 2021
「5つのMから考える上手な『歳の重ねかた』」 #SNS医療のカタチONLINE vol.24 https://t.co/cbL2l0CxWv
URLの取得は、以下のような方法でできます。
①配信ページから取得
配信画面右下の「共有」ボタンを押します。

以下のような画面が表示されますので、サイト内に埋め込むか、そのままFBやTwitterで告知できます。
「コピー」をクリックしてURLを取得し、これを貼り付けてもOKです。
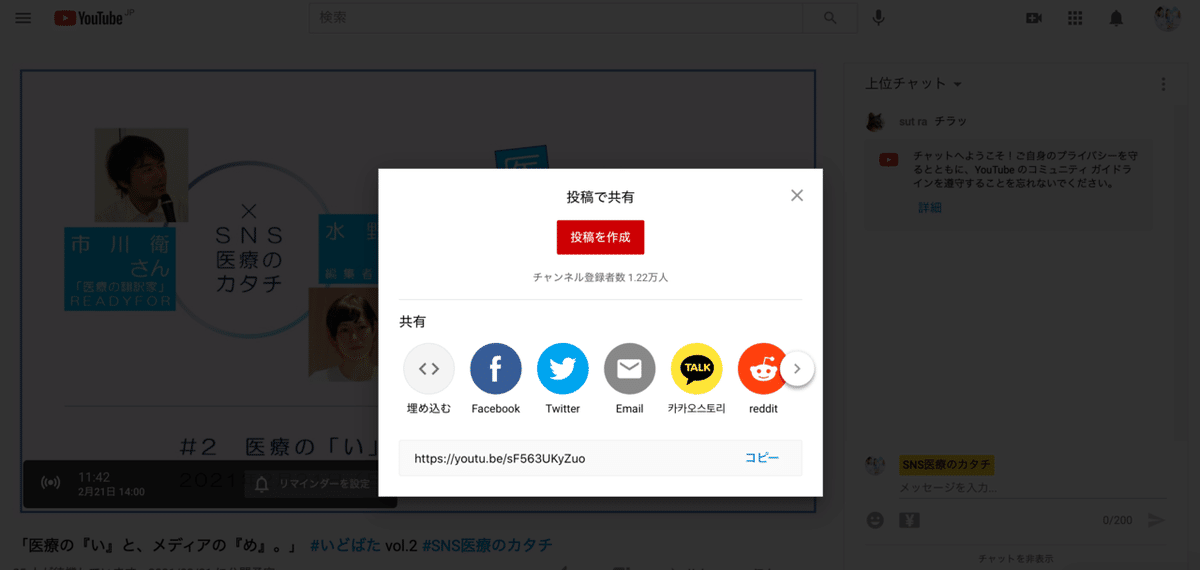
②チャンネルのカスタマイズ画面から取得
YouTubeチャンネルのカスタマイズ画面の左から「コンテンツ」をクリックします。

「ライブ配信」タブをクリックすると、「配信予定」として最上部に配信予約動画を確認できます。
ここから「詳細」をクリック。
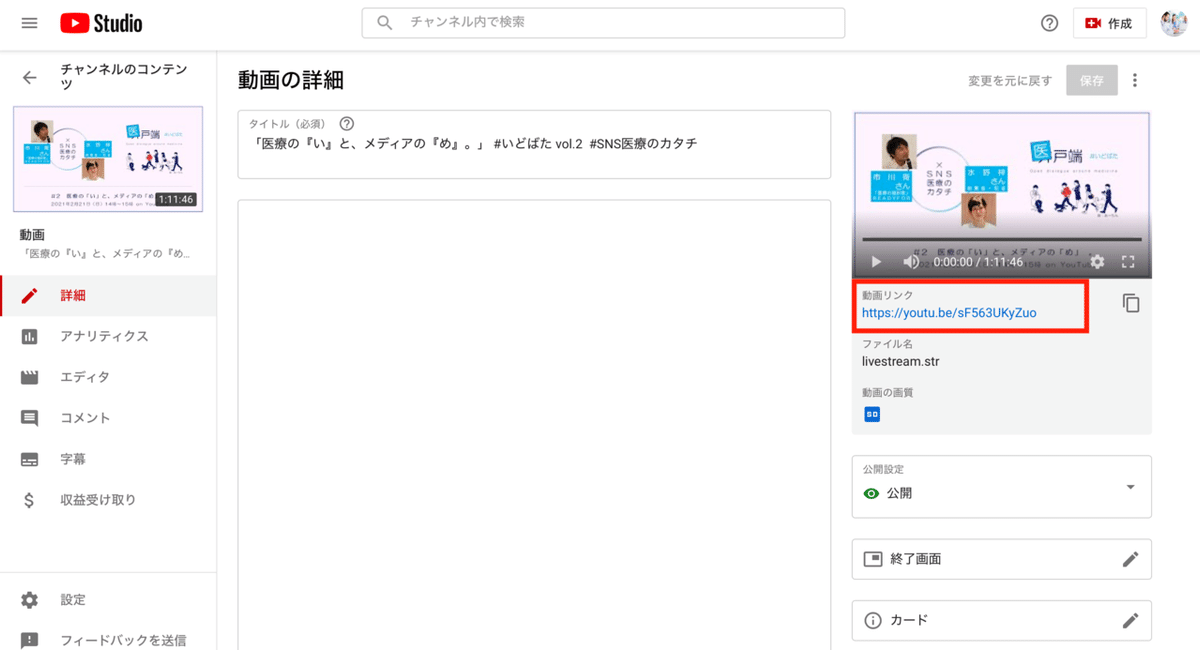
動画の詳細が表示されます。
右に「動画リンク」がありますので、これを貼り付ければOKです。
なお、先ほどの予約画面で入力したタイトルや詳細は、ここで修正することができます。
配信当日の流れ

いよいよ配信当日です。
まず、ZOOMでURLを発行し、登壇者を集めます。
これはいつものウェブ会議の要領で行ってください。
私はたいてい配信開始の10分前に全員集合とし、軽く打ち合わせをしています。
ここが、いわゆる「楽屋」になります。
この際、YouTubeの配信ページを立ち上げると、すでに何人かが待機してチャット欄を盛り上げてくれています。
さて、準備が整ったら、YouTubeへの連携の手続きを始めます。
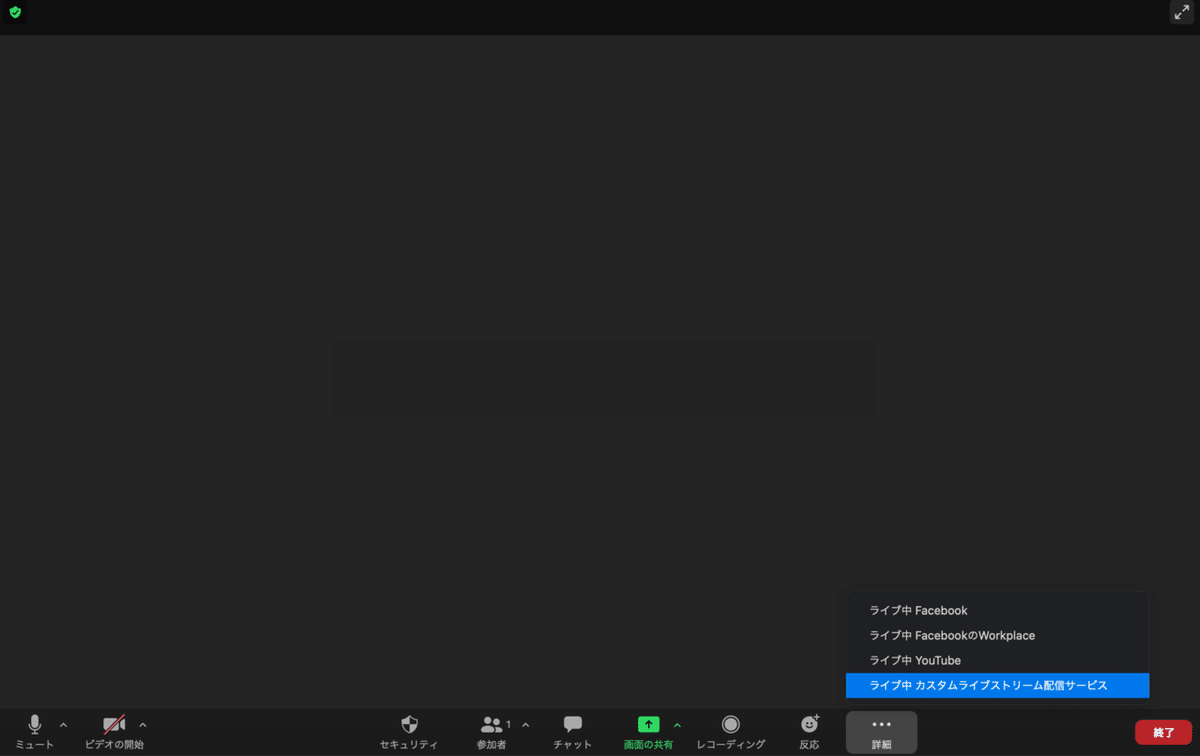
右下の「詳細」ボタンをクリックし、「ライブ中 カスタムライブストリーム配信サービス」をクリックします。
ブラウザが立ち上がり、以下のようなページが表示されます。

YouTubeと連携するには、この三つのブランクを全て埋める必要があります。
まず三つ目の「ライブストリーム配信ページのURL」ですが、これは告知に用いたURLです。
先ほど書いた通りにもう一度取得し、コピペでOKです。
一つ目と二つ目に何を入力するか、ですが、これはYouTubeの配信画面で確認します。
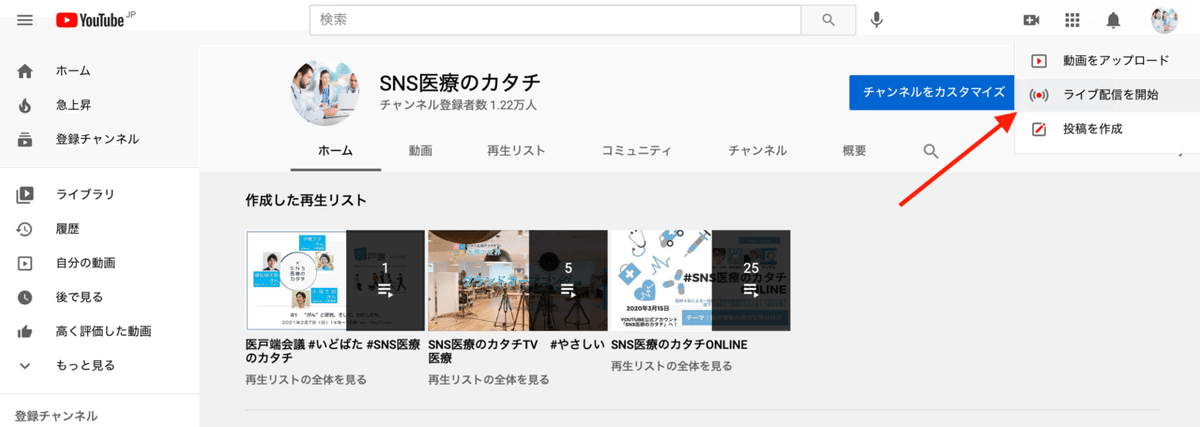
再びチャンネルページから、「ライブ配信を開始」ボタンをクリック。

きちんと予約ができていると配信予定の動画が現れますので、これをクリック(表示されない時は左サイドバーの「管理」をクリック)。

こちらの画面が表示され、左下に必要な情報が記載されています。
まず、「ストリームキー」をコピーし、ZOOMの二つ目「ストリーミングキー」にペーストします。
(※上の写真のようにデフォルトでは見えないよう「●●●●●」となっていますが、そのままコピペできます。「目のマーク」を押すと見えます)
次に、「ストリームURL」をコピーし、ZOOMの一つ目「ストリーム配信のURL」にペーストします。
これで全て埋まりましたね。これ以外の情報は不要です。
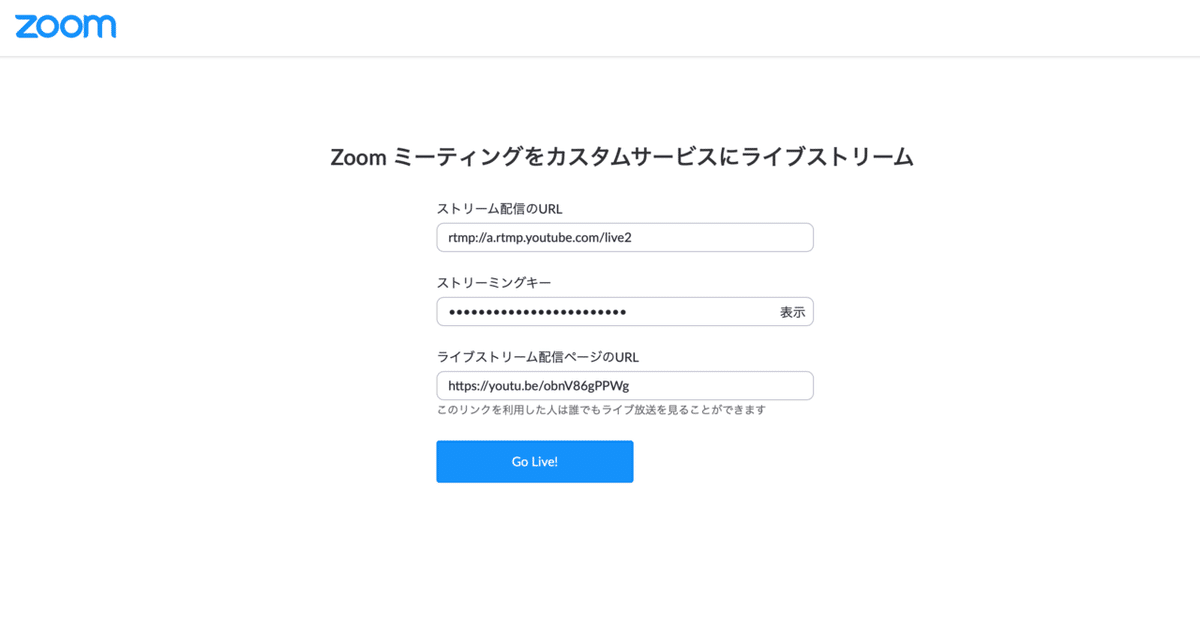
ここで青いボタン「Go Live!」をクリックします。
これを押してもまだ配信はされませんが、「配信一歩手前」にたどり着けます。
初めての時は、この「Go Live!」を押す直前までの作業を、楽屋に登壇者が集まる前にホストがやっておくのがオススメです。
直前に慌てると焦って失敗する恐れがあります。
最後に、いよいよYouTubeに配信です。
先ほどの「Go Live!」ボタンを押すと、しばらくしてからYouTubeの配信画面の右上「ライブ配信を開始」がクリックできるようになります。

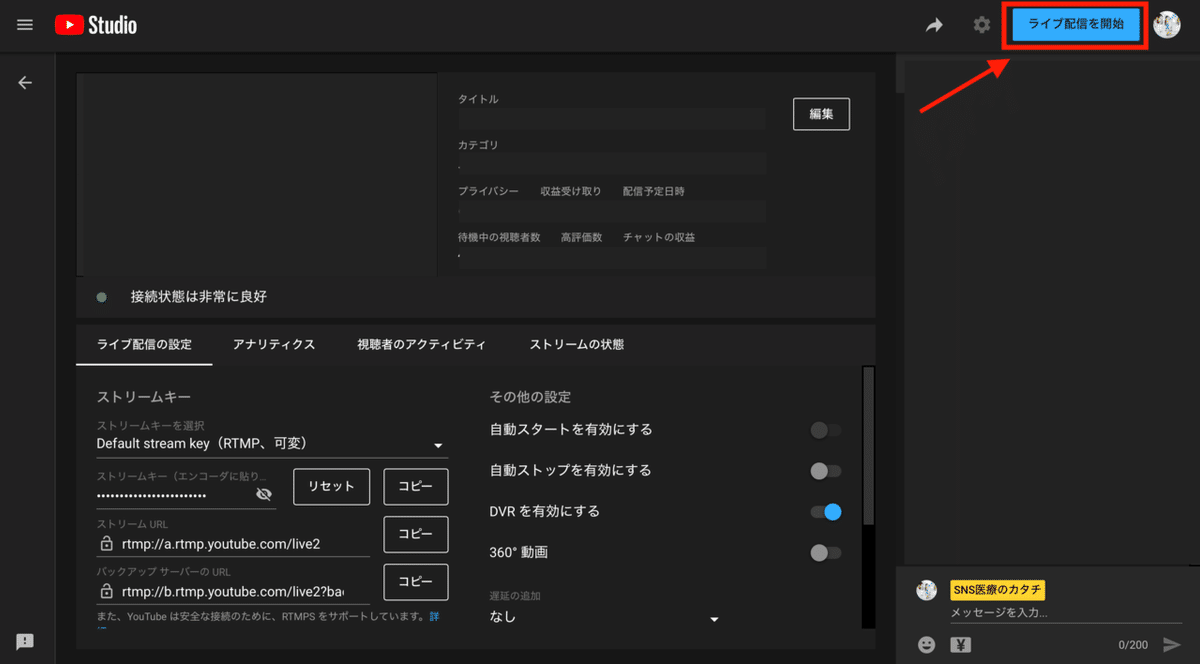
もともとこのボタンはグレーアウトしていますが、準備が整うと水色に変化します。
ここをクリックして、数秒待つと開始です。
配信が開始されると、このボタンが赤色に変化します。
水色の状態のボタンを押す直前に、登壇者に「今からYouTubeにつなげます」と宣言するとよいでしょう。
あとは、いつも通りZOOMで会話をするだけです。
配信中の注意点

①ZOOMとYouTubeのタイムラグ
ZOOMの内容がそのままYouTubeに配信されますが、20〜30秒のタイムラグがあります(YouTubeの方が20〜30秒遅れです)。
配信を開始してもYouTubeが動き始めるのは20〜30秒後ですが、それを待たずに話し始める必要があります。
「この映像を視聴者が見るのは20〜30秒後の未来なのだな」と思いながら話すということです。
②YouTubeのページは立ち上げない
作業中にYouTubeの動画ページを立ち上げていると、YouTubeからの音声がZOOMに乗ってしまいます。
YouTubeはブラウザで立ち上げないか、立ち上げてもミュートにしておく必要があります。
オススメは、もう一台PCかタブレット、スマホでYouTubeを立ち上げ、ミュートにして参加者の一人として視聴しておく方法です。
「視聴者にどう見えているか」が分かるので安心感があります。
配信を終了する
講演が終了したら、配信を終えます。
まずはいつものウェブ会議の要領で、ZOOMの会議終了ボタンを押します。
次にYouTubeの方でライブ配信を終了します。

配信中は右上のボタンが「ライブ配信を終了」となっています。
終了する時は、これをクリックすればOKです。
こののち、「配信動画を編集するかどうか」を問われます。
冒頭やラストをカットしたい時は、ここで編集できます。
ただし、この編集をするとアーカイブにチャットが残らなくなります。
チャットも残したい場合は、編集しないのがオススメです。
私たちは、講演中のチャットも大切なコンテンツの一つとして捉えているため、編集は行っていません。
ちなみに、編集をしてしまっても後で元に戻せます(その際はチャットが復活します)。
配信終了後は、動画は自動的にアーカイブ化されます。
これまでの経験上、しばらくチャット欄が閲覧できないこともあり、配信終了後1、2時間〜1、2日経過してからようやくチャット欄が表示される、ということがありました。
ライブを見逃した人も、あとでチャットを見ながら視聴したいケースは多いと思いますので、この点はご注意ください。
この記事では、ZOOM+YouTubeライブの連携方法を解説しました。
私たちは、一般向けに様々な専門家やメディアの方などをお招きし、一般向けの講演イベントを定期的に行っています。
今行っているのは、
・医療に関わる第一線の専門家を毎回ゲストにお呼びして行う30分の市民公開講座「SNS医療のカタチONLINE」
・医療に限らず様々な分野の方をお呼びして行う1時間の座談会「いどばた」
の2種類です。
ぜひ、ご参加いただければ幸いです。
YouTubeに関しては、以下の記事もご参照ください。
