
asanaチョットやってみた#2〜asanaをNotion的なノーコードツールとして使ってみる
今日は先日やったNotionのデータをasanaに取り込んで見た話の続編です。通常はタスク管理・プロジェクト管理ツールとして使用されるasanaをタスク管理以外のツールとして使えないかちょっとやってみました。
なぜそんな事考えた?
そんな馬鹿な気を起こしたのはNotionのタスクデータをasanaに取り込んだときでした。それまでasanaのタスク管理データというものは項目が決まっているものと考えていたのですが、実際にデータを取り込んでみるとカスタム項目として出来上がってしまったときに気が付きました。
なんかこの画面の感じ・・・・Notionに似ている

一番気になったのはそのなかのプルダウン選択項目で、CSVファイルから読み込んだのにちゃんと判断してプルダウン選択項目になっていたことでした。ただ読み込んだだけでは単なるテキスト項目としてしか扱われないのが普通なのですがちゃんとプルダウン選択になっているのです。しかもデザインまでNotionに似ている。
・・・・・これはもしや・・・・
なんて思ってみたわけです。
善は急げだ、さっそくCSVを取り込む
思い立ったら吉日ということで、さっそくCSVファイルを読み込んでデータベースを作ってみます。
asanaにおいてはデータベースは「プロジェクト」に当たります。・・・というかそう決めました。さっそくCSVファイルから新規にプロジェクトを作成します。
まずは肥大上の「+作成」をクリックしてプルダウンから「プロジェクト」を選択します。
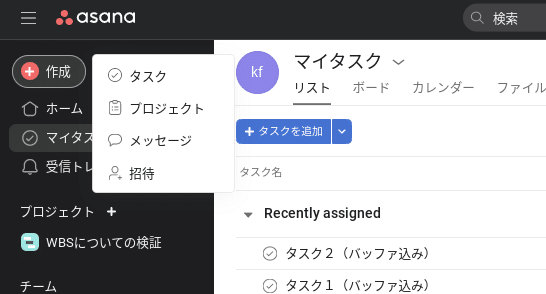
「プロジェクトを新規作成」という画面に切り替わりますので「スプレッドシートをインポート」をクリックします。
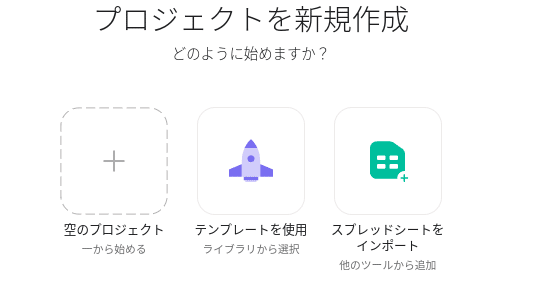
次にプロジェクト名の命名を求められます。後で直すこともできるので適当に名付けて下にある「インポートするファイルを選択」をクリックします。
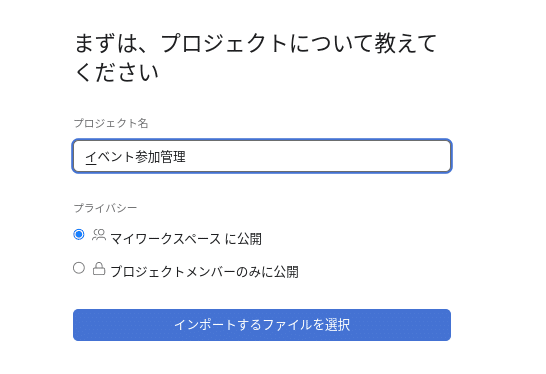
次に「インポートするCSVファイルを選択」をクリックし、ファイル選択の画面(OS画面)を出します。
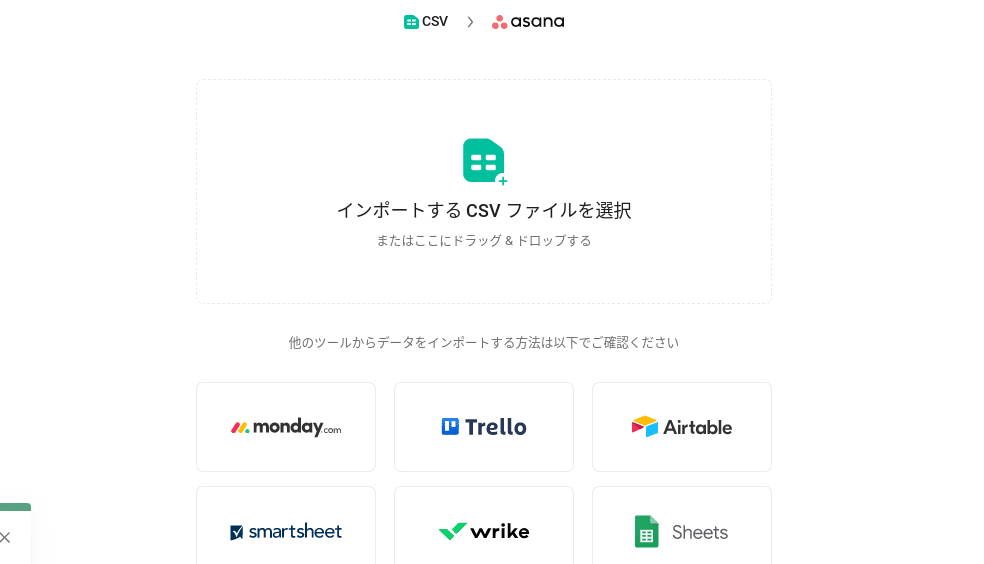
取り込みたいCSVファイルを選択します。
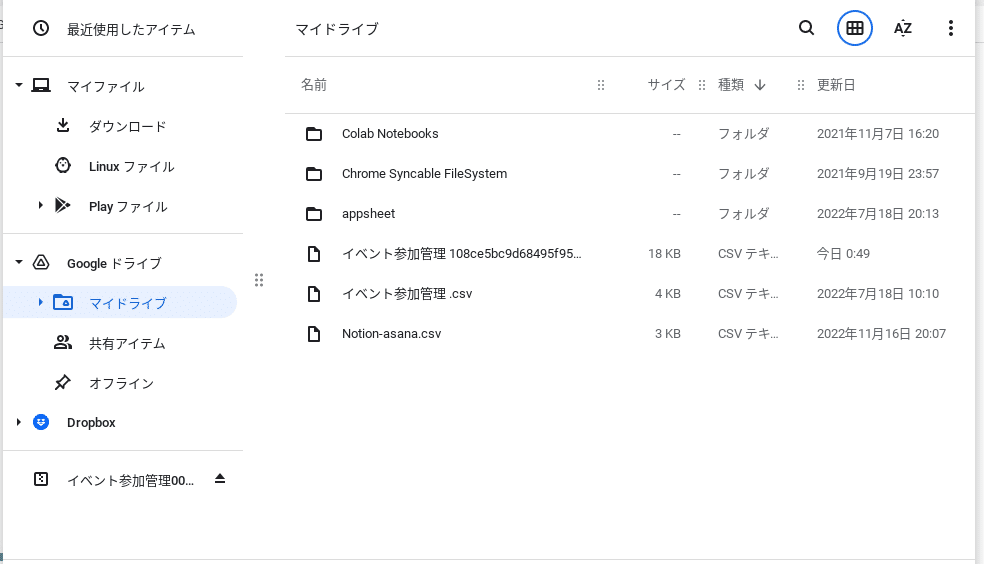
取り込んだデータのプレビュー画面が表示されますので「プロジェクトへ移動」を選択して先に進みます。

プロジェクト(データベースアプリ)を確認する
「プロジェクトへ移動」をクリックするとゆっくりと変換が行われます。
取り込みが完了したらさっそく項目の内容を確認します。

まずはレコードの中身を確認します。詳細はタイトル欄の右側にマウスをもってくる「詳細」の文字をクリックして開きます。

右側にレコードの詳細画面が開くので各フィールドを確認します。
最初は標準フィールドが表示され、下にスクロールするとCSVから読み込んだフィールドが現れます。
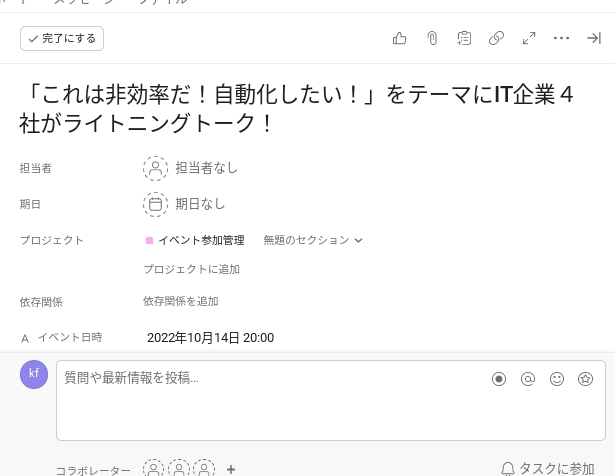
タイトル:特に問題なく標準フィールドとして移送
担当者:タスク管理の標準項目ですが該当する項目がないので空白
期日:期日に該当する項目はないので空白
プロジェクト:指定したプロジェクト名がすべてのレコードに移送
依存関係:空白
イベント日時:テキスト項目として移送
その他選択項目:選択項目として移送(これ驚き!)
タイトル以外の項目はカスタムフィールドとして移送されています。
まず日付フィールドを何とか・・・・ならない
まず日付フィールドを確認します。
「イベント日時」の列のタイトルのところの「▼」をクリックしてプルダウンメニューを開きます。フィールドのコピーらしきものはないので「フィールドの編集」を選択します。
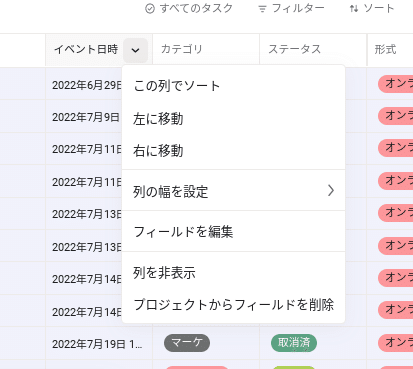
「フィールドを編集」の画面の内容を確認します。
ストレートに考えると「フィールドタイプ」をテキストから日付形式に変更したいのですが、グレーアウトして変えられそうにありません。
他の項目もあまり影響がなさそうなのでそっと閉じます・・・・

仕方がないので標準項目である「期日」のフィールドにデータを移植することを考えました。「期日フィールド」ならタイムラインの画面にもきっちり表示されるので使い方としては広がるでしょう。
・・・とはいえ一括でコピペするようなアクションはメニューからは見つかりません。いろいろやってわかったことをまとめてみます。
・asanaが取り込む日付は MM/DD/YY形式のみ
・しかしCSVをMM/DD/YY形式にしても日付とは認識されない
・範囲指定での期日へのコピーはできない
というか項目コピー機能は未完成感あり
・・・ということで年月日は移植をあきらめて1件1件入リィ臆するくらいしかなさそうです。
・・・・残念
プルダウン選択フィールドを編集する
気を取り直して今度はプルダウン選択フィールドを編集してみます。
タイトルの右側の「詳細」をクリックして詳細画面を開きます。
その中のプルダウン選択フィールドを選んでみます。

ここでメニューの中に選択肢の他に「オプションで編集」という項目が出るので選択します。

ここで「+オプションの追加」で選択肢を追加することができます。逆に右側の「✕」で削除も可能です。
フィールドを追加する
次は調子に乗ってフィールドを追加してみます。リストの一番右側の列にある「+」をクリックします。
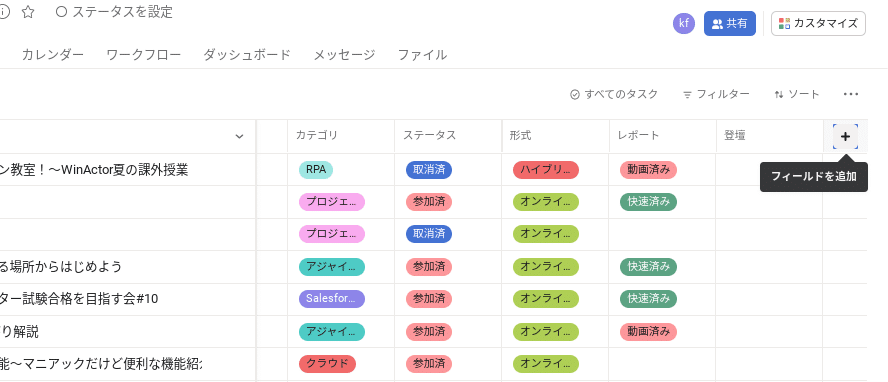
「フィールドを追加」画面が現れます。
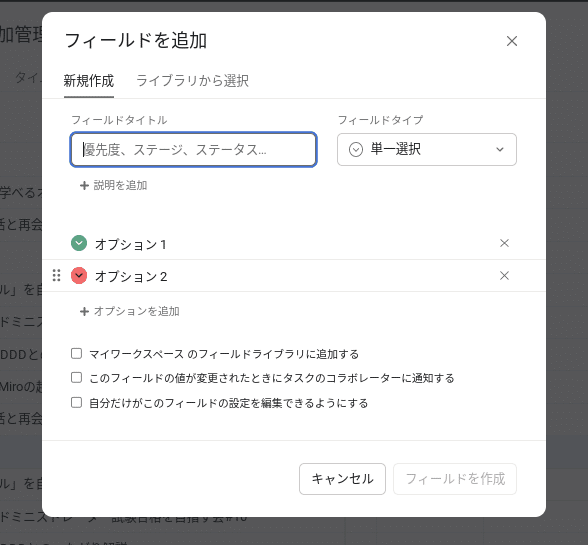
今回は「フィールドタイプ」が選択できるようになっています。いくつかのタイプが選択できるようになっています。
日付のところに「新機能」とあることから日付の項目が充実するのはこれからのようです。
今後に期待です。
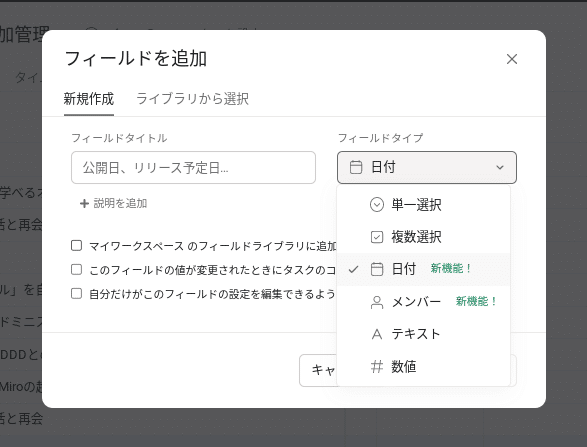
ビューを追加してみる
入力フィールドはある程度わかったところで今度はビューを編集してみます。
ここでは「ブログ」欄が未完成のレコードだけを表示する新しいビューを作ろうと考えましたが・・・・
なんと各プロジェクトにリストビューは一つしか作れないようです。
まぁフェラーリに悪路を走れという要求しているようなものなので文句は言えませんが、仕方がないのでリストを直接加工してみます。
フィルタの操作
リストに表示するデータのフィルタはリスト右上にある「フィルター」を指定してプルダウンメニューから「カスタムフィルター」を選びます。

簡単な抽出条件である「項目」と「指定値」を指定できます。数式とか大小みたいなのは選べないみたいですが、ある程度自由な絞り込みはできそうです。

ソート順なども選択できるので色々やってみてください
まとめ
asanaをノーコードツールとして使ってみようという試みですが、自由にフィールドを追加出来ること、ビューもそこそこ加工できることから、割り切って使えばそこそこ使えるということがわかりました。
あと日付の取り扱いが強化されて同じタイプのビューが複数扱えれれば充分に活用(Hack)できると思います。
簡単に使えるタスク管理ツールのasanaですが工夫次第ではその他の目的にも使えそうです。
