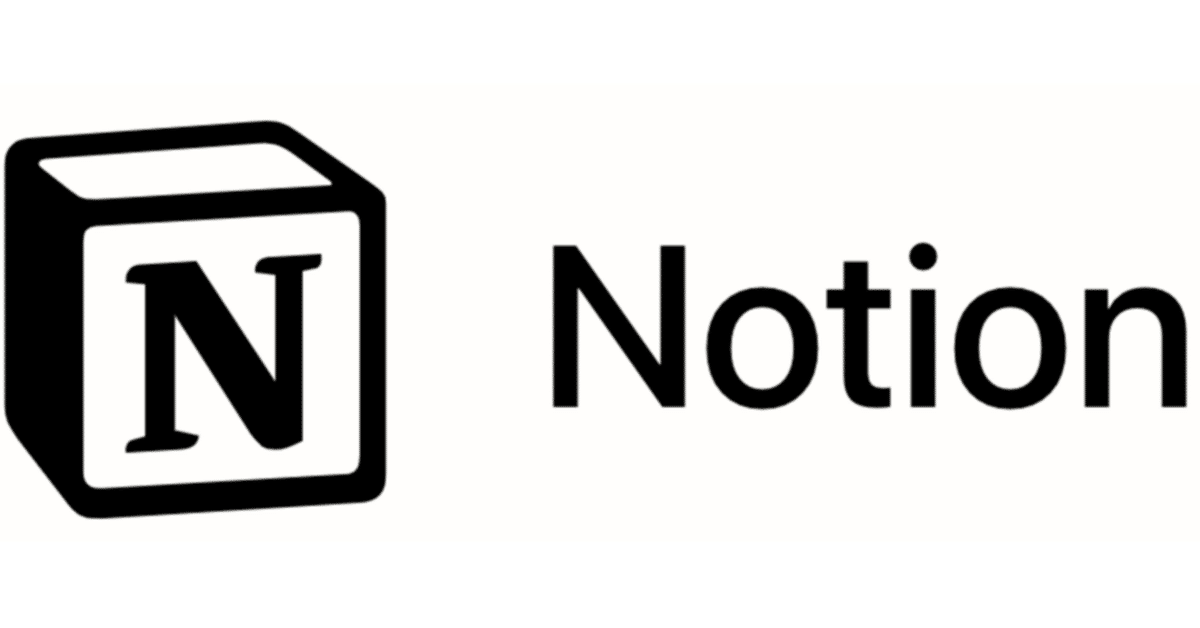
NotionのWebクリッパー使ってみた
最近ふたたびNotion熱が高まったので、その中から「チョット便利」な機能を紹介したいと思います。
その名は「Webクリッパー」です。
ちょっと賢そうな名前ですね。ますはその説明から入ります。
Webクリッパーとはどんな機能?
Webページを見ていると「あ、これ後で読みたい」とか「もしかしたら資料として使えるかも」みたいなことがよくあると思います。
そんな時にはブックマークを使うのでしょうが、ブックマークはあくまで日常使うものにしておかないと、ごちゃごちゃして使いにくくなってしまう。履歴は探すの大変な上にたまに消しちゃう・・・・
ということでブラウザからの操作で、そういった「気になるWebページ」を簡単にデータベースに蓄積しておこうという機能が「Webクリッパー」です。Notionデータベースにすることで閲覧は使用のPCだけでなくスマホからも簡単に探すことができますし、けっこう便利な機能です。
まずはブラウザに拡張機能をインストール
まずは使っているブラウザに拡張機能をインストールします。
NotionWebクリッパーは以下のWebページからダウンロードができます。
Chrome版、Safari版、Firefox版が用意されています。今のところEdgeは無いみたいですね。
Chromeの場合は以下の画面になります。

「Chromeに追加」でインストールされます。
簡単にインストールされます。

インストールが終わったらブラウザの右の「拡張機能」を開いて「Notionクリッパー」をピン留めします。

NotionにWebクリップを保存するデータベースを作る
リファレンスにあったやり方が動かなかった(もしかしたらChromeOSなのでかも)ので、別の方法でやってみます。
まずはURLを記録するタイプのデータベースを作ります。
Notionの最初の画面の左側のメニュー(下の方)からテンプレートを選択します。テンプレートの画面が開きます。
とりあえず「パーソナル」分類にある「リーディングリスト」を選択します。読む本や記事などをリスト化し、読んだ結果を記録するような使い方をするデータべースです。

「テンプレートを入手」にするとデータベースが作成されますので名称を変えるなりしてわかりやすくしてください。テンプレートにあるサンプルレコードが表示されますが、慣れたら後で消してください。
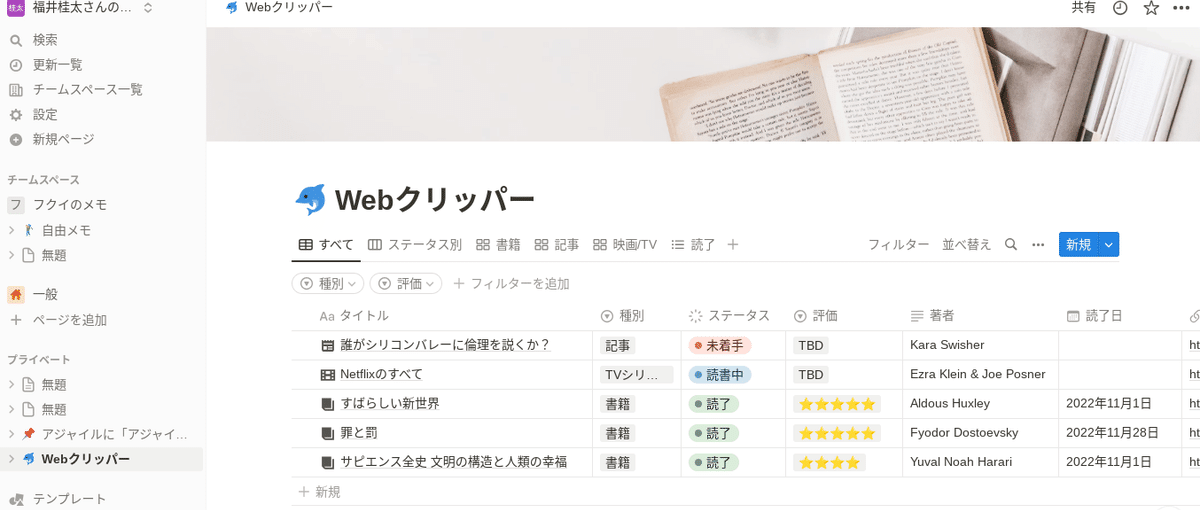
早速Webクリッパーしてみる
ここで準備は完了です。
まずは操作してみます。
保存したいコンテンツのWebページからブラウザ右上にある「Notion」のアイコンをクリックします。
アイコンがない場合はその隣の拡張機能のアイコンの中にありますので、選択してピン留めしておいてください。

保存対象のページタイトルと保存先が表示されます。今回は「Webクリッパー」に保存したいので「追加先」をクリックします。
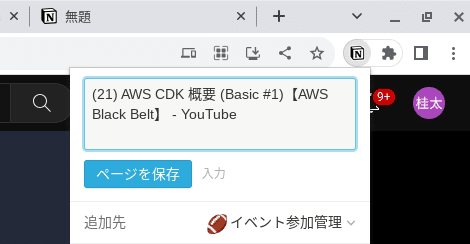
「追加先」を押すと保存先のデータベースの一覧が出ます。おそらく一覧には表示されないので検索窓から「Webクリッパー」と検索します。

「ページを保存」でタイトルやURLが保存されます。次からはデフォルトで「Webクリッパー」データベースが開きますので、数クリックで簡単に保存できるようになります。

数分でこれくらい保存できます。「後で見る」をステータスで管理すると必要なページのみ表示させたりできます。Youtubeなどはプレビューも出るので確実にブックマークよりも便利です。
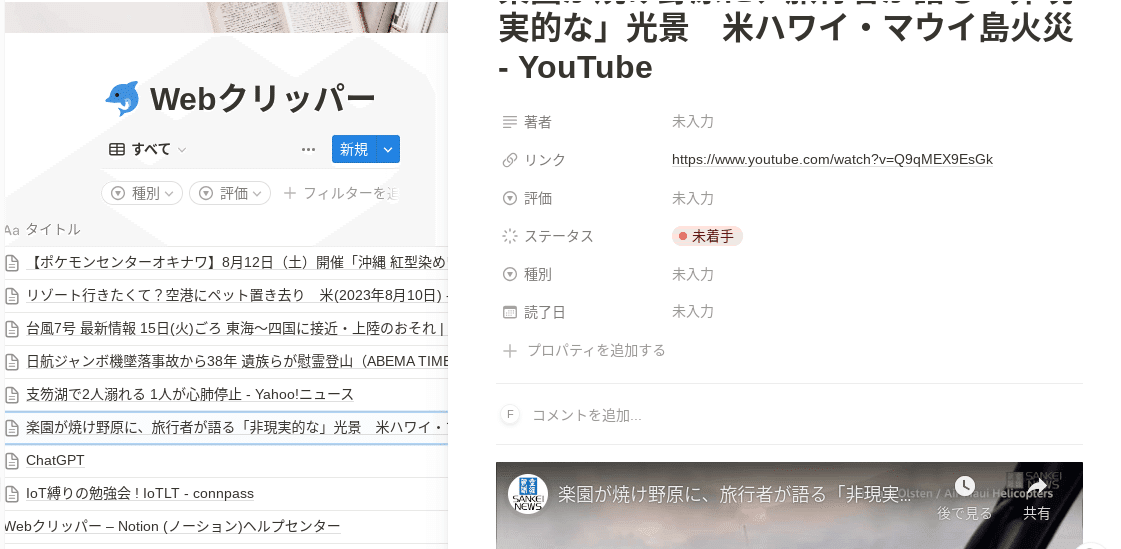
情報はスマホからも見れるのでとても便利です。
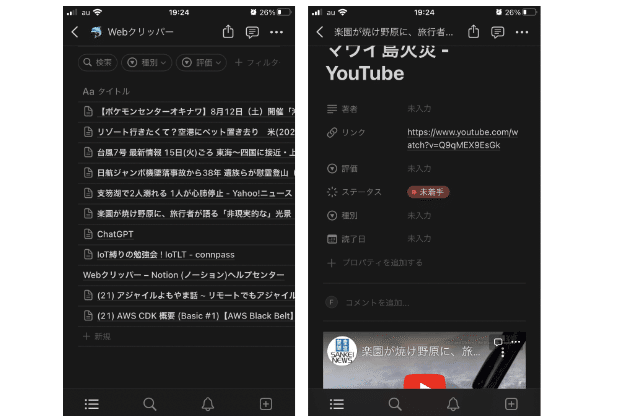
これだけでもかなり便利そうです。
さらに便利にしてみる
このへんでNotionの新機能のAI機能を試すと更に便利になります。プロパティを追加して「AI要約」を追加すると、どこから探ってくるのかページの内容を自動的に要約してくれるようになります。タイトルが乏しいときなんかにはすごく便利です。

この記事が気に入ったらサポートをしてみませんか?
