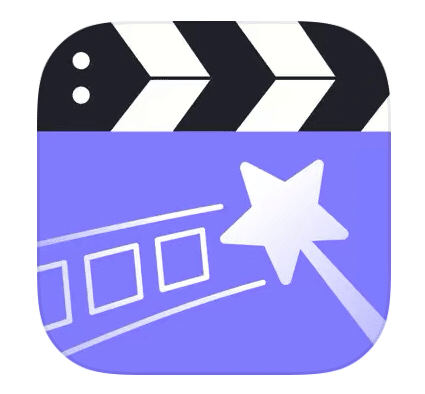ITリテラシー低めの浪曲師が動画編集やらYouTubeやらを始めてみたら。
ま。意外に簡単だった!というのが素直な感想。これならもっと早く始めるべきだった。
とはいえ、もっと早く始めてたら、便利なアプリとかもなかったりして、こんなに簡単じゃなかったのかもだけど。
ITリテラシー低めのアタクシが動画編集してYouTubeにアップした経緯や使用したアプリなどについて記録しておこうと思う。
とにかく一本作ってみよう
見えない相手に向かって、なんだか難しそうだからなぁ、、と身動きを取れないでいた、行動をおこさないでいたけれど。よくよく考えてみたら、世の中これだけたくさんの人が動画編集というものをしているのだから、自分にだってできるに違いない!と、ふと、思えたのが良かった。
この、ふと、って大事。
てか、これからは、いっぱい、ふと、思って、ふと、行動しちゃえって思ってる。
動画編集しなくてもできるけど
そもそも、YouTubeは動画編集しなくてもできる。生で配信するとか、あるいは撮影した動画を編集しないでそのままアップするとか?!(私も最初にYouTubeに動画をアップしたのは6年前。勉強会の会場や楽屋の様子を紹介する動画を編集なしで上げていた)あるいは、編集を自分でやらずに委託するという方法もある。
選択肢がいろいろと人間は迷う。これもまた、行動を開始する足かせになるのだよな。しかし!間違えてもいいから、ひとまずどれかチョイスして、動き始めるべし。
私の場合は、生配信で失言したら怖いしなー笑、というのもあり。編集委託については、コロナ禍で収入90%減(!)な中、コストをかけずに始めたいということと、まずは自分でやり方を知りたいという欲求があったので、自分で編集→アップするという選択をした。
簡単そうなところからスタート
さ、やってみよう!!!って、そもそも、何を使って編集しようか。
パソコンでもiPadでもiPhoneでもできるけど、なるべくハードル下げるために、まずは第1段階として、スマホのアプリから始めてみようという結論に。ほんと、いまはスマホでなんでもできる時代だ。。(ここに関しては、大きな画面でやった方が楽に編集できそうという考え方もあるかと思われ)
私が選んだのは、Perfect Video。ほかにもスマホでの動画編集アプリといえば、InShot、VivaVideo、VLLOなどなど、いろいろ人気のものがある。
Perfect Videoはコチラ。
動画編集、何をする?
動画を編集すると言っても、そのレベルはピンキリ。そこを頑張りすぎると、またしんどいので最低限の編集で良しとしようと決めた。
さぁ、その最低限とはなんだろう。
そこからいろいろなYouTube動画を見た。見てくださる方が見やすく聞きやすくするにはどうしたらいいのか。
そこでやろうと決めたのは、ふたつ。
①要らない間や、言い淀みは細かくカットしていくこと。
②最低限のテロップをいれること。
これだけ。これなら私でもできそうだ。
まずは撮影
女性YouTuberさんがお勧めしていたsnowを使って撮影開始。肌感、大事。この安心感はモチベーション維持にも寄与すると思う。
気をつけるのは、喋りがゆっくりになりすぎないこと。喋るスピードを後から調節できるアプリなんかもあるらしいけど。
あとは、「えー」と言わないようにすること!自分では気付いてなかったけど、編集してみたら、むちゃくちゃ多かった。ひとつひとつカットする作業が大変。。なので、喋る時に気をつけることにしようと思う。
いや別に全部の「えー」だったり言い淀みだったりをカットしなくても良いのだけれど。無い方が絶対見やすいだろう!聞きやすいだろう!と思うと、ついこだわってしまう。
ま、このあたりも、頑張りすぎると大変になるので、テキトーにテキトーにと、自分に言い聞かせようとは思いつつ。
snowで動画を撮影する方への注意点は、5分で切れてしまうので、残り時間を見ておくこと。それと、ちゃんと保存してから次の動画を撮影すること!(←当たり前すぎる。。私は保存できてなくて撮り直すはめに。ほら。。ITリテラシー低い。。笑)
アプリの使い方を調べる!
動画が取れたらいよいよ編集。YouTubeで「perfect video 使い方」で検索、使い方の基礎の基礎を教えてもらった。最近はほんと、困ったときのYouTube頼み。
MacBook Airで使い方の動画を流して、それを見ながら、手元のiPhoneで編集する。
まずは「切り取り」と「分割」を使って、いらないところをどんどんカット。この作業は疲れるけど、だんだん楽しくもなってくる。マシンと化して、サクサク、カットしていく!
カットした前後がうまいこと繋がっているのをいちいち確認したくなってしまうのも、初心者ならでは?!いちいちそれやらなきゃ、もっと早く作業終わるやん、と思いながらもついつい。
テロップ付け
そして、カット作業終わったら、テロップ付けへ。これも、めちゃ簡単にできるのだ。
どこからどこまで表示するのかも簡単に変えられるし、文字の種類、大きさなども当然選べる。あと「エフェクト」というところで、文字が流れてきたり、ぴょんぴょん飛んだりするさまざまなバリエーションの中から選ぶこともできる。これがまた楽しい。
ただ、ここで私の限界が。。
本当はもっといろんな機能があったり、文字の色も選べるのだけど、そのあたりが面倒になってしまって、白でええやん、シンプルでええやん、、となったままの現在。背景によって見にくくなるところもあるなど、ここは今後の課題。
毎回ひとつ、アップデートしていくということを自分に課してもいいかもな。ひとつでいい。
ほんの、ちょっとしたことでいい。
サムネイルも重要
YouTubeといえば、大事なのがサムネイル作り。はい、正直に言いますと、「サムネイル」とか「サムネ」とか、言葉は聞いたことありましたけど、意味は分かってなかった!!!
なんやしらん、私の動画はYouTubeにアップすると変顔で止まったところが表示されちゃって、イケてないやん、、って思ってた。これじゃ、アピール度低いよなぁと。
そうか、、皆さん、自分で作って貼り付けてるのか!サムネイルっちゅうもんを!
というわけでこちらも検索検索。作り方いっぱい出てくるけど、これまたシンプルに動画のスクリーンショットに文字を足すだけにした。
使ったのは、Perfect Imageという写真加工&コラージュのアプリ。
こちらはリテ低(そんな略し方ないわい、)な私でも、使い方を調べなくても感覚的に作業を進めることができた。
機能をフルに使い倒したかったら、調べた方が良いだろけど。
サムネイルの貼り付け方
そして作ったサムネイルをどうやって貼り付けるのは、YouTubeのアプリではなく、YouTube Studioのアプリからの作業になる。
YouTube Studioは、YouTubeの画面からも飛べるので、そうする人の方が多いのかな。

この右上の自分のアイコンをタップしたら出てくる画面、チャンネルと視聴時間の間に出てくる。
このアプリで、視聴してくれてる方の性別や年齢層を分析した結果なども見ることができるので、面白い。
ここを参考にして、これからどういう視聴層に向けて、どんな動画をつくっていこうか考るのもまた楽し。
結論* 私ができるんだから大抵の人はできる!!!
はい。ということです。
YouTubeで何か発信してみたいという方は、是非、やってみてください!!!
春野恵子のYouTubeチャンネルはこちら
よろしければ、サポートお願いします! いつもありがとうございます。