
オリジナル画像
どうも佐久間です
先日、知り合いから家のPCの
管理してるファイル?に付ける
画像を作ってってお願いされました
・・・と言っても、佐久間は絵心無いので
フリーのイラストや写真を使って作る
合成した画像になるって言ったのですが
『それも、やり方わからん』
って言われたんで、今日はそんな
知り合いでも、他の誰でも出来る
『オリジナル画像』の作り方の説明です
それで最近、noterさんの記事で
かわいいイラストないかなぁ~
綺麗な写真ないかなぁ~
なんて探してました
個人的には、朝焼け・夕焼けの
あの混じった紫の空を使おうとしたら
その知り合いに
『なんかイメージ違う』
なんて言われてしまいダメでした
そんな中、下記のお二人のイラストと
写真が、知り合いの目に止まり
『これで牧場みたいに出来る?』
と言われました
お一人目は
はらっぱのりすさんの、この記事の
トップページ画像の牛さんです
先日、この牛さんのイラストを
使って良いか確認した所、気持ちよく
了承頂けました
本当にありがとうございます
そしてもう一人の方は
もんちゃん 迷走中・・さんの
牧草畑の写真です
先程の牛さんのイラストが映える
広い雰囲気と明るい感じの草原
という写真を探していた所
友人が
『この写真いいねぇ~』
という事で、記事の写真を見つけ
この牧草畑の写真を使って良いかの
確認後に使用OKを頂きました
本当にありがとうございます
それでは、合成画像を作りたいと思います
ちなみに佐久間が使ってるのは
【ペイント3D】
持ってきたイラストの切り抜き
【Excel 2013】
切り取ったイラスト・写真を
配置する場所
【ペイント】
サイズの変更や画像保存(jpg)に変換
主にこの3つを使います
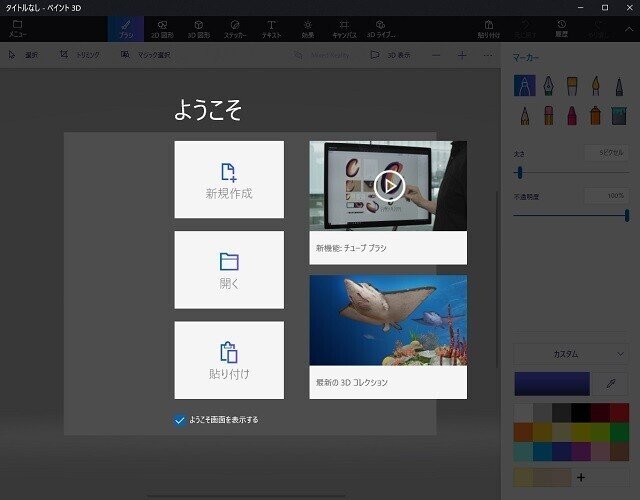
まず『ペイント3D』を立ち上げます

次に、はらっぱのりすさんの
トップページ画像を貼り付けます

タイトルバーの『マジック選択』で
切り取りたい部分を選びます

『次へ』を押すと、こんな感じで
切り取りたい部分の回りが
自動で選択されます
この時、イラストが欠けたり
ちゃんと選択されない時は
『追加』や『削除』を使って
修正します
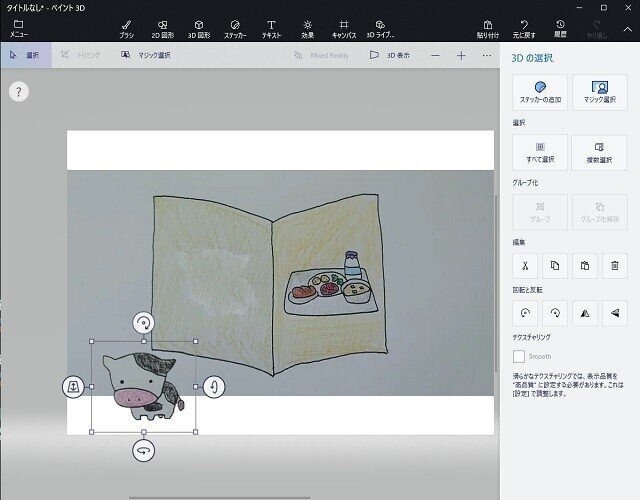
選択した後『完了』を押すと
選択したイラストが切り取れます
これでイラストの切り取りは完了です
次に、切り取ったイラストをコピペして
『Excel』で配置します

まず『Excel』を開き、無地のシートに
もんちゃん 迷走中・・さんの
牧草畑の写真を貼り付けます

次に、先程切り取った牛さんの
イラストを配置&コピーして貼り付け
反転・サイズ変更・明るさ・配置位置
など調整します
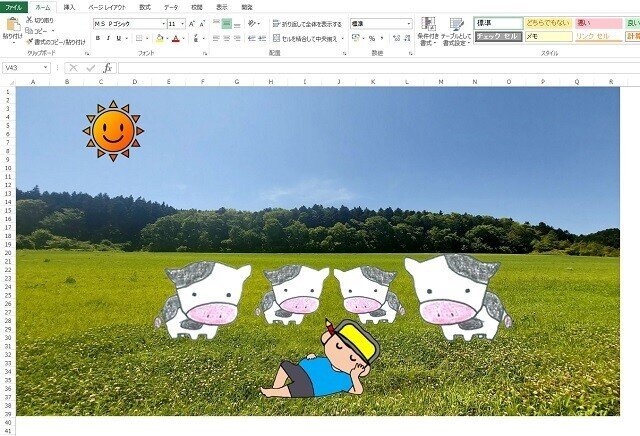
後は同じ要領で、別のイラストを
好きな様に貼り付けたり
コメントやタイトルを追加すれば
イラスト画像は完成です

最後に、noteトップ画像にする方法ですが
先程のExcelの画像を
【ウィンドウズボタン+Shift+S】
で切り取り、『ペイント』に貼り付けます
※貼り付ける時、切り取りサイズに注意です
そして四角形選択で画像部分を選択し
トリミングを行い、サイズ変更で
note標準の【1280 × 700】ピクセルに
すると

完成です!(笑)
こんな感じで、絵心が無い人でも
簡単にオリジナル画像が作れます
※これは説明用に作成したもので
実際に知り合いに作ったものとは
異なります
本当は、もっとプロっぽくしたいですが
佐久間もまだまだ使いこなせてないので
今後勉強して行く中で、良い機能があれば
また紹介しますね
ちなみに、ネットからイラストや写真を
勝手に持ってきて貼り付けたりする事は
著作権・肖像権などの法に触れます
勝手に使う時は、くれぐれも注意願います
以上が『オリジナル画像』の作り方でした
いいなと思ったら応援しよう!

