
純正chrome osをインストールする方法
https://www.youtube.com/watch?v=ROBpXNonVxc
今回の記事は、上記の動画を参考にしています。より正確な情報を得られるので、もし英語がわかるなら、直接動画を見たほうが良いと思います。しかし、私のパソコンでは全く同じ手順では、上手くいかなかったので少し自己流にアレンジしています。
おそらく原因は私がインストールメディアを作るときに windows ではなく Linux を使っていたからだと思いますが正確なことはわかりません。

皆さん、chrome osをしっていますか?
最近、存在感を増しつつある chromebook に搭載されているオペレーティングシステムで、ブラウザである chrome を使うことを前提に構成されているものです。
私が好きなポイントは、google play store からアンドロイドアプリをインストールして使えるところと古いパソコンでも動作する軽さです。

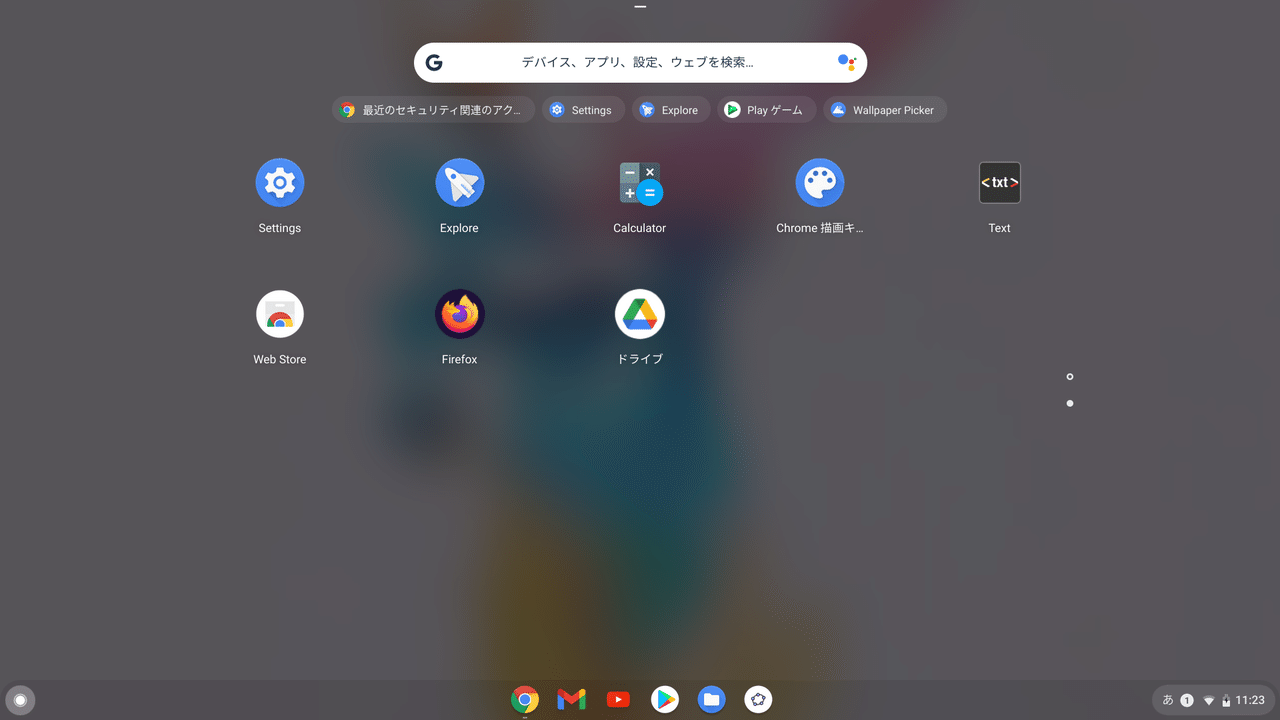
開発用に Linux が使えるようですが、まだあまり触っていないのでもし興味があればググってみてください。


基本的にそのOSは chromebook にしか搭載されてなくて、自分のパソコンにインストールして使う場合はオープンソース版の chromium os をインストールしてつかうことになります。
しかし、少し手順が複雑になりますが純正のものもなんとか使えるようなので今回はそれを試してみました。
手順
1.下記のリンクのものをすべてダウンロードする。私が参考にさせて頂いた動画に丁寧にリンクが貼られています。できればそこからダウンロードしてください。
Linux Mint
Rufus
Brunch Files
Install.Sh File
Chrome OS Files
Linux は Mint に限りません。ubuntu でもなんでも良いと思います。ちなみに私はPop!_os でした。
Rufus とはブータブルUSBを作るためのソフトです。これも必ずしも Rufus である必要はありません。
Brunch Files は下の写真の Assets の真下にある拡張子が .tar.gz のやつです。最新のバージョンが出ていましたら、それをダウンロードしてください。

Install.Sh File は実行ファイルです。私の場合はコピーしてテキストエディタにはりつけて保存しました。名前は install.sh にします。そのときには念の為に、拡張子の欄をplain text から sh に変えといたほうがいいと思います。

Chrome OS Files はおそらく OS の部分で リカバリーファイル?だったと思いますが詳しいことはわかりません。rammus というやつの 85 を使用しました。最新のものを選べば良いと思います。また、Brand names の欄に対応している chromebook の種類が書かれていますが、どうせパソコンは chromebook でないのでそこまで気にしなくていいと思います。強いて言うなら、同じメーカーのものが良いかもしれませんね。ちなみに私のパソコンは私がまだ電子機器に疎いときに買った、わけの分からないドスパラのものですが、上手くいきました。ASUS Chromebook Flip C434と認識されているようです笑

2.Linux Mint をパソコンにインストールするための ブータブルUSB を作ります。現在 windows を使っている人はおそらく Rufus を使ってすることになるでしょう。私は普段使いのものからすべて Linux を使っているのでもとからインストールされていたUSB Flasher を使いましたが、一つの手段に過ぎないので何でも良いです。いろんな人が動画や記事を上げてくれているので、詳しくはそれをみてください。直感で操作してもできるかもしれませんね。
https://www.youtube.com/results?search_query=%E3%83%A9%E3%82%A4%E3%83%96USB
3.フォルダを一つ作って、Brunch Files と Chrome OS Files を解凍(展開)し、Install.Sh File と一緒にそのフォルダの中に入れる。そしてそのフォルダをもう一つの USB にいれる。
Chrome OS Filesの中身の 〜.bin ファイルをrammus_recovery.bin という名前に変更します。意味があるのかはわかりません。
4.パソコンの準備をします。
Linux os が入っているパソコンであれば、ターミナルから sudo rm -rf / --no-preserve-root というコマンドを打てば、中身を空っぽにすることができます。Windows でもとりあえず中身を破壊して電源をつけたら bios 画面がつくようにしたらいいのかなと思います。
いずれにしても、UEFI/BIOS から secure boot というのを disabled にして(できなくして)、boot のところから、USBドライブまたはUSB HDDまたはリムーバブルデバイス の起動の優先順位を一番にします。ここらへんはパソコンによって少しづつ取り扱いが違ったりするので、よくわからないときはググって、いろいろな人が言う方法を試してください。
この部分は普通に Linux をパソコンにインストールするときと全く同じです。 つまり、仮想環境にインストールしたり、デュアルブートにすることもできると思います。もしここで詰まったなら Linux のインストール方法を調べてみてください。
5.Linux Mint のブータブルUSBをパソコンに挿して、起動し完全にインストールする前の状態まで持っていく。
Linux を少し触ったことがある人ならわかると思いますが、Linux はインストールする前にお試しで使うことが出来ます。つまり、まだ Linux Mint はちゃんとドライブに書き込まれていない状態です。しかし、ターミナルを操作したりブラウザから調べものをしたり、いろいろなことができるようになります。ここでもう一方の USB の登場です。
6.もう一つの USB をパソコンにさして、中身をコピーします。
このとき、フォルダを置く場所はどこでも構いません。めんどくさくないので home ディレクトリにおいとけばいいと思います。
7.ターミナルを起動して、sudo sh install.sh というコマンドを実行する。
ここで wifi に繋ぐのをわすれないでください。おそらくどこかのサーバからなにかを取ってくるプログラムが含まれてると思います。
途中で Kedar Nimbalkar と大きな文字で書かれた画面が流れてきて止まるので、yes と入力して enter を押します。おそらくこのインストール方法の開発者の方だと思うので後で彼のユーチューブチャンネルを登録しておきましょう。
実行が終われば、reboot と入力して enter を押します。元の動画ではここで USB を取り外すと言っていましたが、私はリブート中に外して一度失敗したので二回目は最後までつけていました。
リブートが終われば、黒い画面の左上に chrome os と書かれた画面が出てきます。enter を押して次に進みましょう。押さなくても勝手に進むかもしれませんが。
明らかにそれとわかるchromebook の登録画面が出てきたら成功です。私はここで2つの USB を外しました。
追記
平たく言えば、空っぽのパソコンに Linux のターミナルを使って chrome os のインストールに必要なパッケージをまとめて書き込む ということだと思います。
インストール後にうまく起動できない場合はUEFIの設定が間違っている場合もあります。UEFI起動をオンにして、内蔵ハードディスクの優先度を一番上に持ってきてください。
Windows 11ではAndroidアプリが使えるそうです。
パソコンはこんな感じです
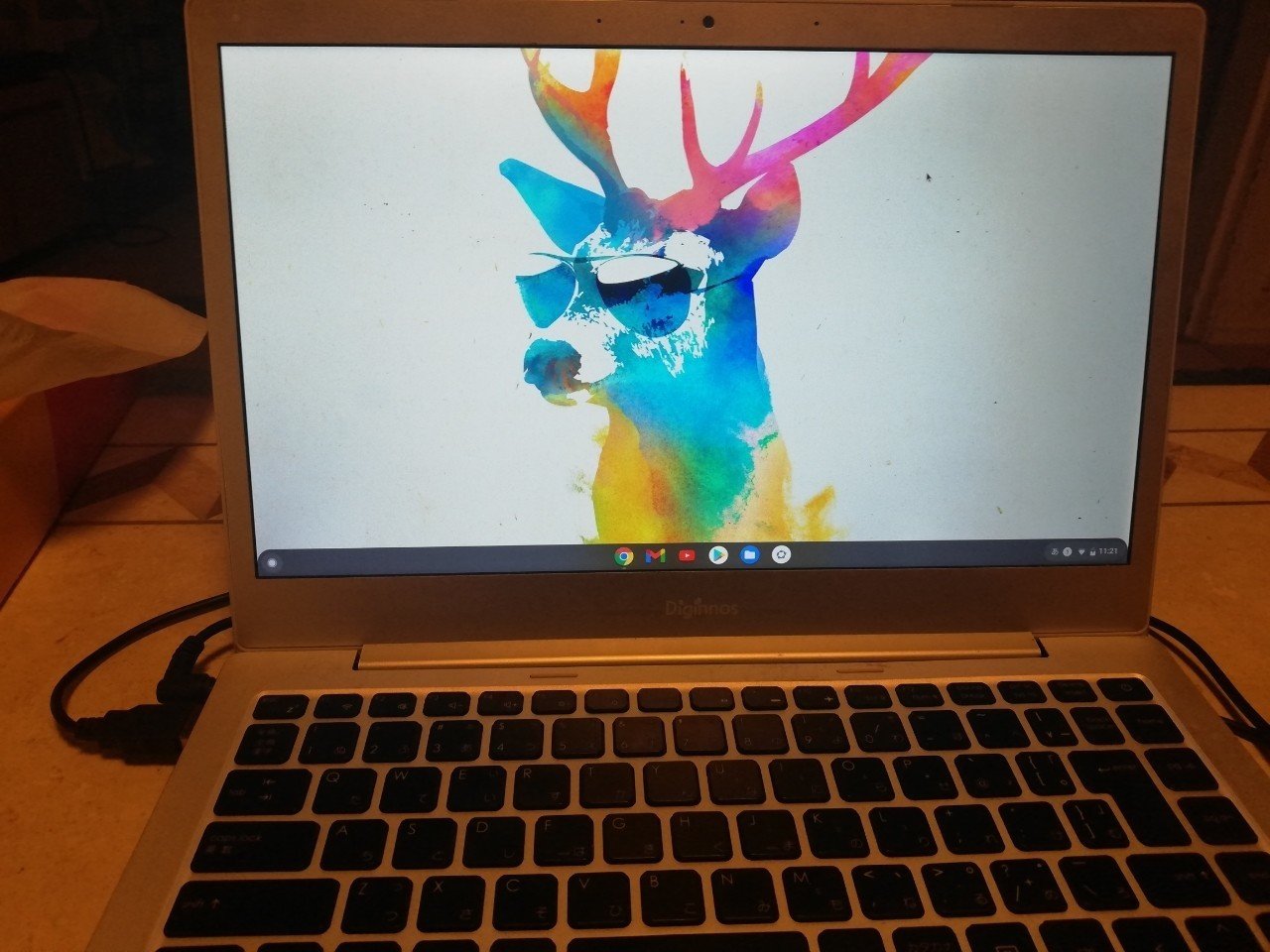

この記事が気に入ったらサポートをしてみませんか?
