
YouTube配信やってみたvol.3〜配信編〜
2回にわたって公開してきたYouTube配信特集。
今回でラスト、3回目となります!
↓前回までの記事はこちらから↓
いよいよYouTubeでの配信スタートです!
○〜○〜○〜○〜○〜○〜○〜○
【大まかな流れ】
①OBSを起動して、準備する
②YouTubeを開いて、配信スタート
○〜○〜○〜○〜○〜○〜○〜○
簡単ですね!!(私はこの工程でよく間違う)
では、スタート。
①OBSを起動して、準備する
今更書きますが、ソフト編までの作業は、配信前日迄に済ませることをお勧めします。
当日「間に合わない!」となるのを防ぐためでもありますし、当日チェックすることで前日に見つからなかったミスが見つかることもあるので、要注意です。
ここでは前日までに準備が終わった前提で進めます。
・カメラを起動する
OBSを起動する前に必ず行ってください。順番を間違えると、OBSがカメラを認識してくれませんでした(私のせい?)。カメラアプリを使う際はここで起動してください。
・OBSを起動する
・インターフェイスを起動する
ここで起動します。何故カメラと同じタイミングだと読み込めないかは不明。もしかすると機種によって順番が異なる可能性もあるので、別機種を使われている方は動作チェックを事前に行ってください。
OBSの設定はこれで終了です。
事前準備をしておくと、画面サイズを変えたり、カメラの個数を変えたり、そういった手間を沢山省けるので本当にスムーズに作業が進みます。
②YouTubeを開いて、配信スタート
Youtubeを「Google Chrome」で起動します。
ほかのインターネットブラウザでは配信ページが開けませんので注意。
以前準備の際に開いたエンコーダ配信のページを開きます。
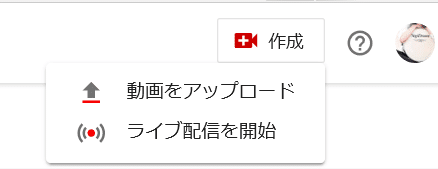
これの「ライブ配信を開始」をクリック。
するとこの画面になります。

一番上のエンコーダ配信を選択すると、前回の配信の設定を再利用できる画面がでます。
とりあえず今回は「閉じる」で設定画面へ。
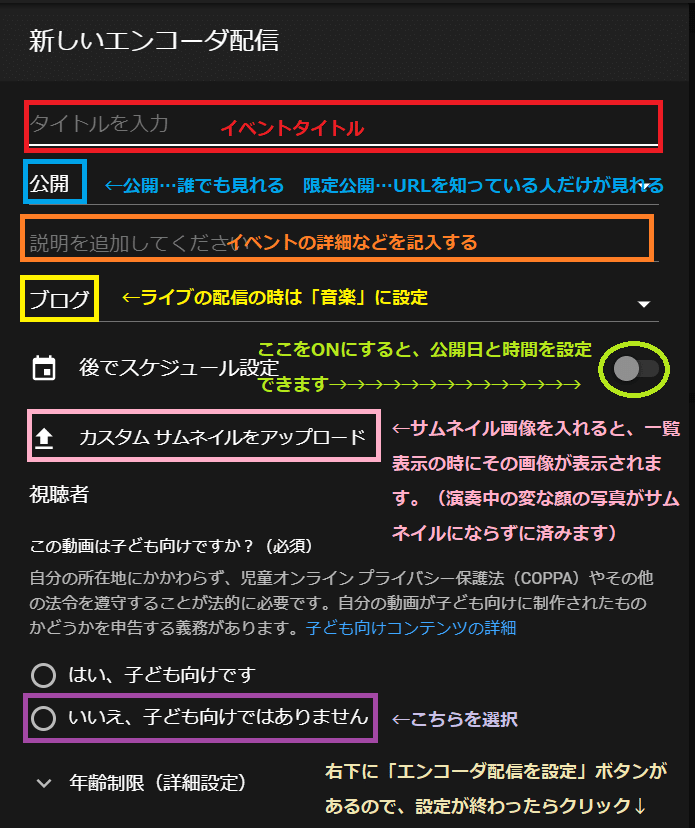
かなりごちゃついてしまいましたが、それぞれに入力をして下さい。
「エンコーダ配信を設定」をクリックして、次の画面へ。

画面を読み込んだら、ストリームキーをコピーして、OBSに移動します。

移動したら右下の「設定」をクリック。

左上にある「配信」を選択。
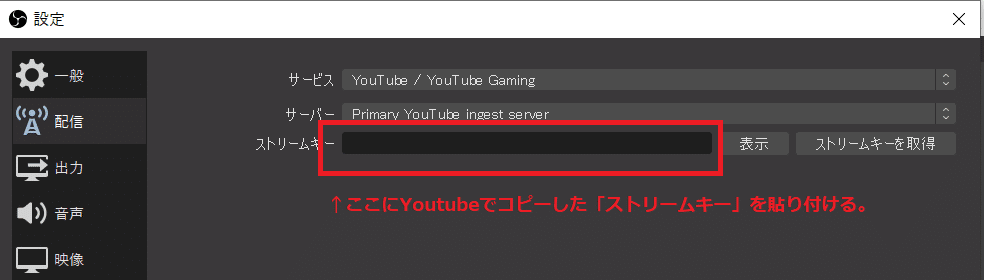
ここに先ほどコピーした「ストリームキー」を貼り付けます。
「適用」を押して、「OK」を選択。
この後はOBSの「配信開始」ボタンを押し、右下に黄緑色のランプがついているか確認をして、Youtube画面に戻ります。
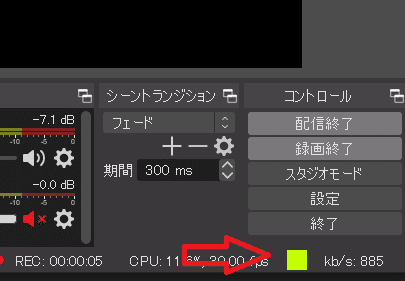
ここが赤や黄色だったりすると、設定を間違っていたり、電波が悪かったりしている証拠なので、再度チェックをしてください。
Youtubeに戻ると、読み込みが終わると

こんな風に変わります。
・プレビュー画面下の●マークの色と、接続状況をチェックする。
・アーカイブを残したい場合はこのさらに下の画面の「配信が終了したらライブのリプレイを(限定)公開にする」にチェックを入れる。
この2つを確認したら、右上の「ライブ配信を開始」をクリックして、配信スタート!!
※ちなみに配信側と観客では、通信状況にもよると思いますが約30秒ほどのタイムラグがあります。
配信が終わったら、Youtubeの「ライブ配信を終了」をクリック。その後OBSの配信停止ボタンを押す。
(配信終了ボタンもタイムラグがある為、配信内容が終わって30秒以上経過してから配信を終わることをお勧めします。左上のプレビュー動画を見て判断してもOKです。)
これで終わりです!!!!!!!
いかがでしたでしょうか?
人によって「難しそう・意外とすんなり行けそう」「音質や画質にもこだわりたいなー」と思うと思いますので、限定配信でライブ配信テストをしてみることをお勧めします。
お家時間の有効活用としての配信や無料ライブ配信などに、もしよければ参考にしてくださいね!
よろしければサポートをお願いします! 頂いたサポートは、緊急事態宣言発令中の間は手数料を除いた全額を普段お世話になっているミュージックシーンに還元させていただきます。
