【Tableau】ドーナツグラフの作成
こんにちは。
今回はTableauでドーナツグラフの作成方法を勉強したので紹介します。
業務量と未完了/完了を表した、簡単なサンプルファイルを用意しました。
業務の進捗率を表すドーナツグラフを作っていきます。
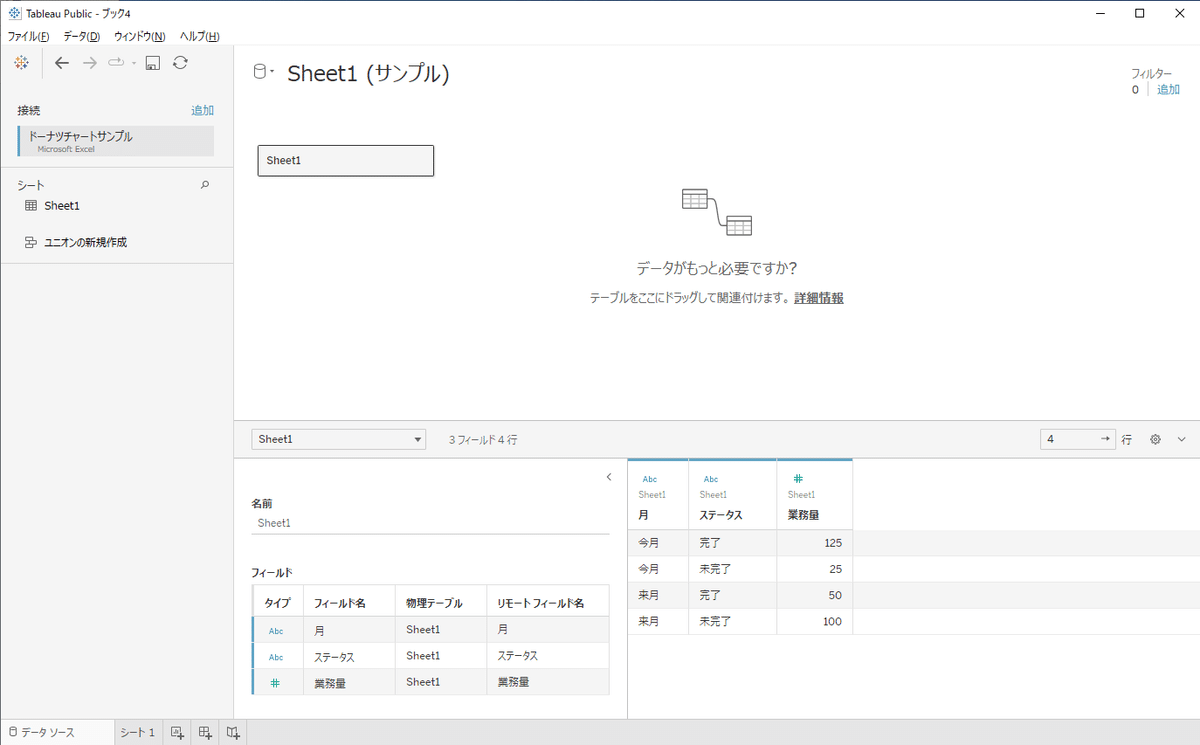
円グラフの作成
まずは通常の円グラフを作成していきます。

マークを自動から円グラフにすると、角度を設定できるようになります。
角度に業務量(メジャー)を、色にステータス(ディメンション)を入れます。
色は完了を青、未完了をグレーに手動で設定しました。
ドーナツグラフの作成
円グラフをベースにドーナツグラフに変更します。
二重軸機能を使って円グラフの上に白色の円を重ねることにより、ドーナツグラフに見えるようにします。
二重軸を設定するために、列にメジャーを入れます。
今回は"0"という計算式を直接入力しました。
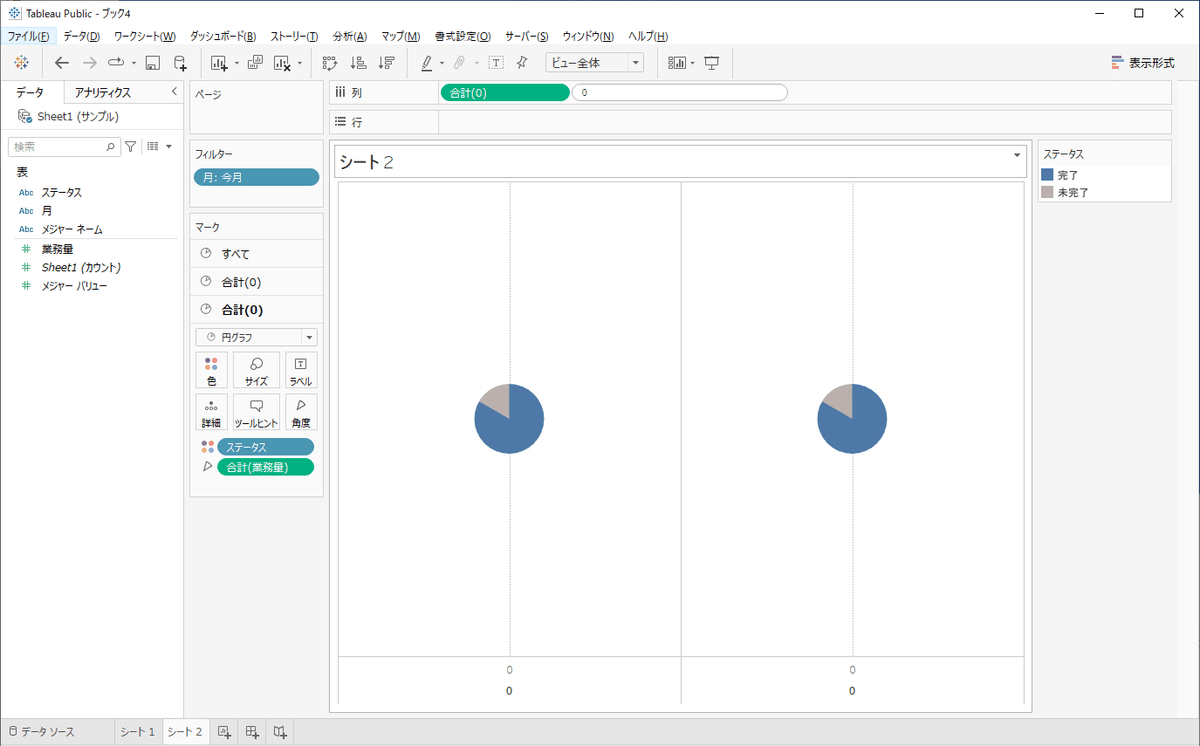
メニューから二重軸をクリックします。
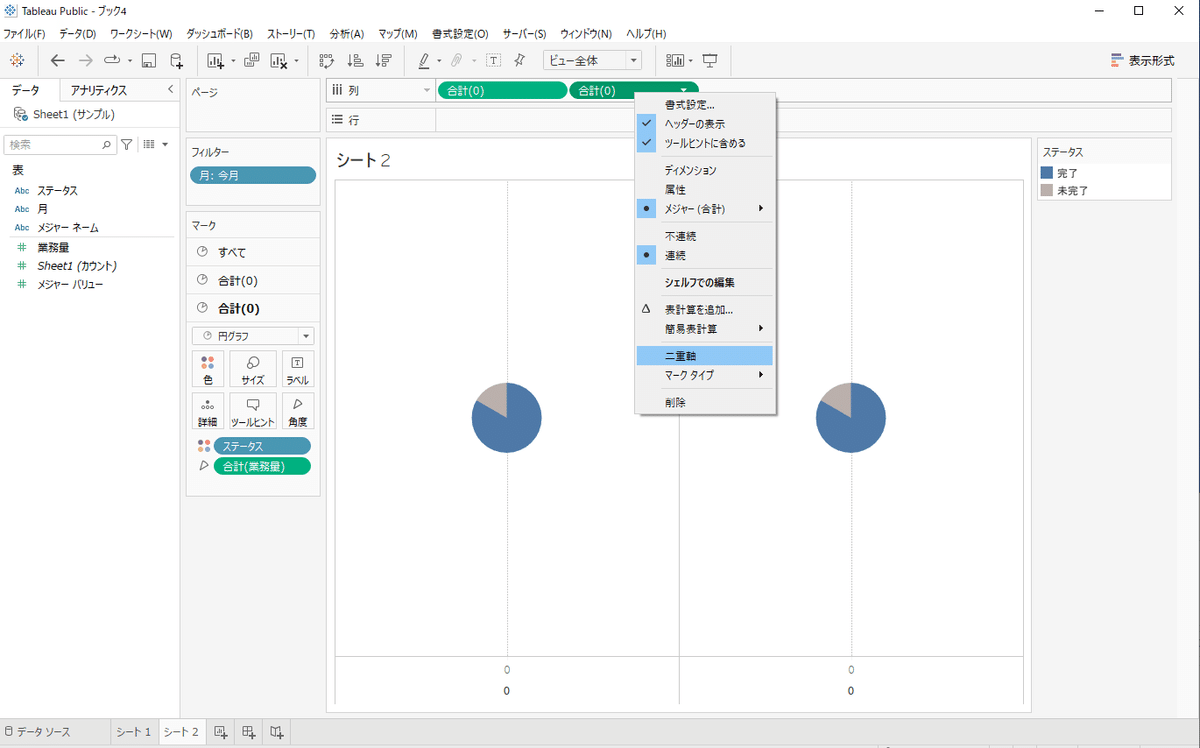
グラフが重なり1つになりました。
色が自動で変わってしまったので、色に入っている[メジャーネーム]を取り外して元の色に戻しておきます。
ヘッダーは要らないので、ヘッダーを右クリックして非表示に設定します。
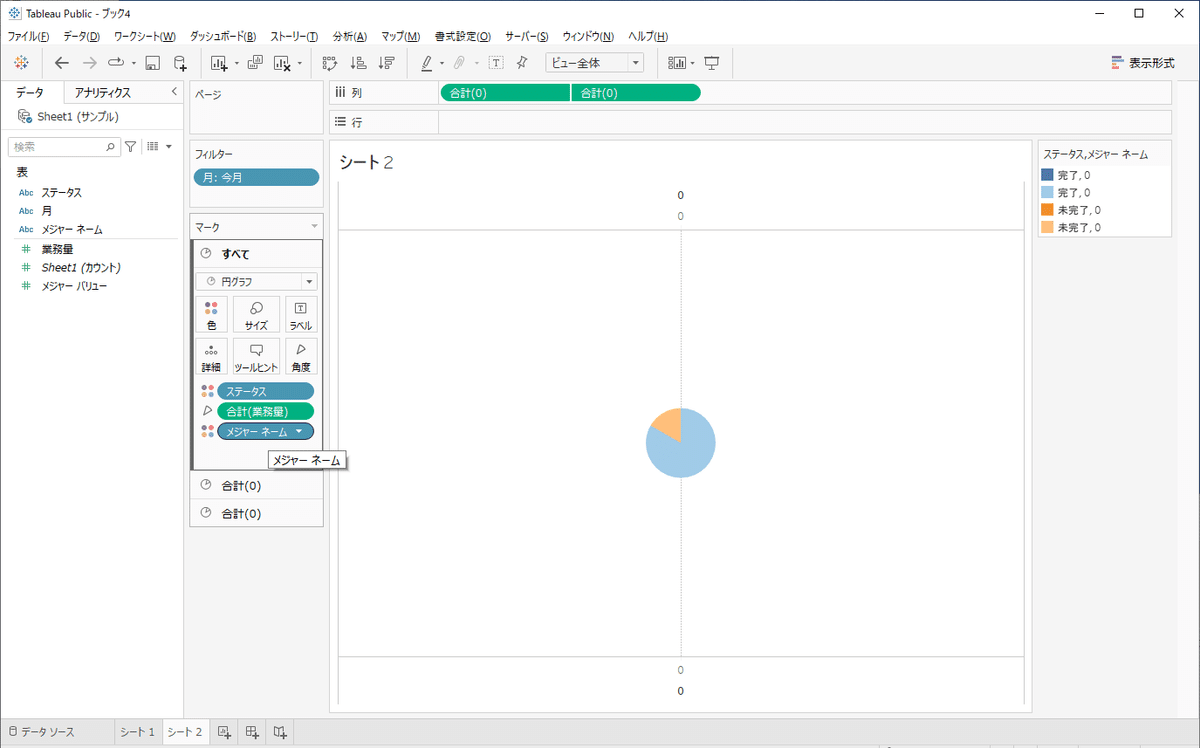

一番下のマークから、色や角度の設定をすべて取り外します。
すると、1色の円になります。
この1色の円の下には、先ほど作った円グラフがそのまま残っています。

円のサイズを小さく調整し、下の円グラフが見えるようにします。

円の色を背景色と同じ色(白)に設定します。

書式設定を変更して不要な線を消します。
枠線:行の境界線、列の境界線を"なし"
線:グリッド線、ゼロ ラインを"なし"
これで完成です。

円の中央には自由にテキストを設定できます。
進捗率を表示してみました。

最後に
今回はこちらを参考にドーナツグラフの作り方を勉強しました。
円グラフよりも見やすく進捗や割合を表示することができ、使い勝手の良いグラフだと思います。
この記事が気に入ったらサポートをしてみませんか?
