ZOOMのはじめかた(インストール方法)
Online Synaptic technology オンラインイベントプロデューサーのかずゆきです。
現在、新型コロナウィルス の影響により、急速にテレワークやオンラインでのイベント開催が急務となっています。
そんな中で話題となっているテレビ会議システム「ZOOM」
「ZOOMを使ったミーティングやワークショップ、イベントに参加したい!」と思った時、やるべき事は何でしょうか?
まずは自身がZOOMをインストールし、ZOOMが使える準備をすることですね。
この記事では「ZOOMをインストールし初めてのミーティングに接続する」までの手順について説明します。
1.ZOOMがインストールできる機器
ZOOMを始める為には、カメラマイク付きのパソコン、またはタブレット、またはスマートフォンが必要です。
ほとんどのタブレット、スマートフォンであれば、画面側にカメラが付いていますので、インターネットに接続できれば、ZOOMを利用することができます。
ノートパソコンであれば、ほとんどのパソコンにカメラが付いています。画面と本体一体型パソコンには、カメラが付いている場合あります。
パソコンのカメラは画面上側の中央に付いていることがほとんどです。お持ちのパソコンを確認してください。
カメラが無い場合(ビジネス向けのモデルなど)には、USB接続のWebカメラを接続する事で利用する事ができます。ほとんどのWebカメラにはマイクも内蔵されています。
2.ソフトの導入
Zoomを使う為には、専用のソフトをインストールする必要があります。
パソコンにインストールする場合、Androidスマートフォンまたはタブレット、iPhoneまたはiPadにインストールする場合で説明を分けています。
2-1.パソコンの場合
https://zoom.us/support/download
に接続すると、自動的にソフトのダウンロードが始まります。

2.2.iPhone、Androidスマートフォン、またはタブレットの場合
Androidスマートフォンやタブレットの場合には、ZOOMのサイトにアクセスすると、画面上部にZOOMアプリのダウンロード画面が表示されます。
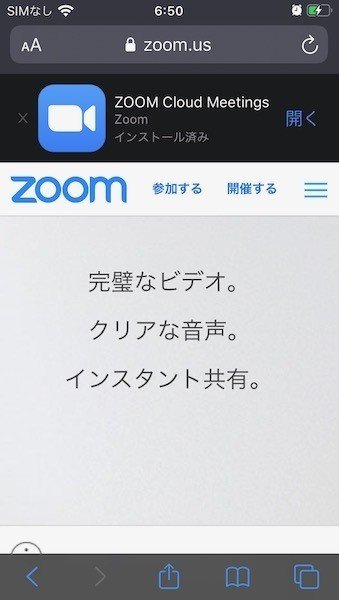
画面上部に表示される「ZOOM Cloud Meetings」をクリックすると以下のような画面が表示されます。

iPhoneであれば「Appストア」、Androidであれば「Google Playからダウンロード」がお勧めです。
あとは画面に表示される案内にしたがって、アプリをインストールしてください。
3.ミーティングやワークショップ、イベントに参加する
ミーティングやワークショップ、イベントが開催される場合、開催者から接続の為のURLが送られてくるはずです。
例:https://zoom.us/j/123456789
パスワードが設定されている場合には若干表記がかわる場合があります。
基本的には、このURLをクリックする事で参加する事ができますが、一部スマートフォンなどでは、参加できない場合があります。
そのような場合には、ZOOMのアプリを開き「ミーティングに参加」のボタンを押します。

下図のような画面が表示されますので、一番上の枠に、ミーティング番号(9桁)を入力して「ミーティングに参加」ボタンを押せば参加できます。

2020/05/27 追記
なおiPhoneで参加時は以下の様な画面が表示されます。必ず「インターネットを使用した通話」を選択してください。
「電話」を選択してしまうと電話料金、最悪国際電話料金が発生しますので、注意しましょう。
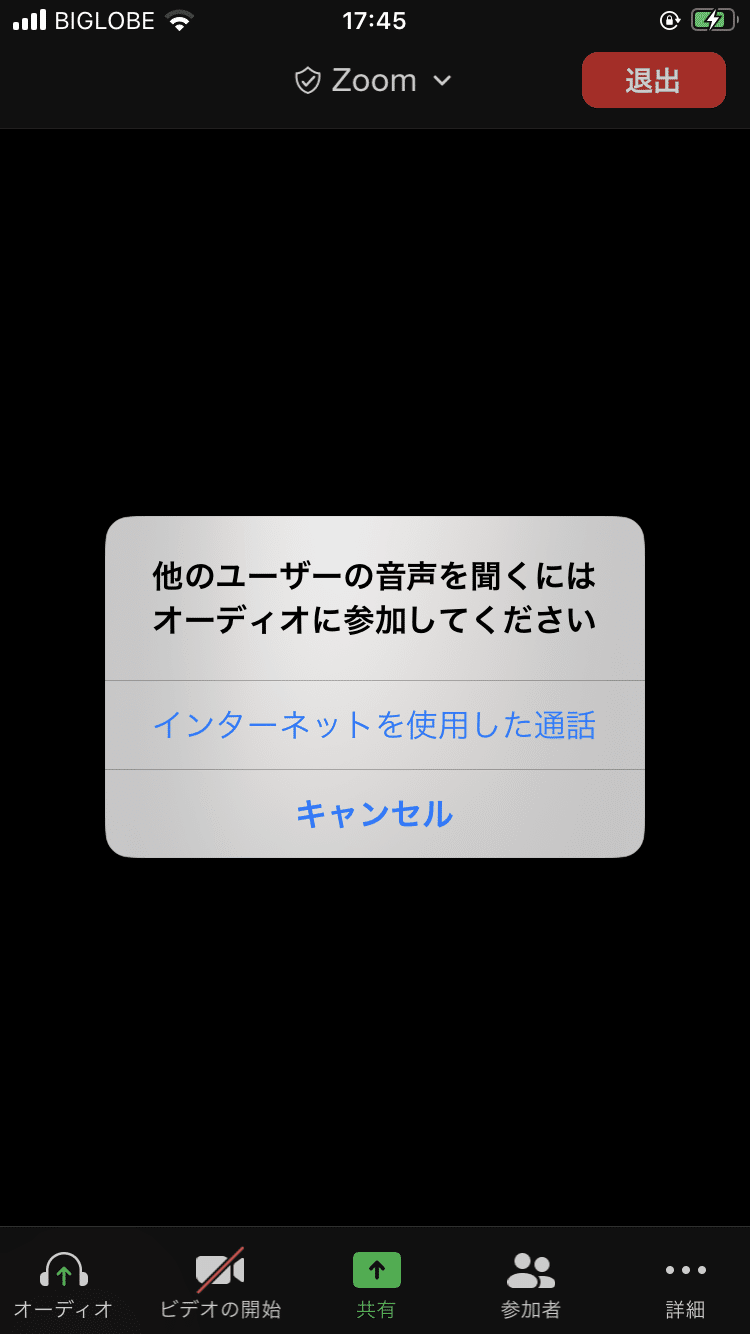
なお、Androidの場合には「デバイスオーディオを介して通話」を選択します。

今日はここまで。
それでは楽しいミーティングやイベントをお楽しみください。
この記事が気に入ったらサポートをしてみませんか?
