
Core i5-4570S+H87 ExpressのPCへ非対応のM.2 NVMe SSDとWindows11を導入する。
概要
M.2 NVMe SSDとWindows11に対応しないPCへそれらをインストールした記録です。
背景として導入前PCはASUS H87M-EというマザーボードにCore i5-4570SとHDD(SATA3)という構成であったが、OS(Windows10)サポート終了が近くHDDのアクセス速度の影響で性能が低いという課題があった。
このPCをリノベーションするため、サポート対象外となる下記条件を解消する。
SSDを使用したいがM.2 ソケットの存在がなく装着できない。
OSをアップグレードしたいがWindows11のインストール要件を満たしていない。
M.2 NVMe SSD装着への対応
M.2 SSD装着用の拡張カードを使用しそちらにM.2 SSDを装着する。
拡張カードのストレージを起動ドライブとするためにブートローダーをUSBメモリへ入れてブートプロセスはそちらで行う。但し、マザーボードの設定でセキュアブートを停止する必要がある。
Windows11インストール要件回避への対応
要件チェックのスキップを行うために、インストール時にレジストリ設定を行う。
補足と注意
サポート外の方法です。本情報の使用は自己責任と認識すること。
安全のためインストール中は既存のストレージは外すこと。
1GByteまたは8GByte以上の容量を持つUSBメモリそれぞれ1本(合計2本)必要である。インストール後は1本を常時装着するの必要がある。
PCI Express ×4以上の空きスロットが必要である。
インストール作業詳細
Windows11インストール用メディア作成
8GByte以上のUSBメモリを準備する。※私は32GByteを使用した。
Windows 11をMS公式サイト(リンク)から「Windows 11 のインストール メディアを作成する 」をダウンロードして実行する。

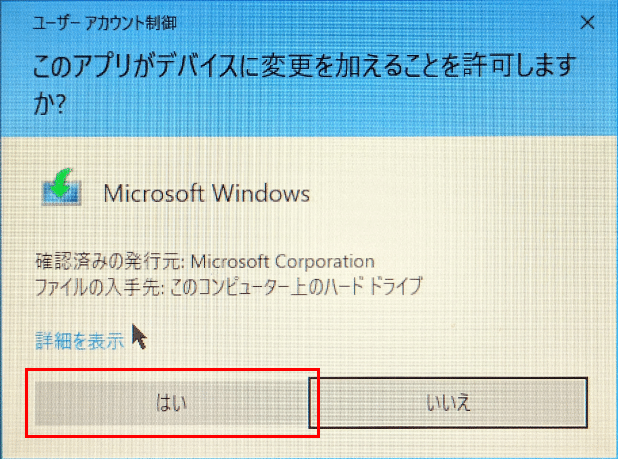
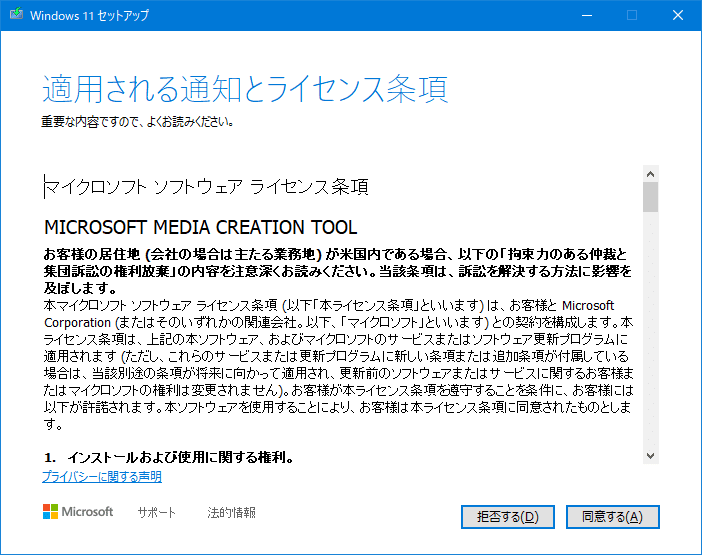
実行時は特に設定は無いため「はい」「次へ」「完了」を押していく。
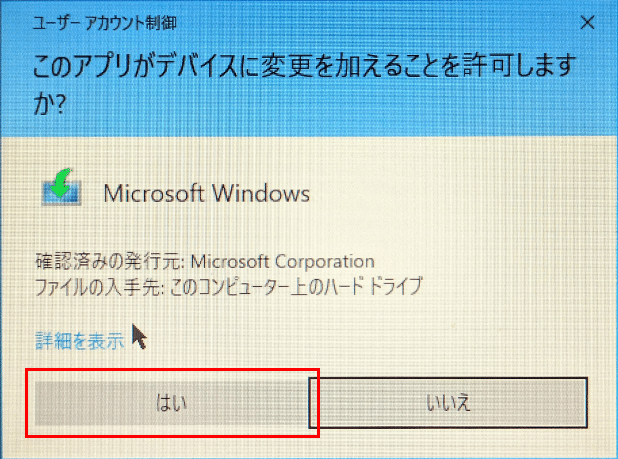
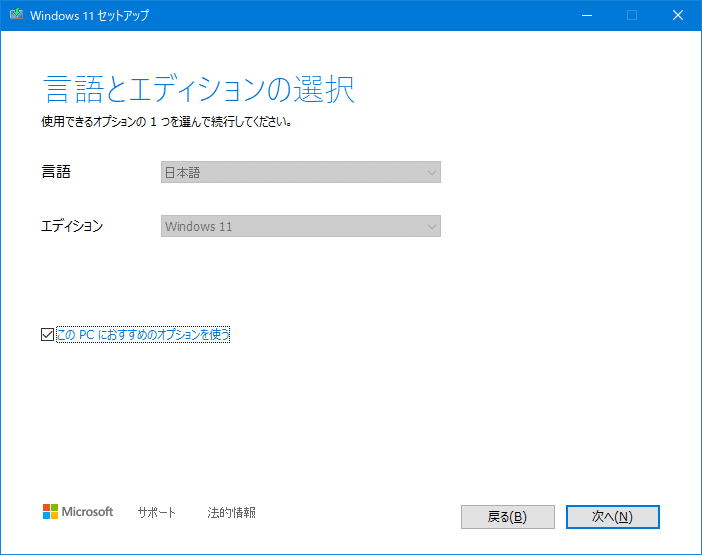


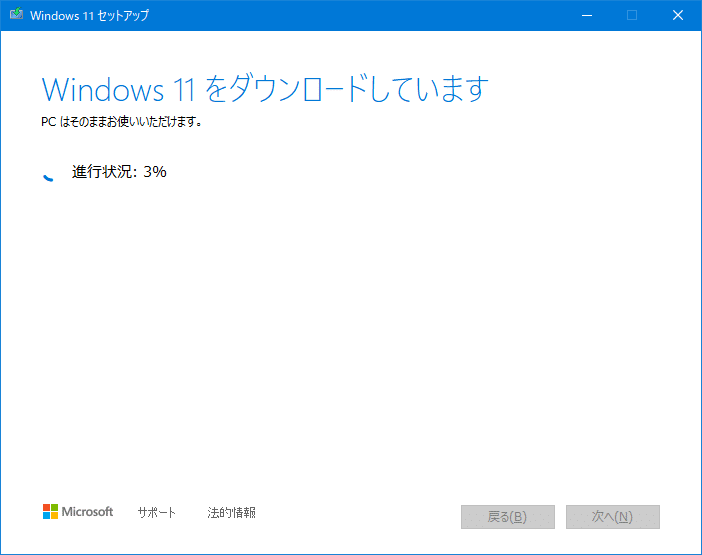

Windows11要件スキップ準備
インストール用USBへ要件検査を回避するファイルを置くため、
下記リンクZIPファイルよりWin11要件検査回避.regを取り出してUSBのルートへ置く。

Clover EFI bootloader起動用メディア作成
1GByte以上のUSBメモリを準備する。
Clover EFI bootloaderを公式サイト(リンク)から「CloverISO-5070.tar.lzma」をダウンロードし、中から「Clover-v2.5k-5070-X64.iso」を取り出す。
※~.lzma内に~.tarがあり、さらにその中にあるため7zip等で取り出すこと。
USB作成用にrufusを公式サイトからダウンロードしインストールする。
※インストールはダウンロードしたファイルを実行するだけなので省略。
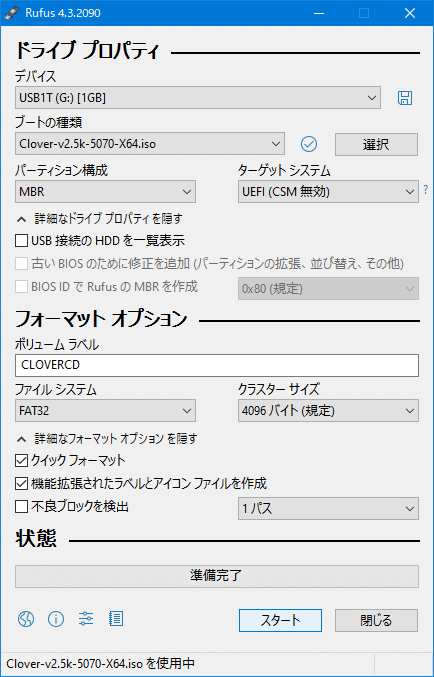
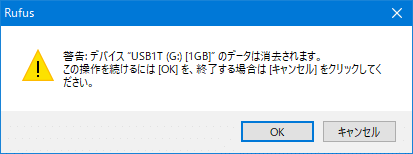
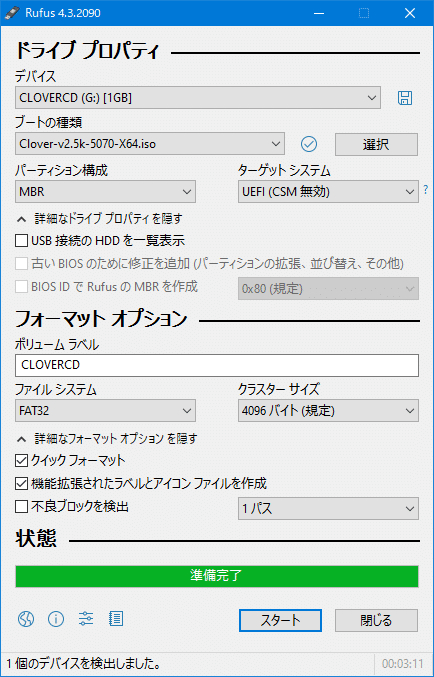
NVMeドライバの導入
USBの \EFI\CLOVER\drivers\off にある NvmExpressDxe.efi を G:\EFI\CLOVER\drivers\UEFI へコピーする。
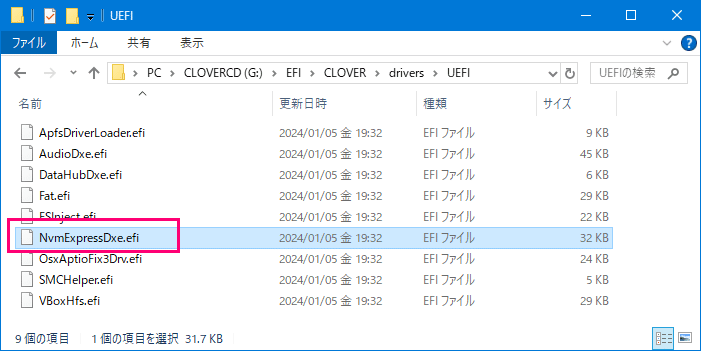
M.2 NVMe SSD装着
今回対象としたM87M-E にはPCI Express 3.0x16 スロットがあるため、そこへ拡張カード経由で装着する。
拡張カードに”GLOTRENDS M.2 PCIe NVMe 4.0/3.0 変換アダプター”を使用した。

拡張カードに搭載SSDを装着する。
M.2 NVMe SSDは”WESTERN DIGITAL ウェスタンデジタル WDS100T3X0E [WD Black SN770(NVMe Gen4) SSD 1TB ゲーミングストレージ]”を使用した。


セキュアブート機能停止
セキュアブートの停止はマザーボードごとに異なるがので、今回はASUS H87M-Eを例として下記手順を示す。
Boot時のチェックを実施しないため「非UEFIモード」に変更する。

CSMの起動を「無効」に変更する。
※「自動(Auto)」でもよいが余計な処理がが省かれるので起動が早くなる。

Windows11インストール
前記で作成したClover EFI bootloader起動用メディアのUSBを使用して起動し、インストールを続行する。
下記が表示されるまで作業を続け、インストール用USBをインストール先PCより外す。
再起動が始まったら一旦電源を切る。
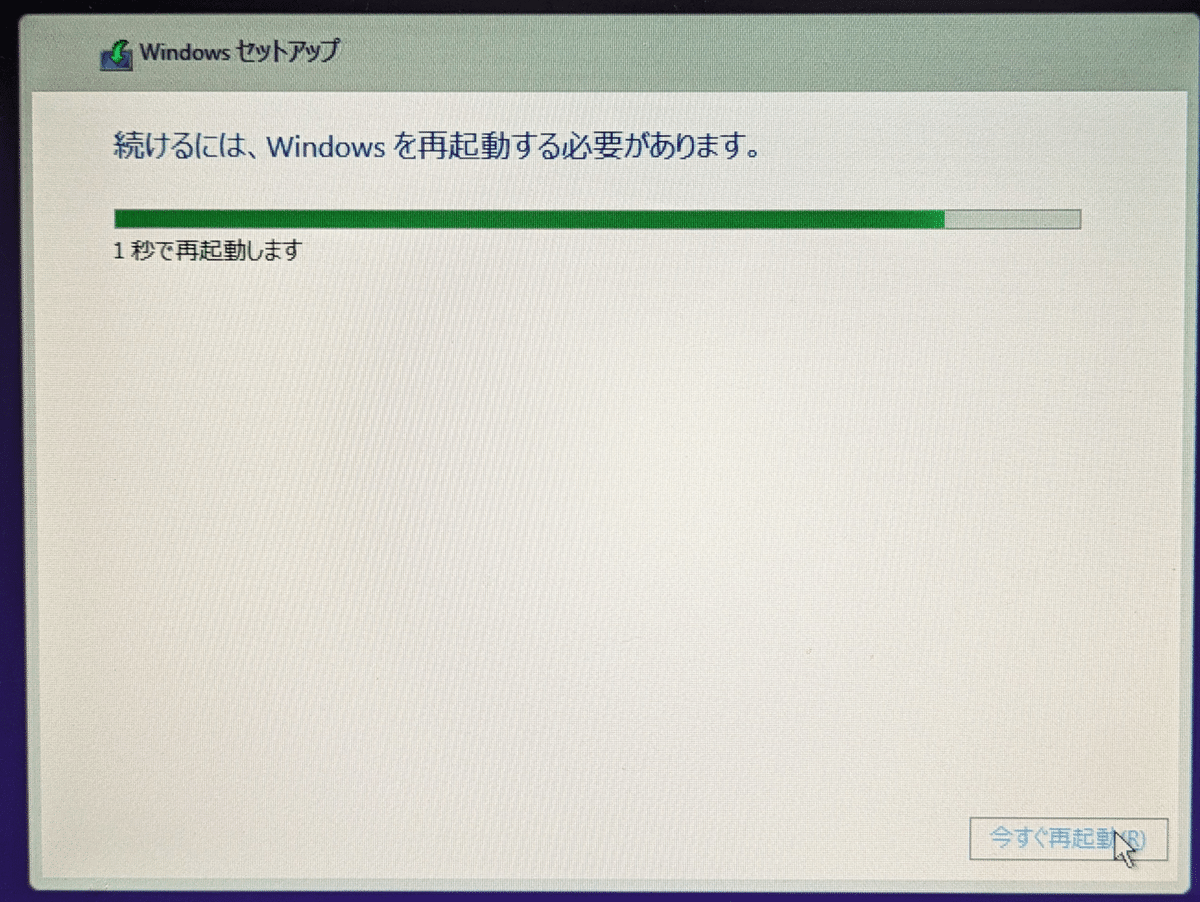
Clover EFI bootloaderメディア装着しセットアップを起動
前記で作成したインストール用USBを使用して起動すると最初に下記bootloaderの選択画面が表示される。
数秒放置するとWindows11のインストールの続行がはじまる。

インストール要件のスキップ操作
下記セットアップ画面が表示されたら[Shift]+[F10]を押してコマンドプロンプトを起動する。

コマンドプロンプトで"regedit"+[Enter]でレジストリエディタを起動する。
次に、ファイル→インポート(I)…を選択する。
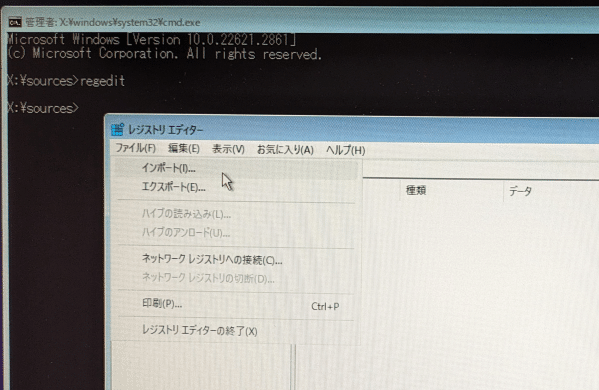
前の手順で作成した”Win11要件検査回避.reg”を選択してインポートする。

下記ダイアログが表示されたら要件回避設定完了です。
セットアップ画面に戻ってWindsowsのインストールを続行する。

Windowsインストール続行
この後のWinowsインストール手順は標準の物なので細かい手順については省略する。インストール完了まで何度か再起動するためインストール中はPCにClover EFI bootloaderメディアを装着したままにすること。
Windows11の使用
インストール完了後もPCにClover EFI bootloaderメディアを装着したままにすることで非対応のPCでSSDにインストールしたWindows11の起動が行えるようになる。
起動時に Clover EFI bootloader の画面が一時表示されるが特に操作は必要でない。
ストレージ性能の変化について
HDDの時と比べSSDではシーケンシャルアクセスで14~27倍、ランダムアクセス100~370倍くらいの性能差が出ています。
体感的にも明らかに違いが感じられる結果です。
なお、今回使用したマザーボードはPCI3.0対応なので、追加ハードウェアのフル性能ではありません。※増設ハードはPCI4.0対応です。
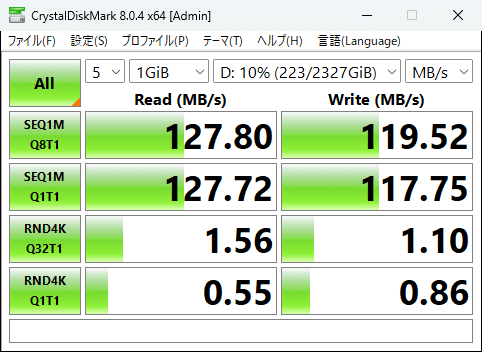
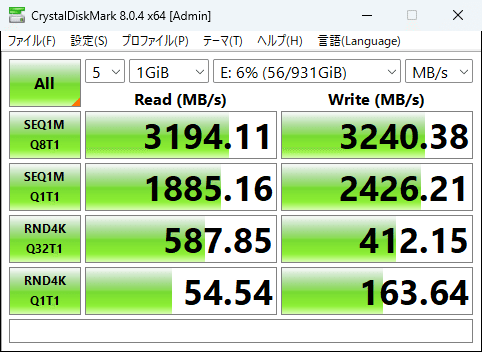
補足と余談
補足1:セキュアブート必須の場合について
今回試していないが下記記事が参考になるかもしれない。
Secure Bootをオンの状態で Hackintosh用のブートローダー OpenCoreを動かす方法
余談1:Windowsの標準で対応できないかは模索中。
Windows11のインストール時にはPCI-Eカード上のM.2 NVMe SSDが認識できている。つまり、標準機能のみで対応できる道があるということであるが、インストール初段のみの認識でそのあとは使用できない。
将来的には公式サポートしてほしいがWindows11で古いシステムの切り捨てを行ったので多分無理。
余談2:検討した他の方法
SATA接続のSSDを使用する。
→性能改善が多少改善する程度で、効果は薄い。
USB経由でM.2SSDを使用する。
→速度は今回の方法と比較し1/3程度になる。
OSのISOイメージを書き込むインストール方法になる。
新しいPCを購入する。
→費用がデメリットなだけで現実的には一番良い。
※当記事の方法は趣味とか興味本位です。
余談3:ライセンス関連
ハード更新なのでライセンス関連が切れる場合があります。
余談4:EFIパーティションの削除
インストールのやり直しなどでストレージ上に作成されたEFIパーティションが「ディスクの管理」で消せない。
削除方法については別記事に記載する予定である。
余談5:USBケーブル大事
USBメモリをケーブル経由で使用すると性能が落ちる場合がある。
作業を行う場合はPCのUSBポートで直接使用することを薦める。
参考資料
この記事が気に入ったらサポートをしてみませんか?
