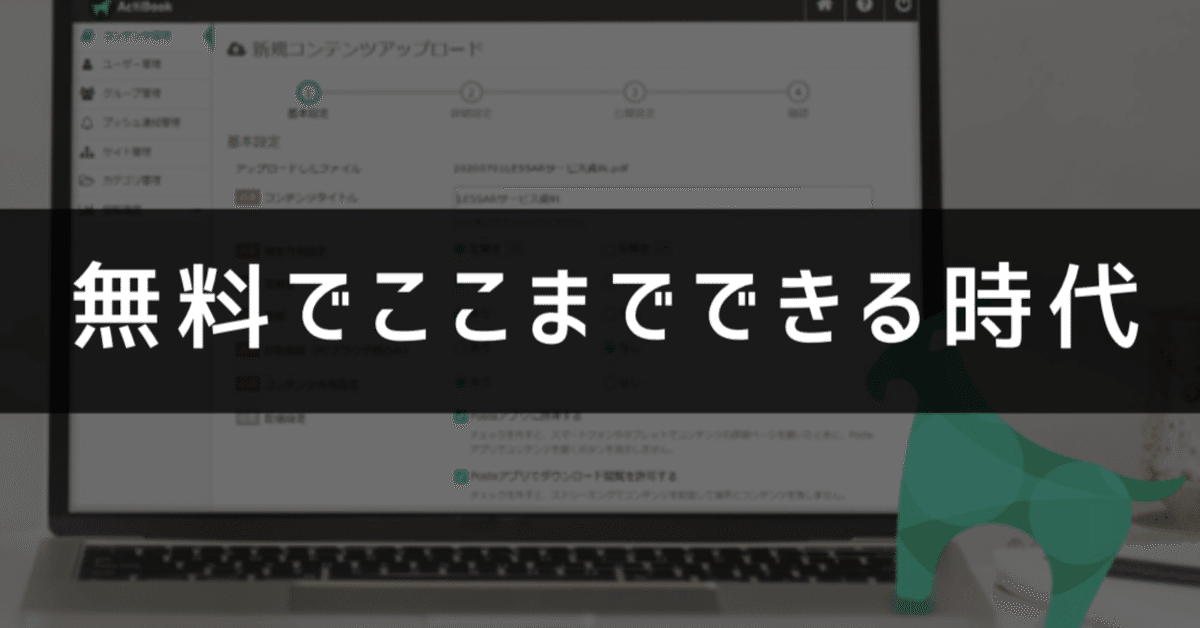
コスパというかもはや無料!「Canva」と「ActiBook」のフリープランが冊子作りでめちゃくちゃ相性よかった話
先日、生まれて初めて電子版冊子を制作したところ、なかなか好評だったので自己肯定感が爆上がりしております。
その冊子がこちら▼
内容はこんな感じ▼
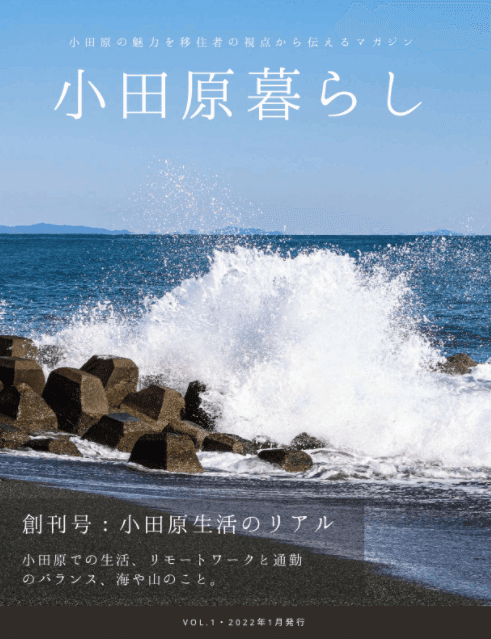



※写真からテキストまで全部1人で作ってます。
※私は単なる移住者のひとりなので、完全に趣味です。
この冊子制作には「Canva」と「ActiBook(自社ツール)」をそれぞれフリープランで使用しています。無料でここまで作れるとは便利な時代になりました。
さらにこの冊子は私個人のWebサイト上にも掲載していて、このサイトの管理もSTUDIOというフリーミアム(※)プランのあるCMS(私は課金してますが)を使用しています。
※フリーミアムとは:フリートライアルと違って無期限に無料で使えるけれど、機能面で有料プランよりは制限が入る課金モデルのことです!ZOOMとかSlackとか。「Canva」と「ActiBook」もフリーミアムになります。
もちろん、フリーミアムのツールも課金した方が機能は増えますし、便利になります。ですが、まずは一度使ってみたい人にとって、無料でずっと使えるツールは魅力的だと改めて感じました。また、今回のように複数のフリーミアムツールを組み合わせれば活用の幅も広がります。価値を感じればユーザーもそれぞれにお金を払うはずなので、ツール同士お互いにシナジーを効かせて伸ばしていくのはすごくありですね。
…ということで、前置きが長くなりましたが本題です。
「Canva」と「ActiBook」のフリープランで冊子を作ったところ、素人の私でもそれなりのクオリティのものが作れたので、制作の流れについて超ざっくりと解説いたします。
・この組み合わせめちゃいいやんけ!
・私もチャレンジしてみたい!
・便利便利便利便利!
って思った方はぜひSNSなどでシェアもしていただけると飛んで喜びます!これまた自己肯定感が上がりまくって、いよいよ天を突き抜け星になるかと。
真面目な話、社内報とか趣味の冊子とかで使えると思うので、興味がある方はトライしてみてください!
ステップ1:冊子で使う素材集め
冊子で使う各種の素材は既にあるものを使用しました。0→1で作ったところはほとんどないかと。
例えばテキスト素材については、下記のサイトに記事を掲載していたものを編集して使用しています。
カメラが趣味なので、もともと写真素材は潤沢にありました。Webサイト上にも一部載せてはいますが、その他にもかなりの枚数があったので、厳選して使用しています。
コンテンツ制作全般に言えることですが、流用できるコンテンツはチャネルごとに最適化して再配信していくと、より多くの層の方々に届けることができるのでおすすめです。ただ、媒体によってトンマナが違うので、その辺りはちゃんと整える必要があります。今回も冊子用にだいぶ編集入れてるので。
ステップ2:「Canva」のテンプレで冊子を作成
素材をある程度選定したあとは、Canvaでテンプレを選びました。
そもそも皆さん、「Canva」って使ったことありますか?
知らない方もいらっしゃると思うので一言で説明すると、非デザイナー向けの超便利クリエイティブ作成ツールです。
ログインすると下記のようなページが現れるようになっていて、
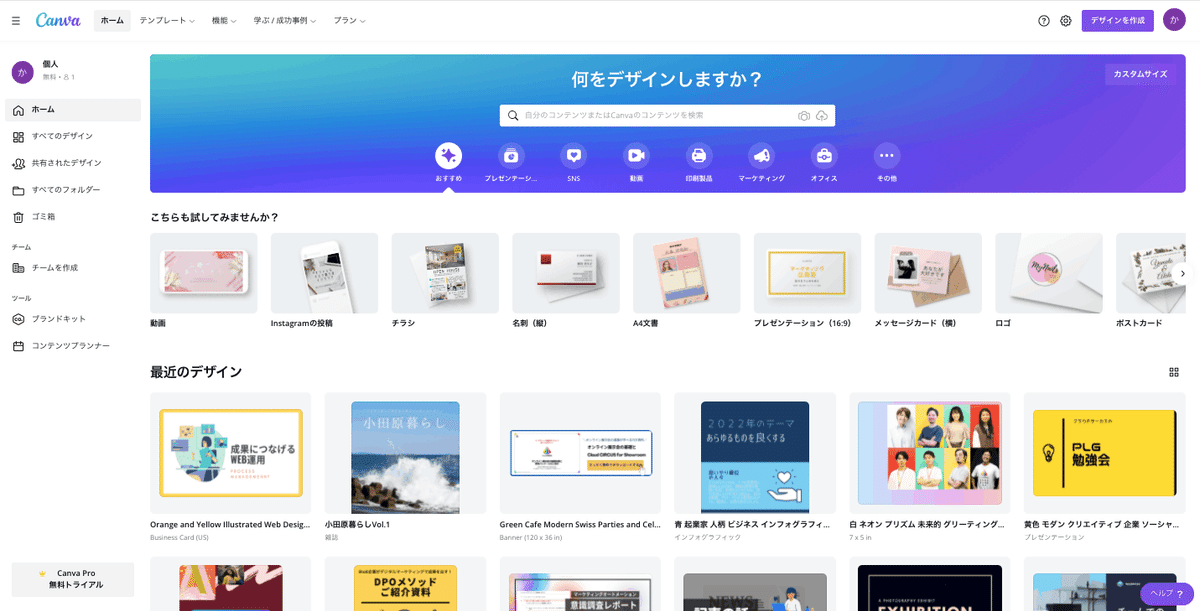
例えば「広告バナー」で検索をかけると、下記のようにいろんなテンプレートが現れるようになっています。
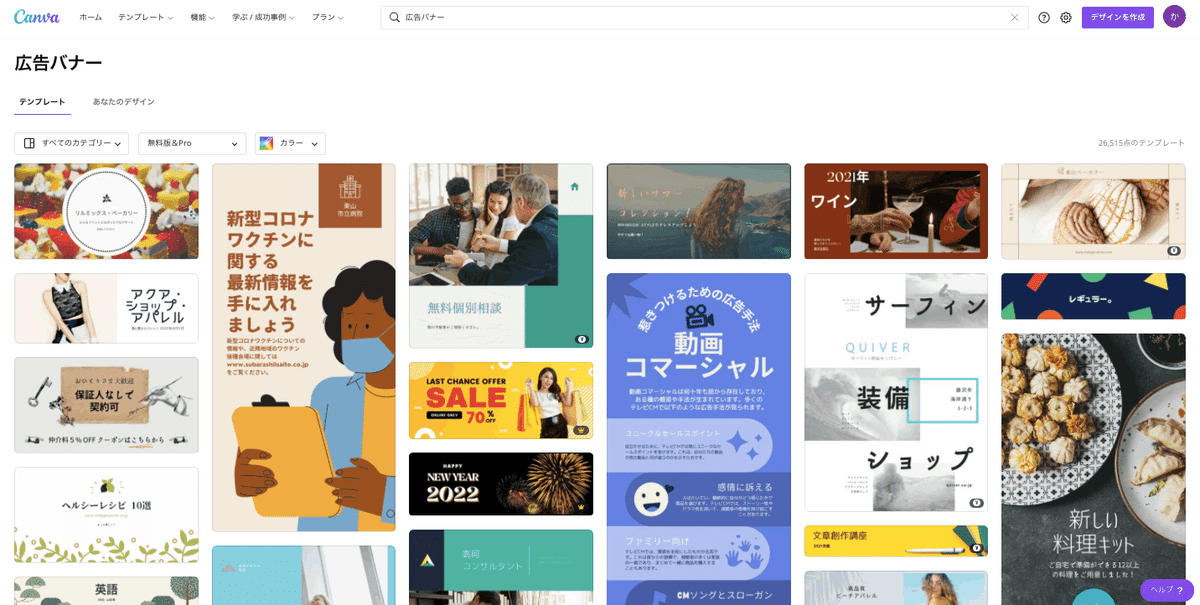
あとは画像と文言を変えるだけで、あっという間にデザイン性の高いバナーやプレゼン資料なんかが作れてしまう便利ツールです。めちゃくちゃ愛用しています。
そのCanvaで「雑誌」と検索すると、冊子に使えるテンプレートがたくさん出てきます。これらも全て画像やテキストを変更できるので、とりあえず表紙とかは速攻でできそうですよね。

任意のものをクリックすると編集画面に遷移します。例えば以下のものだと、既に中ページのテンプレートまで用意されているので、テキストや画像を当て込んでいけば大枠のデザインが完成します。
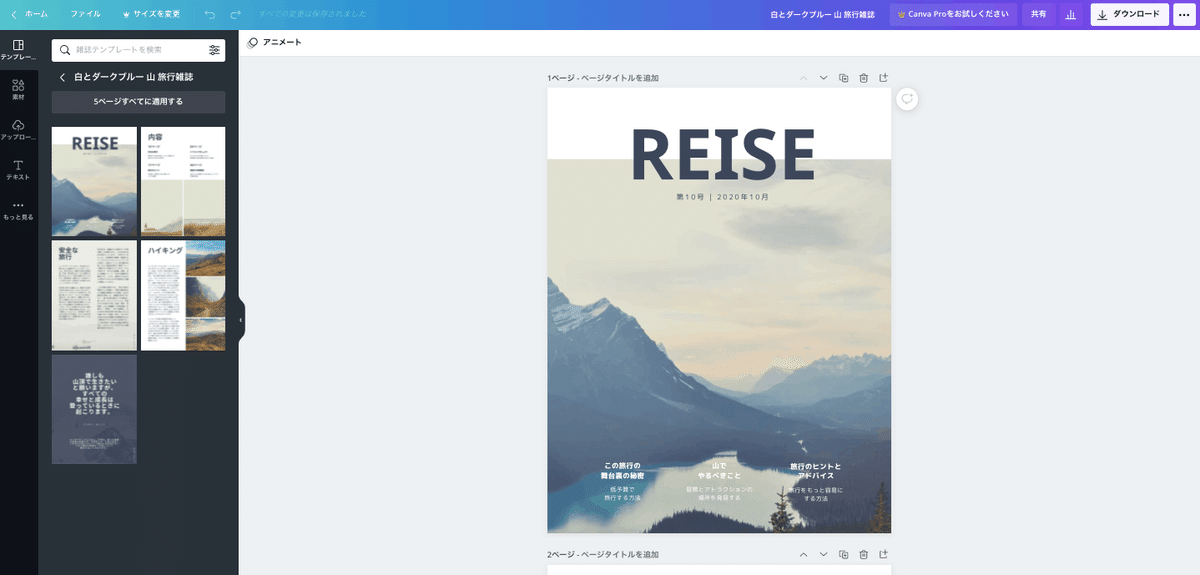
また、別の雑誌テンプレを追加したい場合は、左上の窓から検索すれば、どんどん追加していくことができます。
そうやっていろんなテンプレートを組み合わせて作ったのが、先程の冊子です。テンプレが充実しているので、私のような初心者でもそれなりのクオリティのものが制作できるわけです。ありがたや。
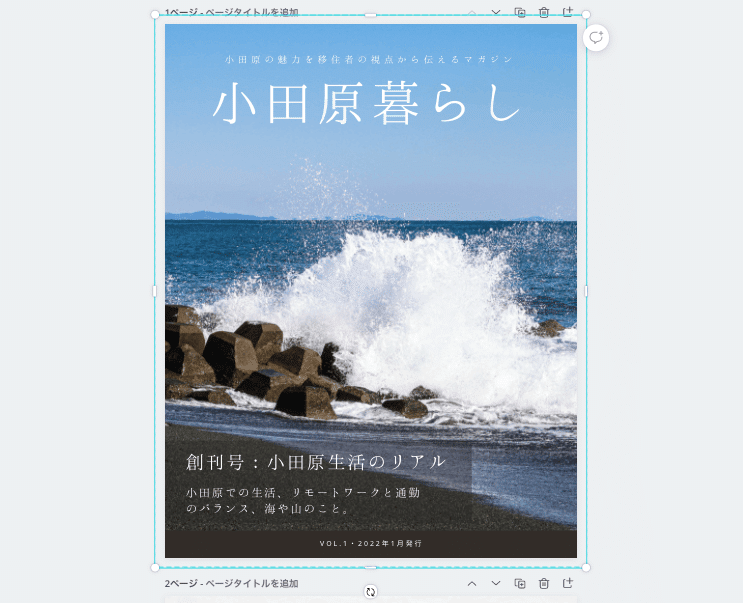

制作にあたって重要なことは、我流で構成のアレンジを加えないことです。これは冊子に限ったことではないのですが、デザイナーさんが触る場合を除き、素人がテンプレに対して独自のアレンジを加えるとかなりの確率でデザインが劣化します。これはパワポの資料やWebデザインなんかも同じで、テンプレートはそもそもプロが作ったもの。そのまま使えば見栄えが良くなるはずなので、変に触らないようにしましょう。私もほとんどアレンジは入れてないです。ページ数振った程度じゃないかと。
以上の流れでテンプレを複製しながらコンテンツを流しこんでいき、最終的にフォントとか文字サイズを合わせたら、pdfでダウンロードして冊子そのものは完成となります。
ステップ3:「ActiBook」で電子ブック化
続いて電子ブック化のプロセスです。
制作した冊子はpdfのままでも使えますが、動画を埋め込んだり、わかりやすくリンクをつけたり、閲覧数を確認をしたい場合には電子ブック化すると大変便利です。
下記は私が所属する会社で提供している電子ブック作成ソフトでして、50MBまでならフリープランで作れます。簡易的な冊子であれば十分な容量(今回の冊子も動画を除けば4MB弱)ですし、動画も短めであれば2本くらいは埋め込めます。
アカウント発行ページ▼
「Cloud CIRCUS ID」に無料登録後、ActiBookへログインすると下記のような画面になります。

電子ブック化は先ほどダウンロードしたpdfをドラッグアンドドロップでアップして見開きや出力の設定をするだけなので、数分あれば完了します。

アップロード後は、ブックカスタマイズというアイコンからリンクをつけたり動画を埋め込んだりすることが可能です。



例えば動画の挿入をしたい場合、上の流れで動画を設定後に管理画面上でこのような表示になるのですが、
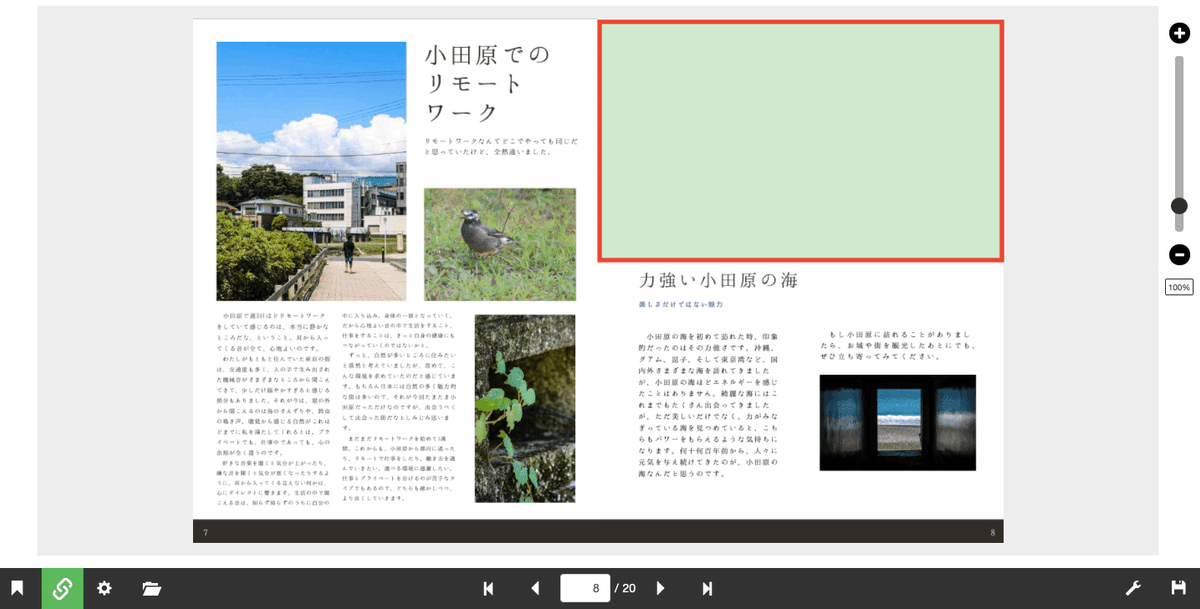
こちらのページのように、公開画面では動画が埋め込まれています。
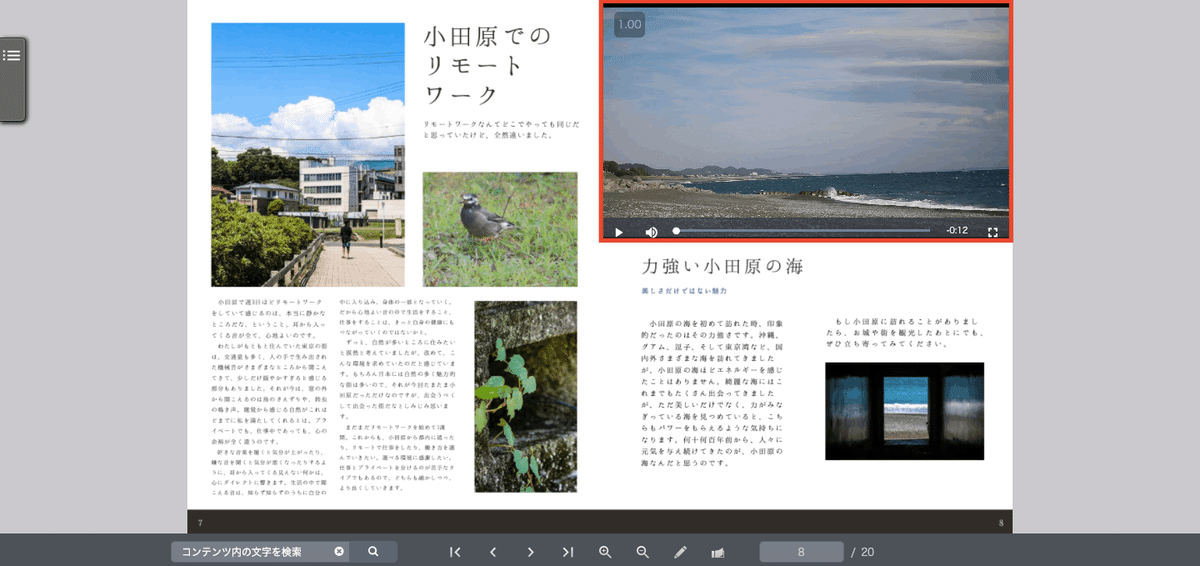
こんな感じで電子ブック化もサクッとできるので、せっかく冊子を作るなら少しリッチにしてみるのもおすすめです!
ぜひ一度無料で試してみてください!
おまけ:「ActiBook」の便利な機能(マーケ寄り)
電子ブック作成ソフト「ActiBook」にはpdfでは実現できない便利な機能がいくつかありまして、せっかくなのでいくつかご紹介します。
ちなみに今回の冊子はあくまで趣味としての利用でしたが、個人的にはBtoB企業がホワイトペーパー(資料ダウンロード)に使う場合にも相性が良いと思っているので、そういった観点で解説してまいります。
・Webサイトに埋め込みが可能
iframeで埋め込みが可能なので、PCであればページ遷移しなくてもブックを見てもらうことができます。UI的にいい感じになるかと。

・head内に諸々の計測タグが入れられる
GTMとか諸々のトラッキングツールをブックに仕込むことができます。GAとかも入れられるので、ブックがどのくらい見られているのか計測することも可能です。
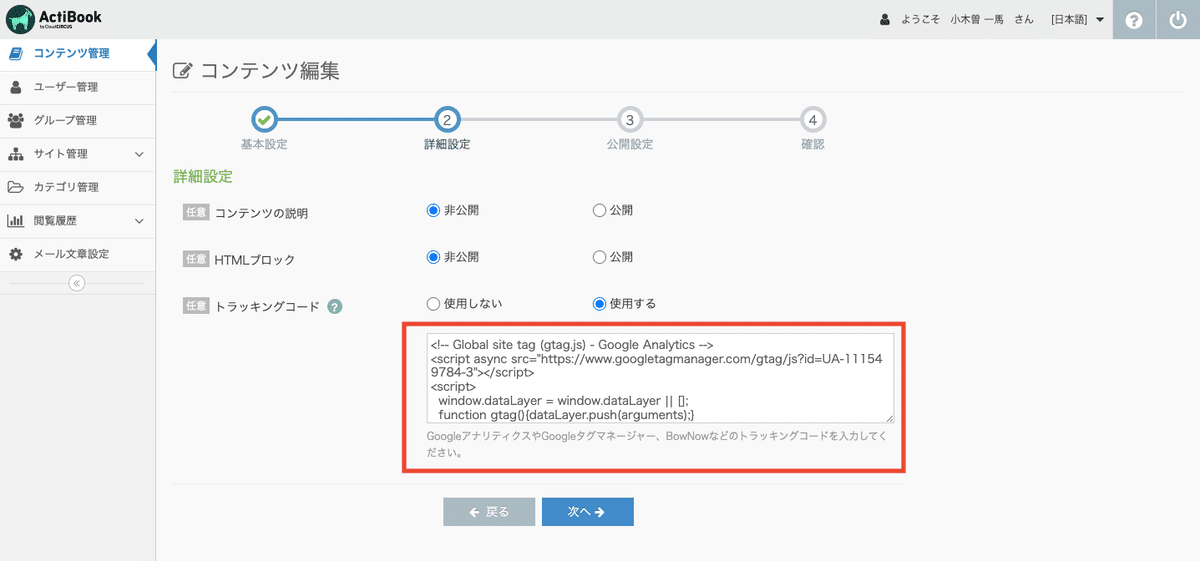
MAとかも連携したら特定の条件をトリガーにできるので、色々と活用の幅が広がりますね。
・説明欄もHTMLで編集可能
説明欄がHTML編集できるので、iframeでフォームを入れたりリンクボタンをつけることも可能です。
※最低限Web知識ないときついかも。
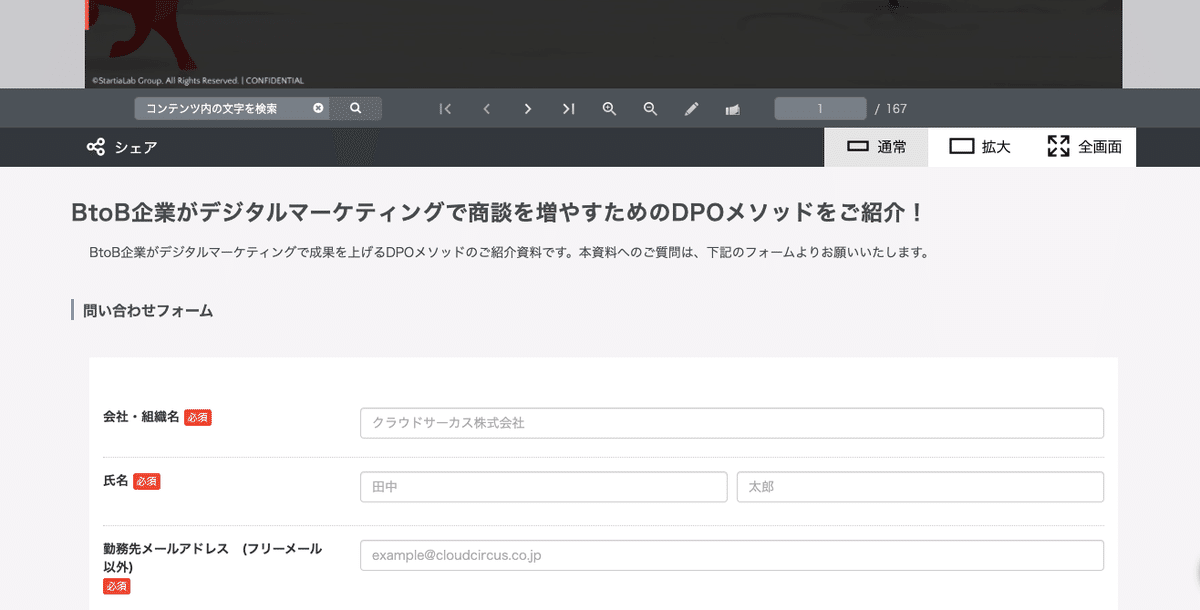
・ブックのログ機能で閲覧数を計測可能
ブック自体にもログ機能は作ってるので、閲覧数とかリンククリックの分析は可能です。

以上、完全に自社ツールの宣伝になってしまいましたが、色々と使い道はありそうなのでぜひ無料で色々と触ってみてください!
登録フォームはこちら▼
他にもチャットボットを入れてみたり、色々と活用の幅が広がりそうです。
※ちなみに弊社のチャットボットもフリープランが使えるので、電子ブックとチャットボットの組み合わせもいい感じみたいです!
最後は完全に自社ツールになってしまいましたが、フリープラン同士の組み合わせはかなりポテンシャルが高いと思うので、引き続きいろいろと試していきます。そして使えると思ったらちゃんと課金して、使い倒していこうと思います。
今回は以上。
小木曽
この記事が気に入ったらサポートをしてみませんか?
