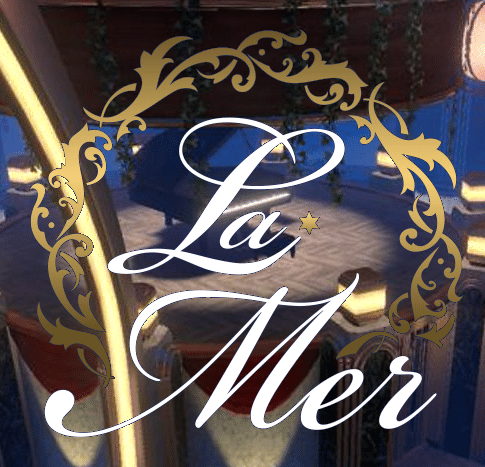改めて、バーチャルクラブ『LaMer』の利用方法を紹介してみる
どうもこんばんわ。kaznolyです。
初めて触るものってわからないことばかり!ということが多い現代
今回はラメールさんの利用方法でもちゃんと紹介してみようかと思います。
■LaMer(ラメール)とは■
ふたりきりでゆったり、みんなでわいわいーあなたのお好きなスタイルでキャストとの特別な時間を過ごせるサービス(公式Twitterから抜粋)
対応はVRとデスクトップモード 現在はPCのみで利用できる。
海底をイメージした空間で、1:1からn:nまで、キャストと二人っきりでも、気の合う仲間とでも
キャスト2人で、皆でわいわいでも、バーチャル空間ならではのコミュニケーションサービスを堪能出来ます。
この手のサービスって余計にお金掛かりそう、、、、
安心してください。席の予約の際以外は掛かりません
セッション中の追い課金制度は、ないのです。
席料30分単位2000円+指名料1000円+オプション代
最低2000円あれば30分遊べちまうんだ、すげえ
※現在βテスト中の金額です。
(画像クリックで公式HPへ)
■アプリのDLとテスト■
最初は公式HP右上の方にある
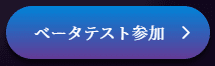
ここをクリック
プライバシーポリシー、利用規約に同意してβテストに参加
予約前にアプリをダウンロードして、解凍(Lhaplusだと解凍エラーあり)
テストモードで起動出来るかを確認!
Oculus Quest2等でVRのテストをしたい場合は
Oculus Linkの設定→一般から
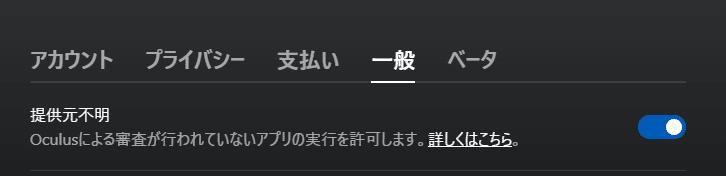
この項目をonにしてライブラリの+ボタンから
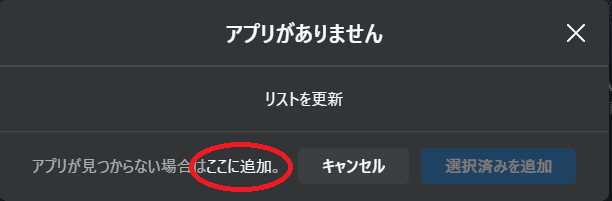
こちらからダウンロードして解凍したフォルダ内のLaMer.exeを追加
OculusLinkに追加されたら、HMDをかぶって起動テストをしてみよう
起動画面で一度PCのデスクトップでテストのお客様を選択
起動テストが出来たら次は席を予約してみよう。
■席の予約方法■
予約に関しては、月曜日にメンテがあり、メンテが終わると予約する事が可能になる。
営業日は決まっているよ!基本は週末と祝日と祝前日。公式Twitterをcheck!check!
▽指名キャストを選ぶ
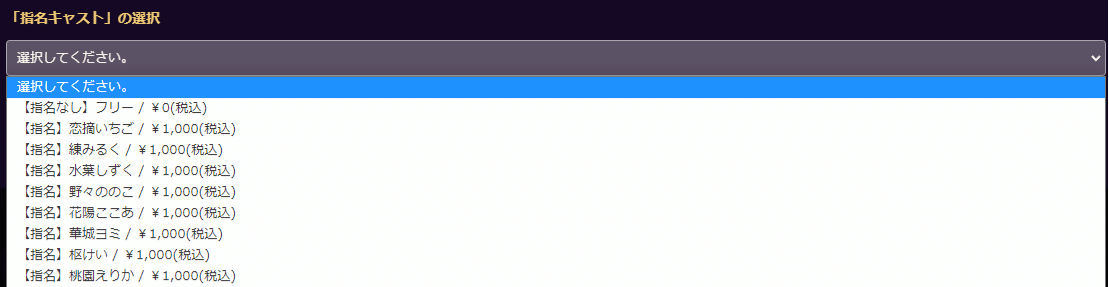

フリーで誰が来るかなガチャも楽しいよ!
キャストさんを指名するとオプションが選べるよ!やったね!
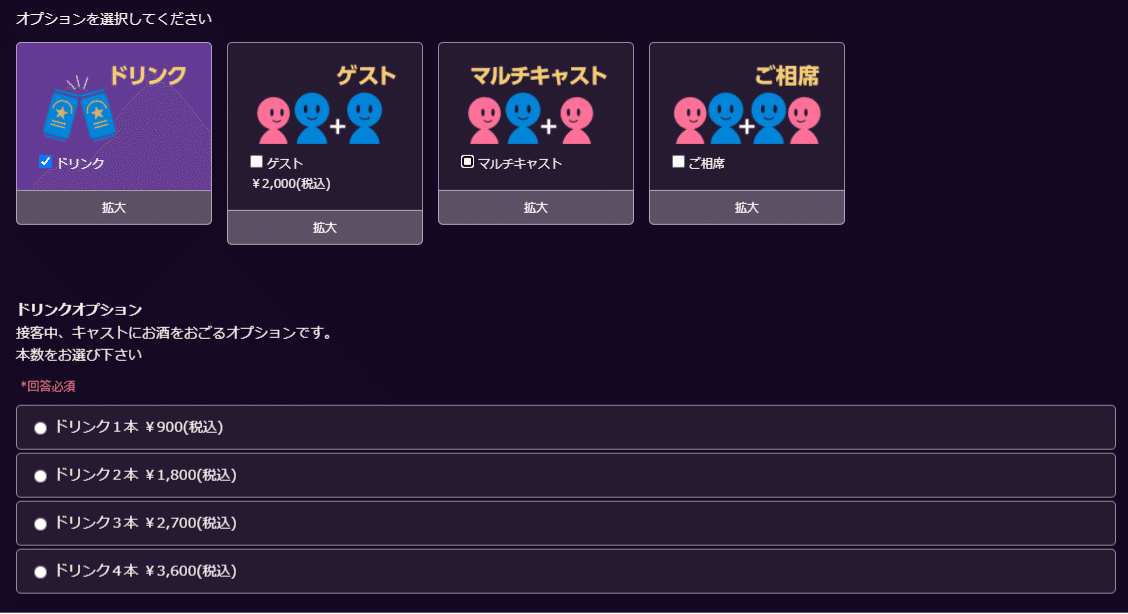
▽セッション時間を選ぶ

▽●の時間が選択可能なので自分の都合に合う時間を選ぶ
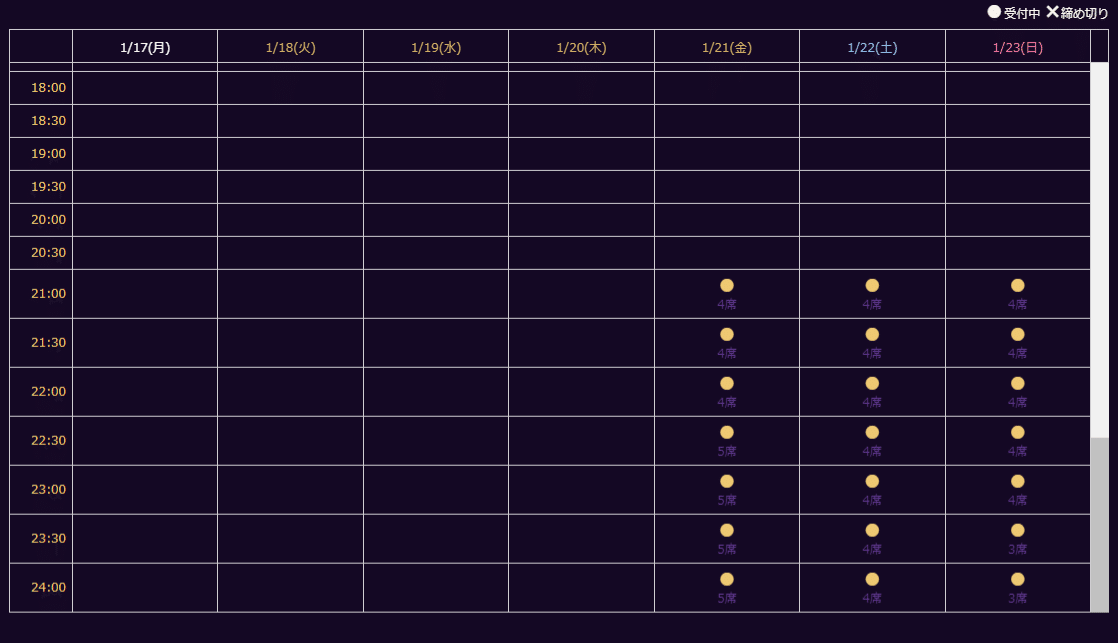
▽ハンドルネームと入場に必要なIDとパスが届くメールアドレスを入力
席を選ぶ
オススメは海底メインホール
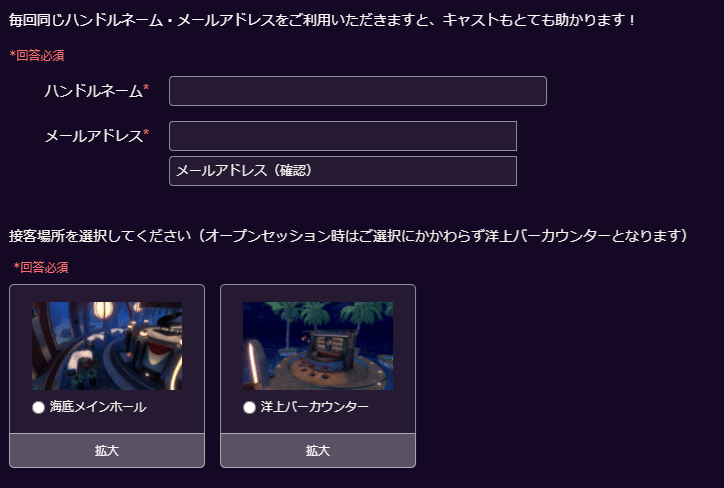
▽使用するデバイスの選択

OculusQuest2を使う場合はOculus/RiftSを選択すればOK!
その後は支払い方法のクレジットカードを選択して、予約を確定させて
席を確保!やったね!よく出来たね!おめでとう!
■使用可能な支払い方法■
クレジットカードオンリーになります。
基本的なクレジットカードには対応してます。
VISA、マスターカード等々
クレジットカード持ってないよ!という方!
審査のいらないデビットカードでもVISAやマスター系列なら通ります。
例:paypay銀行(旧ジャパンネット銀行のデビットカード)
バンドルカード通りました。
他には、プリペイド形式のカードも一部通りました。
キャリア系でVISA、マスターカード発行出来るタイプのカードも通るかと思います。
aupayで発行出来るプリペイド式マスターカード通りました。
こちらはauかんたん決済からチャージして使えるマスターカード。
au、UQmobileでスマホ契約してる人は、実質キャリア決済で遊びに行けます。
■席の予約後にすること■
LaMerさんからメールが届きますので、メール内リンクのユーザーガイドの確認。ここ大事。
メールが来てない時は、迷惑メールフォルダにいるかもしれないから、設定してちゃんと受信出来るようにしておこう!
指名キャスト、予約日時、セッション体験時間も要確認!
選んだ追加オプションも乗ってるので確認!
メールにGoogleカレンダーへのリンクがあるので、忘れそうで心配な方は通知を入れておこう。
■セッション開始前にすること■
前日にLaMerさんからお席の前日確認メールが届くよ。
明日だぁと胸ドキドキワクワクの気持ちを準備しておこう。
予約の時間も載ってるから、予定とか入れないようにね!
予約の1時間前ぐらいになると、お席IDとパスワードが載ってるメールが届くよ!

このメールはセッション終了まで大事に取っておいてね。
万が一のエラーがあった時に再入場で使うので
■いざセッションへ■
デスクトップの方はアプリをそのまま起動!
VRの方はOculusからOculus Linkのライブラリで起動!
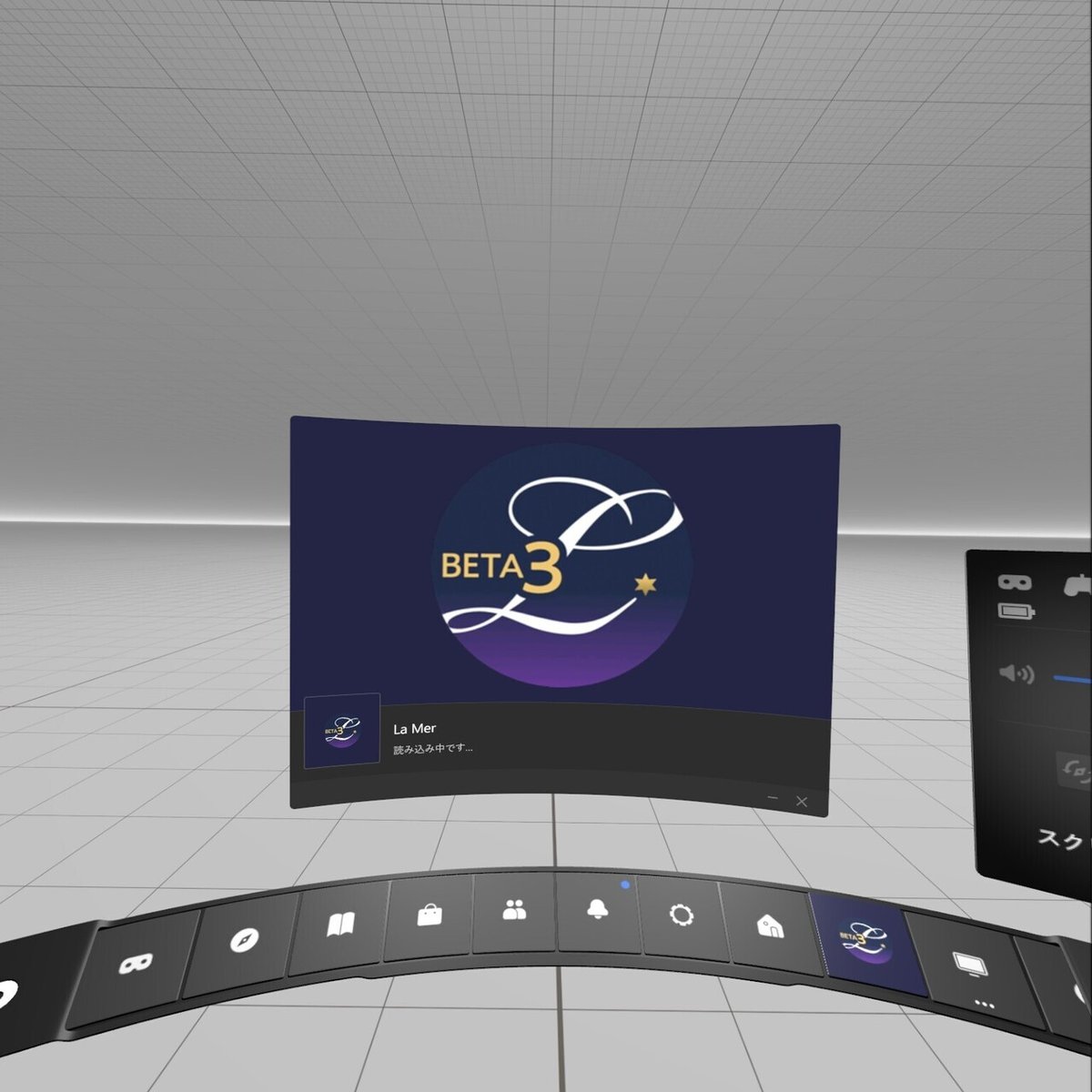
この画面になったらデスクトップで操作するよ!
ご予約済みのお客様をクリック!
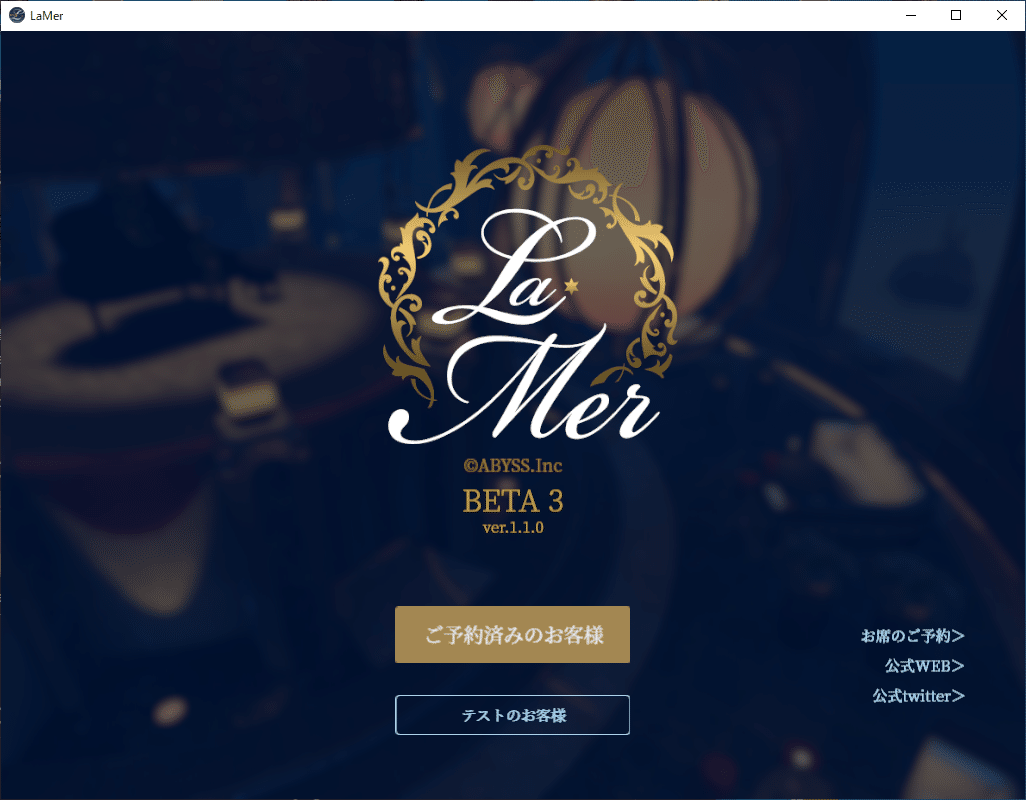
お席確定メールに記載されてるIDをコピーしてペースト
マウスの右クリックが使えないのでctrl+vで貼り付けよう!
間違ってなければOKをクリックすれば次はパスワード入力!
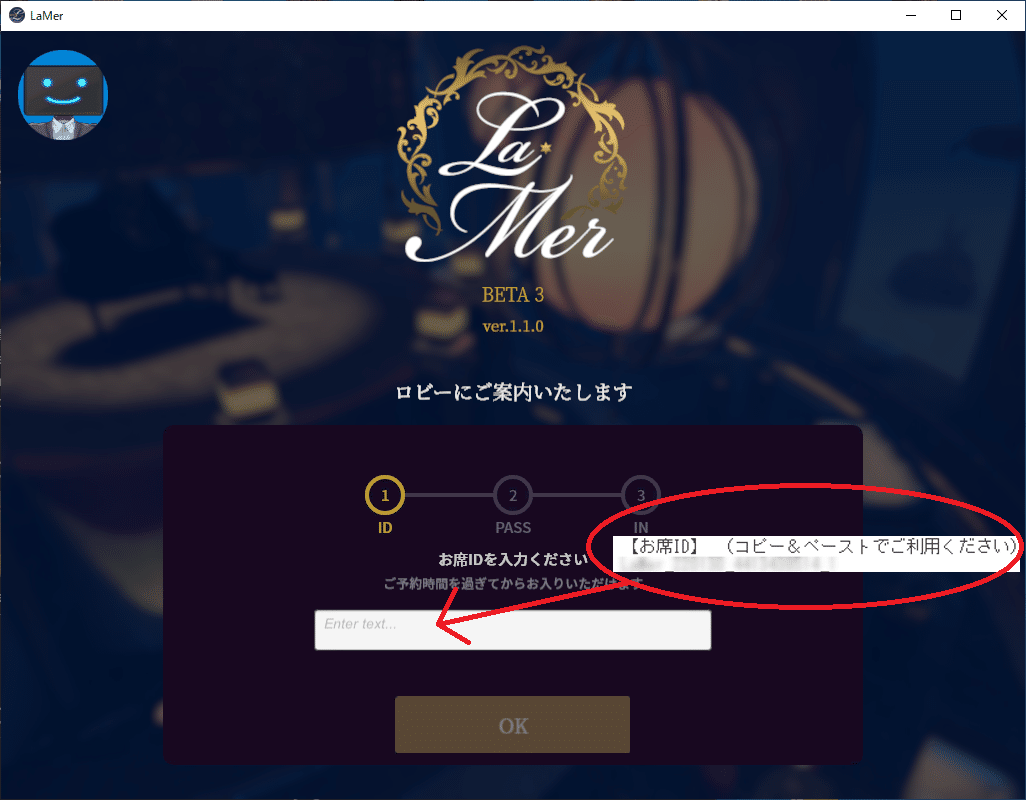
同じようにメールからコピーしてctrl+vで貼り付け!
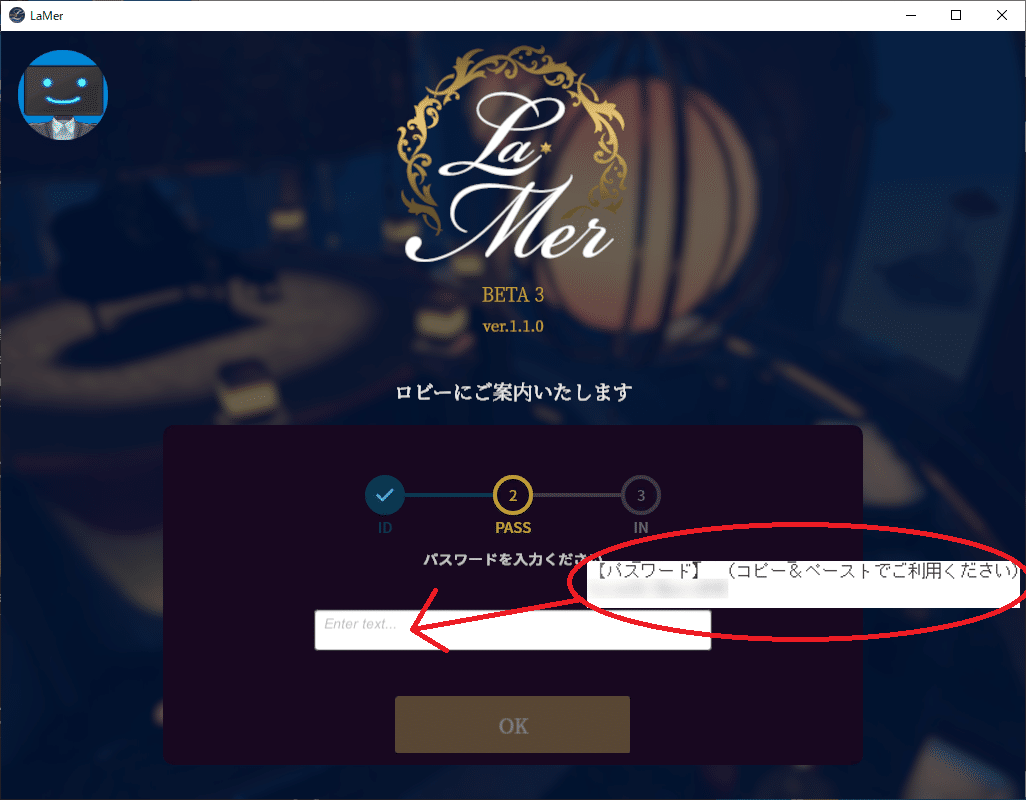
そして名前を入力! どんな名前で席をとったっけ?忘れちゃった?
メールの一番上に載ってるよ!

そして使用デバイスを選択!

VRとデスクトップが選べるよ!
遊びに行ってる側が選べるってことはキャストさんもデスクトップの可能性もあるから!可愛い女の子が動かない!!ってしょんぼりしないでね
デスクトップで対応してもらっているということは、動けないキャストさんに規約内で自由に出来るよ!規約内で!!そう!規約は守ろう!!!
禁止事項には気をつけてね!!
逆にデスクトップで行ったら動けないのを良いことに好き放題されちゃうってワケさ

時間内だったら再入場ができるから、デスクトップに切り替えてキャストさんとゲームしたい!みたいなことも出来るから!是非挑戦してみてね。
注意事項、視点の調整、音声の確認が始まるよ!
音声確認の際にデバイスの選択が出来ないから、複数のオーディオインターフェースを積んでる方は、使用したいデバイスを規定のデバイスに設定しておくことを忘れないでね。
注意事項も読んで、設定もOK!そしたら卓上に魔法のベルが召喚されるよ!そっと触ってみよう!席へワープさ!
飲み物を用意する時は、ペットボトルならワンタッチで空けれる中身がこぼれないキャップを買ってきたり、お酒だったら、倒してもこぼさない蓋付きのタンブラーに移したり、上級者は哺乳瓶だよ!
あとは時間が来るまで、海底をイメージしたクラブで、各々の楽しみ方で良い時間を過ごしてね!
■予約した席をまとめて確認する方法■
βテスト画面の右上に予約済み情報のお問い合わせがあるので、そこをクリックして、予約した時に使ったメールアドレスを入力して送信!

現在確定してる時間と、選択した体験時間、指名したキャストが記載されたメールが返ってきます。
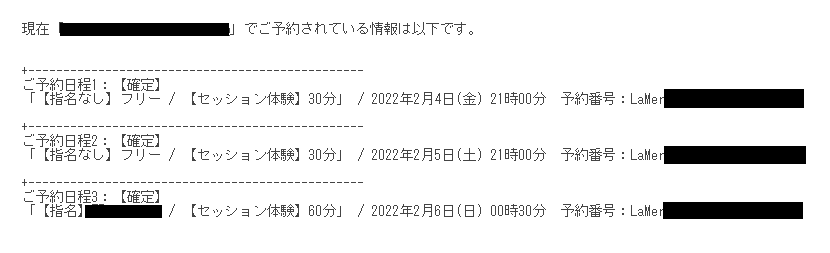
■終わりに■
ラメールさんでの感想は、 #LaMer体験記 でTwitterで呟いて見よう。
はたまたブログやnoteで書いて、Twitterに共有してみよう。
君の感想が、他のゲストさんの興味を引くかも知れない。
その1つのツイートでこれからラメールが大きく発展するかも知れない。
この手のサービスは経験しないと内容がわかりにくい。
体験したゲストがどのような経験をしたのかを紹介する事で、より大きなサービスになっていく。
ひとつひとつの小さな積み重ねが、大事なんだと思う。
前回どんなお話をしたっけ?とキャストさんと円滑に会話するのにも使えるので
フリーで回るもよし、指名して楽しむもよし、楽しみ方は人それぞれ
ゲストとキャストの組み合わせの数だけ楽しみ方があるので、是非とも自分の理想の体験を探してみよう。
以上、読んで頂きありがとうございました!
この記事が気に入ったらサポートをしてみませんか?