
RPAツール使って SlideShare を脱出したよって話
要するに SlideShare からドクセルへ自分のスライドを移行した話なのですが、特に後半の RPA ツールなど、今後また似たような作業を実施する際、将来の自分がやり方を忘れているはずなので、手順を細かに記録しておこうと思います。
またエンジニア以外でも業務効率を向上させる1シーンで、こうしたツールを実際に使ってみて、非常に効果があることを体感したのも良かった。もちろん似たような移行作業をする方にも役立つと嬉しいです。
SlideShare 事業継続の不安視&不便になってきたので何度目かの移行検討開始
さてみなさん、コミュニティなどで発信したスライドの置き場所ってどうされていますか?自分はこれまで SlideShare を利用してきましたが、度重なる買収と売却に巻き込まれ事業継続に不安があることや、機能と料金プランの問題で不便になってきていることなどから、早く脱出せねばと思って早数年。
昨年秋やっと重い腰をあげて移行することに決めたのでした。
そろそろ重い腰を上げてSlideshareから移行しないとだな。日本語ならDocswell、海外向けなら何だろう...
— Kazutaka Goto ☁ 後藤和貴 (@kaz_goto) November 21, 2022
Docswell 今見たら独自GA4タグとか入れられるのか。フォントの問題もなさそうだし素晴らしい。https://t.co/GyzDvkUONQ
しかし96スライドともなると気が遠くなる... 一旦またにするか🙁
さて、サービス移行となると手元のスライドアップロード、そしてタイトルや日時、その他などメタデータを再度入力しなさなければならないのだけど、アイレットへジョインして cloudpack エバンジェリスト歴がもう12年。割と長い登壇活動歴があるため公開スライド数がすでに96本。新たにアップロードし直す手作業では膨大な時間がかかるので、改めて途方に暮れていたのでした。
膨大なスライドデータの移行作業に、救い手が差し伸べられた
あまりの作業量に、しばらく放置して置こうと思った矢先にドクセルの中の方からステキなオファーが!
ありがとうございます!元PDFが公開済みになっておりましたら、運営側のRPAっぽいなにかで一括インポートさせていただいておりますので、DMなり contact@uplucid.com なりでお申し付けくださいませ!
— ドクセル 新しいスライド共有サービス (@DocswellSlide) November 21, 2022
その後 DM でやりとりをさせて頂き、SlideShare からスライドデータ(CSV)エクスポート → データ修正 → ドクセルへインポート(ドクセルさんによるRPAツール使った自動処理) → データ確認 → 公開と、ガイドされて流れるようにスライドデータのドクセルへのインポートが完了しました。ドクセルの川畑さん、その節はお世話になりました。
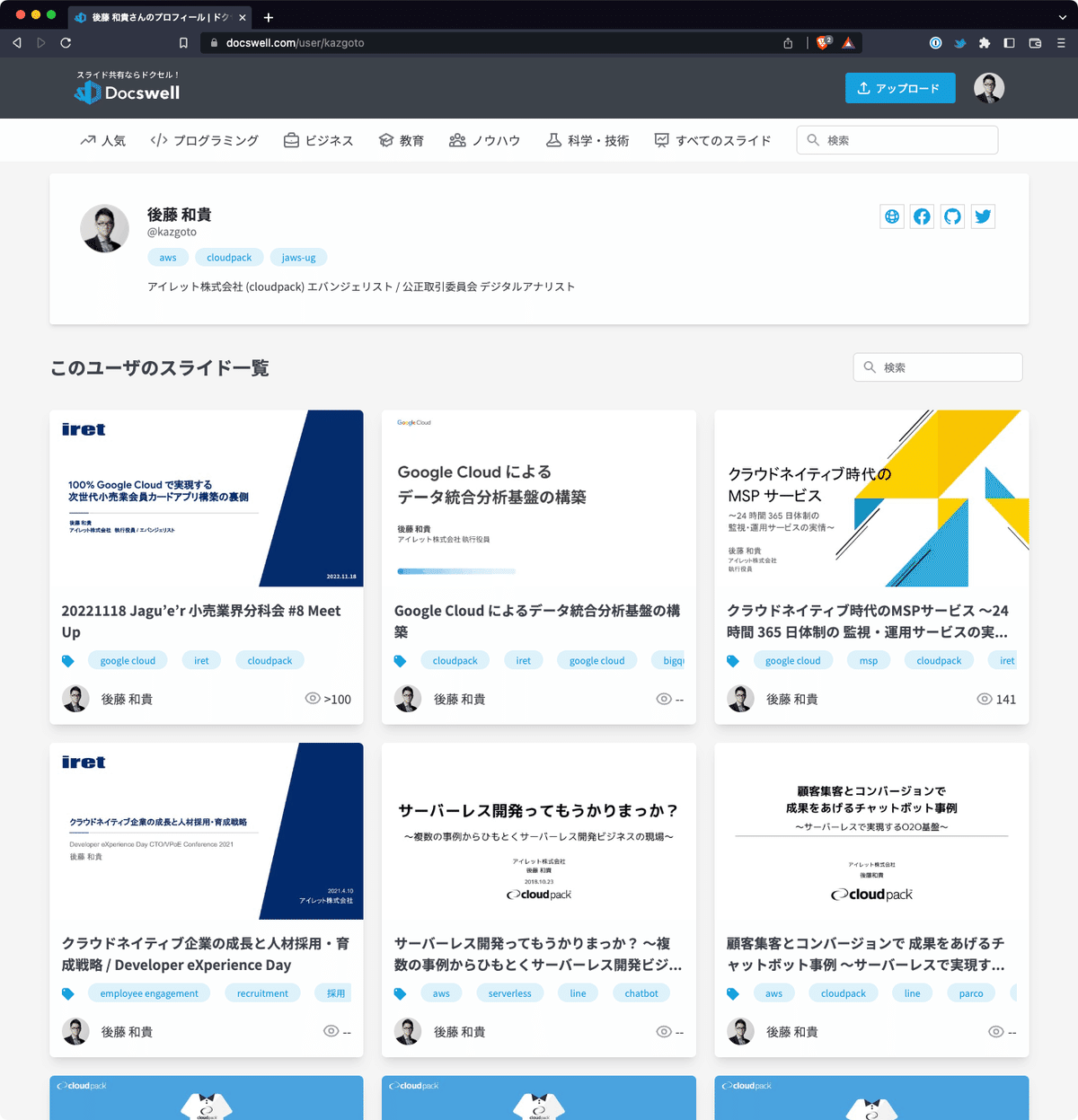
スライドデータを完全に移行できてマイページに関する設定は完了。ドクセルはさらに Google Analytics によるスライドアクセス分析もできる(素晴らしい)のでその設定もやりました。
これでおしまいではなく、残ったスライドの後処理はどうする
さて、これにて終了!と言いたいところですが、SlideShare で公開しているスライドの非公開化、そして過去公開したリンクからアクセスされる人向けにドクセルへの移転お知らせが残ってます。
後者は移行のお知らせスライド作って置くことで簡易的に対応することにして、サクッと完了。
残る、スライドの非公開化作業なのですが、SlideShare ではまとめて公開→非公開へ変更する UI は存在せず、やや途方に暮れ、またしばらくほったらかしに。
Generative AI スゲーな → 人間がやらなくていい作業もあるね → あ、スライド非公開作業どうしよ → RPA!
ここ最近 Stable Diffusion や ChatGPT といった Generative AI が出て来ていて、調査目的で使ってみてはまっていて、もう人間(自分)がやらなくてよい作業とか AI にやらせる世界になっているんだなと、なんとなく感傷に浸っていたところ、急に「スライド非公開化」作業を思い出す。
そうだ!AI だ!特定のウェブサービスを操作するための AI は存在しないので、普通にコード書くか、なにがしかの RPA ツールかなと。自分がこれまで触れそうで触れなかった新しいツールでやってみようと思い、今回はポチポチクリックして作業記録して再実行できる Selenium IDE を選択。
Selenium IDE は Chrome アドオンとして機能するので、ウェブストアへ行きインストールしておきます。
Selenium IDE での作業
実際に触ってみて概念がわかってくると簡単ですが、初見だとツラいのでキャプチャ多めで記載。概ね以下のような手順です。
SlideShare ログイン後のスライド一覧ページを開く
Selenium IDE を起動し、新しいプロジェクト作成
新しいテスト記録開始(反復しやすい手順を選ぶ)
記録した手順をループ化
手順実行
手順1 SlideShare ログイン後のスライド一覧ページを開く
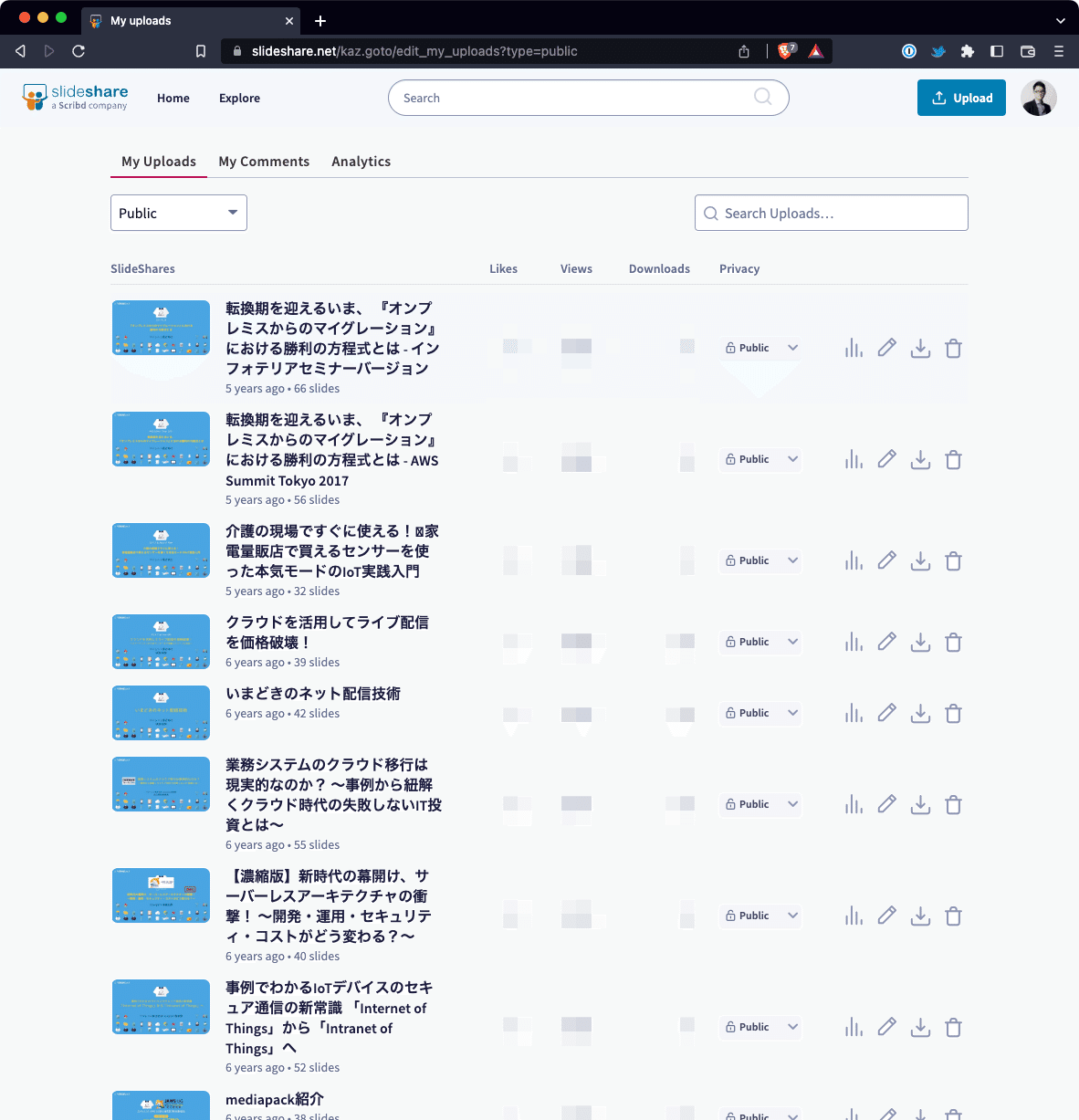
公開されているものを 対象に非公開化(Public → Private)するので、プルダウンで Public を選択して公開スライドに絞っておく。
手順2 Selenium IDE を起動し、新しいプロジェクト作成

完全新規に Selenium IDE を起動するとプロジェクト作成からスタートします。適当な名称をつけておきましょう(あとで変更可)。
手順3 新しいテスト記録開始(反復しやすい手順を選ぶ)
Selenium IDE を起動したあと右上にある REC ボタンをクリックして操作手順を記録していきます。
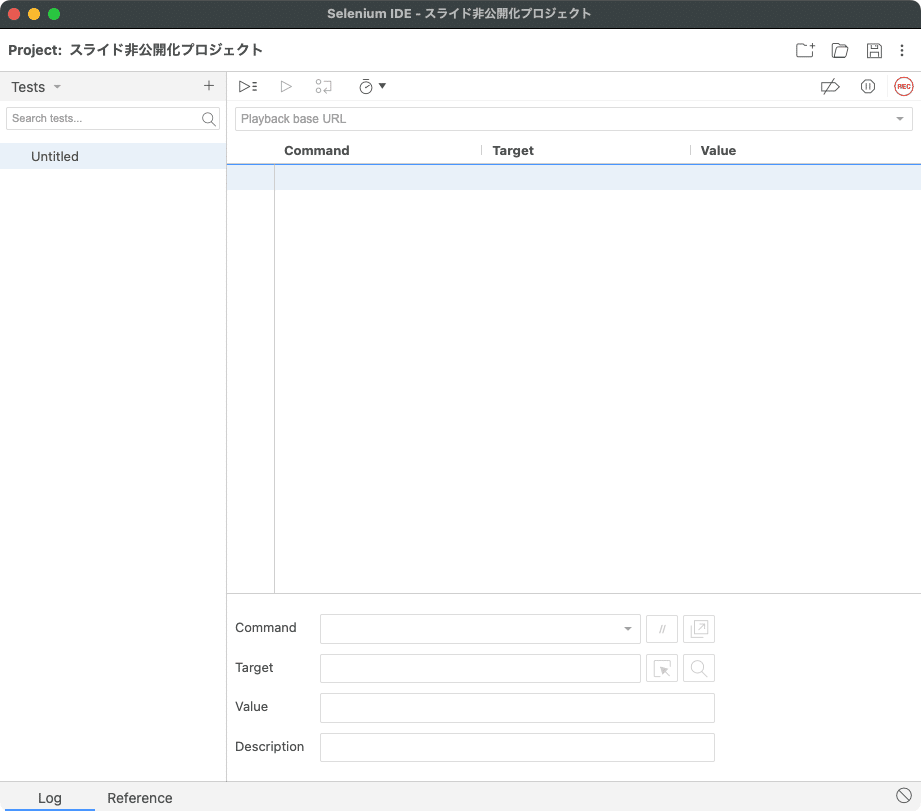

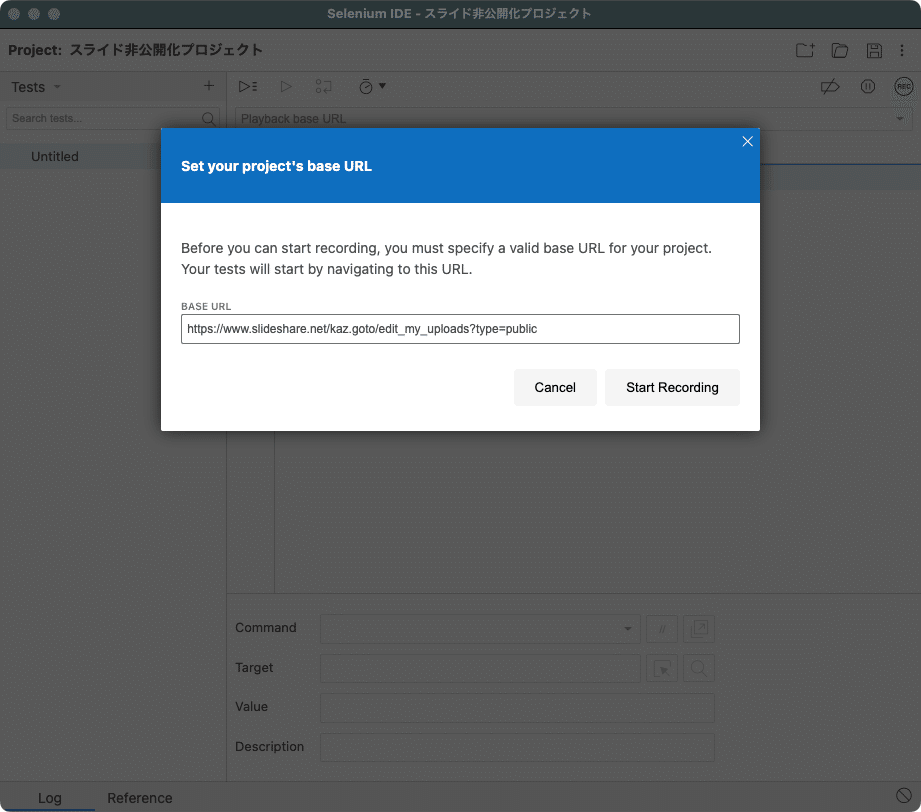
手順開始時の URL を入力する。ここでは先ほど開いた公開中のスライド一覧ページを入力。自分の場合はこちら↓
https://www.slideshare.net/kaz.goto/edit_my_uploads?type=public記録開始したら、スライド一覧の一番上の編集画面に入り、Privacy Setting で Visibility を Private にして保存します。

ここで Selenium IDE の手順記録を停止。これでスライド一覧の一番はじめにある公開スライドを非公開にする手順が記録されました。記録した手順はこのような感じになっています。

手順4 記録した手順をループ化
手順の一番最後に times 100 と end コマンドを追加し times の方を一番上にドラッグして全体を 100 回実行するループを作ります。ちなみにコマンド群がループなどのブロックに入るとそれらはインデントされるので見た目わかりやすいですね。
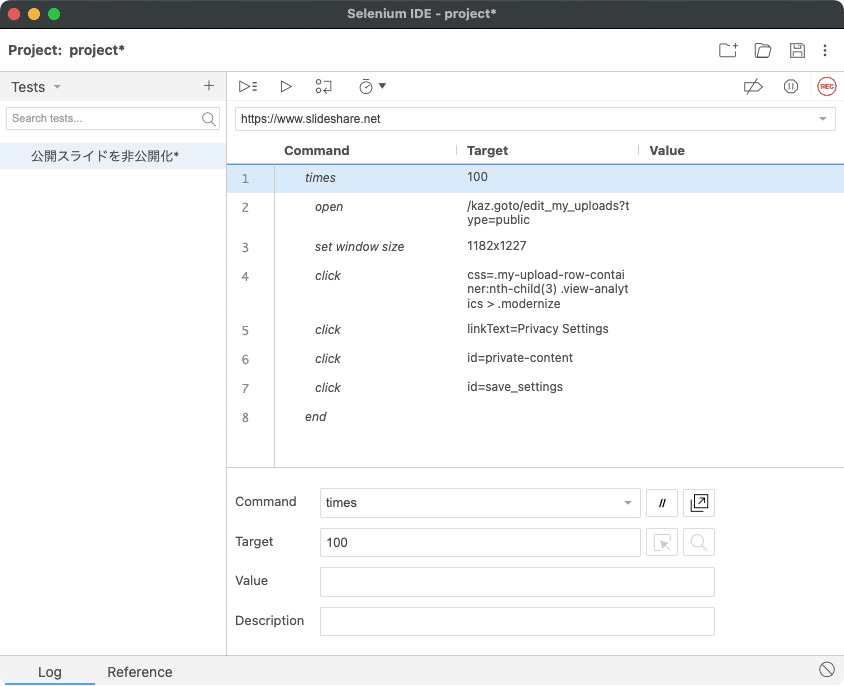
手順5 手順実行
最後に Selenium IDE ウィンドウの実行ボタン「▷」を押して実行。

ループ100回に指定しており、完了時の条件分岐の処理を入れてないので最後は対象とするスライドが無くなって待ち状態になってしまいますが、Selenium IDE の停止ボタンで強制終了させれば完了です。

作業を終えてみて
Selenium IDE が自動実行しているの待っているのはなかなか面白いですね。ほぼノーコードでもこんなに面倒な作業をやってくれているので RPA カワイイって気持ちになりました😆

これで無事、SlideShare 上のスライドが非公開になり、ドクセルのみでスライドが公開される状態になりました。ここ数年気になっていた件が処理できて気持ちスッキリ。
今回は将来の自分に向け、また似たような作業を実施する際どうせやり方を忘れているはずなので、手順を細かに記録しておこうと思います。同じことをする方向けにも役立つと嬉しいです。では✋🏻
この記事が気に入ったらサポートをしてみませんか?
