
嫁のブログのために営業マンがWordPressをたてた
皆さんこんにちは。今日はタイトルの通りレンタルサーバでWordPressが使える様にするところまでを説明します。所要時間はおおよそ1時間くらいなので、早起きしてサクッと作ってしまいましょう。
本記事では、エンジニアではない普通の30代の男性がブログやアフィリエイト目的で使うWordPressを立てるところを説明してます。
この手順通りに行えば間違うことはありません。
また、このような説明は多くありますが情報が古かったり、表現が難しかったりしますが、本記事ではそれぞれの手順の完了時にインターネットの通信の仕組みも説明しているためより理解度を高められるかと思います。
手順は次のとおり
手順1. ドメインを取得する(URLです。xxx.com的なやつ)
手順2. レンタルサーバ (今回はmix host)でサーバ契約
手順3.ドメイン(サイトURL)とサーバー(Mixhost)を連携する
手順4. レンタルサーバ内でWordPressのインストール
ここまでできれば、あとはひたすらブログやコンテンツを書いて、アフィリエイトを貼り付けていくだけ。
ちなみになぜmix hostを選んだかと言うとmanalogのまなぶさんがおすすめしてたから。成功者の真似であれば考える必要ないでしょ。
それと、クレジットカード登録無しで10日間無料で使えるので、気軽に試せっるってやつです。
手順1. ドメインを取得する(URLです。xxxx.com的なやつ)
お名前ドットコムにアクセスして自分の好きなドメインを取得する。
あんまり考えても仕方ないので、直感で決めればよいかとおもいます。
※ブログのアクセス数増えてから変更することは出来ない(したくない)ので注意が必要
※とにかく安いやつでOK。今はURL見てる人そんなに多くないし

まずは、取得希望のドメイン名を入力する。
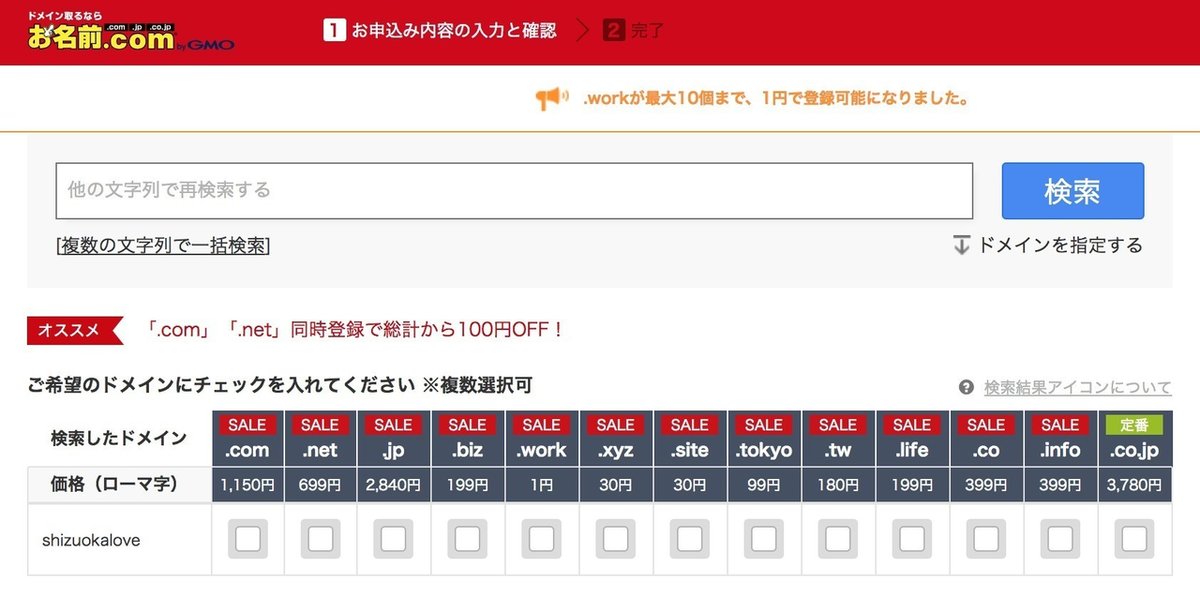
例えば僕の故郷の静岡向けのブログをやるとして「shizuokalove」入力するとこんな画面になります。「shizuokalove.com」だと1年間で1,150円、「shizuokalove.site」だと年間30円ってことです。自分が作るサービスにあったドメインを取得しましょう。
手順2. レンタルサーバ (今回はmix host)でサーバ契約
まずはmix hostホストへアクセス
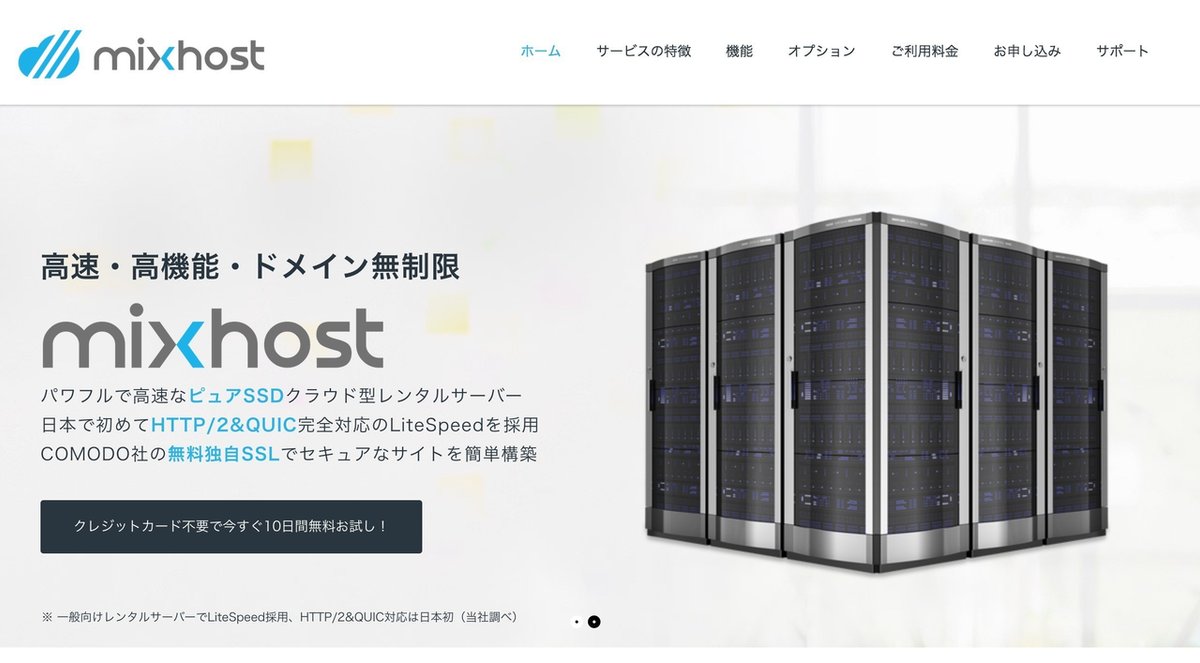
2018/09/24現在のトップはこんな感じ
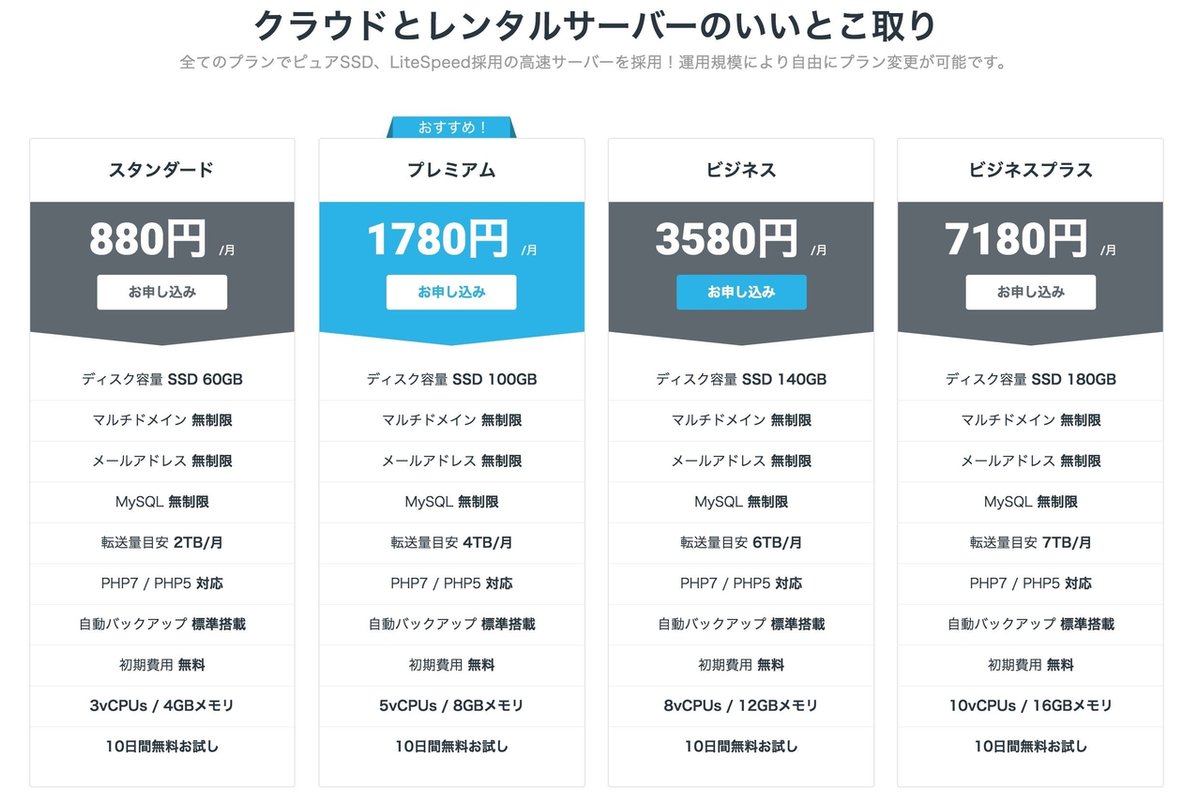
スライドしていくとプランの一覧が表示されるのでスタンダードの申込みをクリック。
※これから作るサービスのアクセス数やコンテンツ容量にもよるが、まずはスタンダードでOKなはず。
※月に800円は高いと捉える人もいるが、これくらい稼げないならやらないほうが。。w
手順3.ドメイン(サイトURL)とサーバー(Mixhost)を連携する
手順が2つあります
手順1. お名前ドットコム側の作業
手順2. mix host側の作業
手順1. お名前ドットコム側の作業

お名前ドットコムの管理画面にログイン(右上の青い丸のところ)

ログイン後にドメイン一覧をクリック
※ドメイン支払い更新画面になったら上のTOPをクリックしてみて
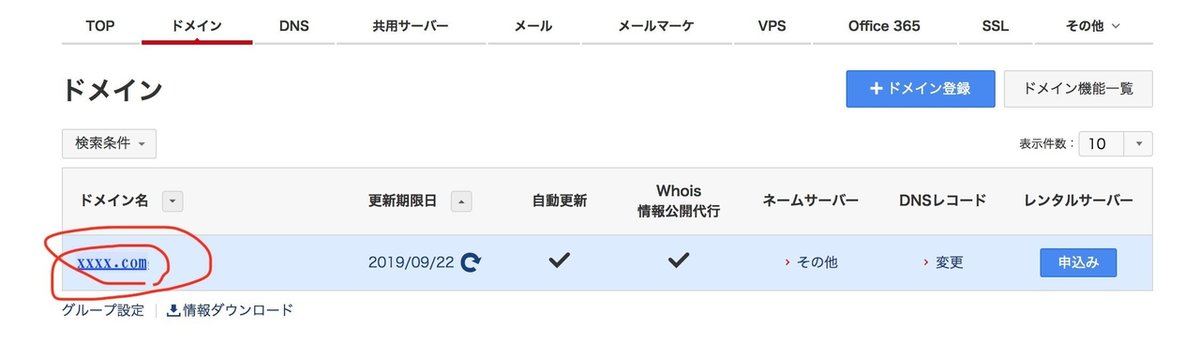
さっき作った対象のドメイン(URL)をクリック
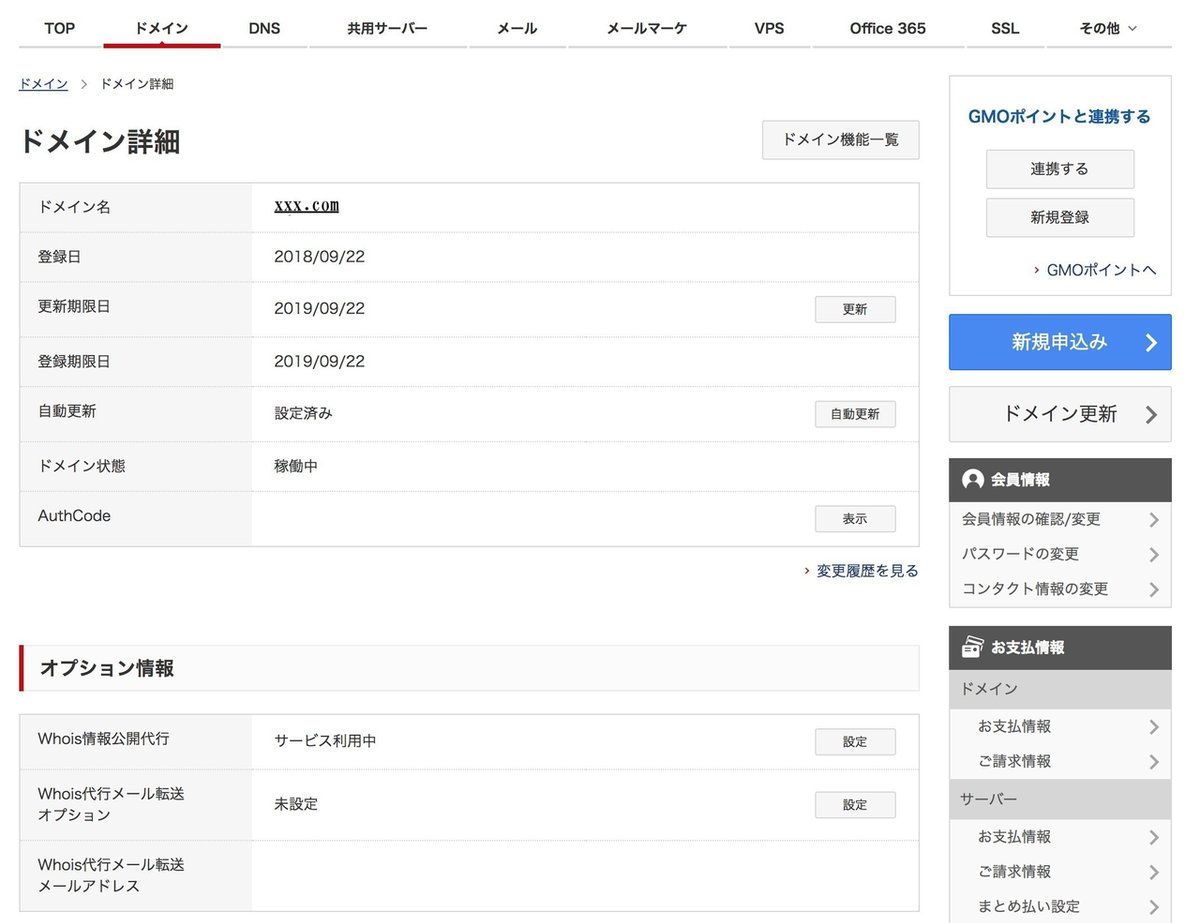
こんな画面になるので下にスクロール
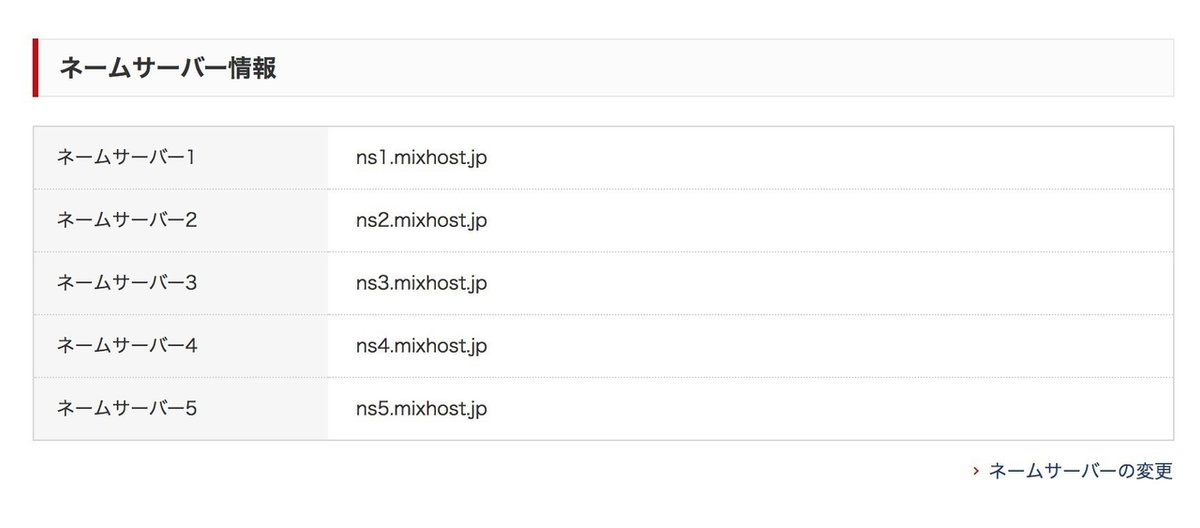
ネームサーバー情報の欄で「ネームサーバの変更」をクリック

その他タブをクリックして、ネームサーバー1,ネームサーバー2に以下の値を入力していく
ネームサーバー1 ns1.mixhost.jp
ネームサーバー2 ns2.mixhost.jp
ネームサーバー3 ns3.mixhost.jp
ネームサーバー4 ns4.mixhost.jp
ネームサーバー5 ns5.mixhost.jp
確認をクリックして保存。
これで、xxx.comにアクセスがあるとお名前ドットコムがmix hostへ通信を転送してくれる設定(名前解決)が完了。
手順2. mix host側の作業
mix hostにアクセス
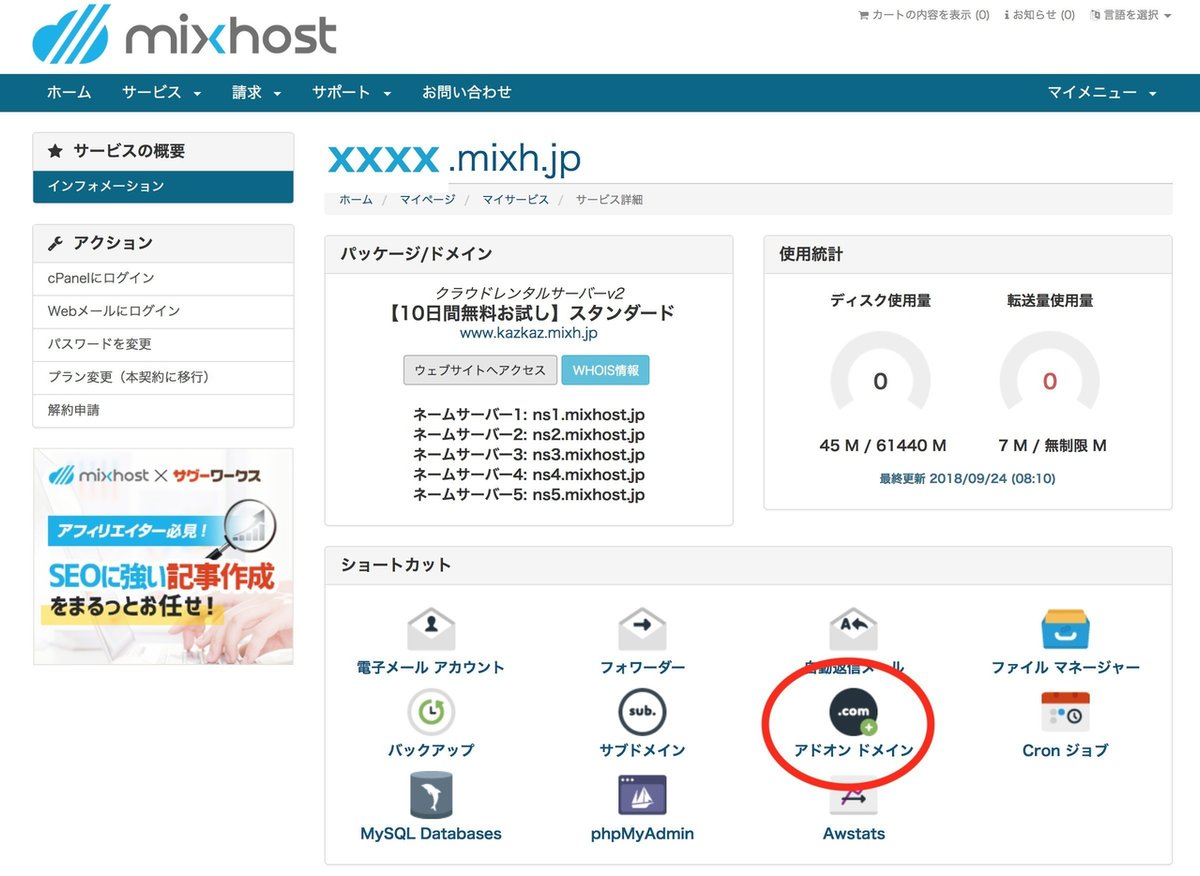
アドオンドメインをクリック

新しいドメイン名にお名前ドットコムで作成したドメインを入力する
例(xxxx.com)
サブドメインとドキュメントルートは新しいドメイン名を入力すると自動で入力される。
ドメインの追加をして完了。
ここまでで、xxxx.comにアクセスが合った場合に通信がお名前ドットコムからmix hostに転送されてmix host側で受け取る準備が完了した。
次にmix host内にWordPressを立ててその通信を受取る設定をしていく
手順4. レンタルサーバ内でWordPressのインストール
mix hostのトップの左側メニューからcPannelにログインをクリック
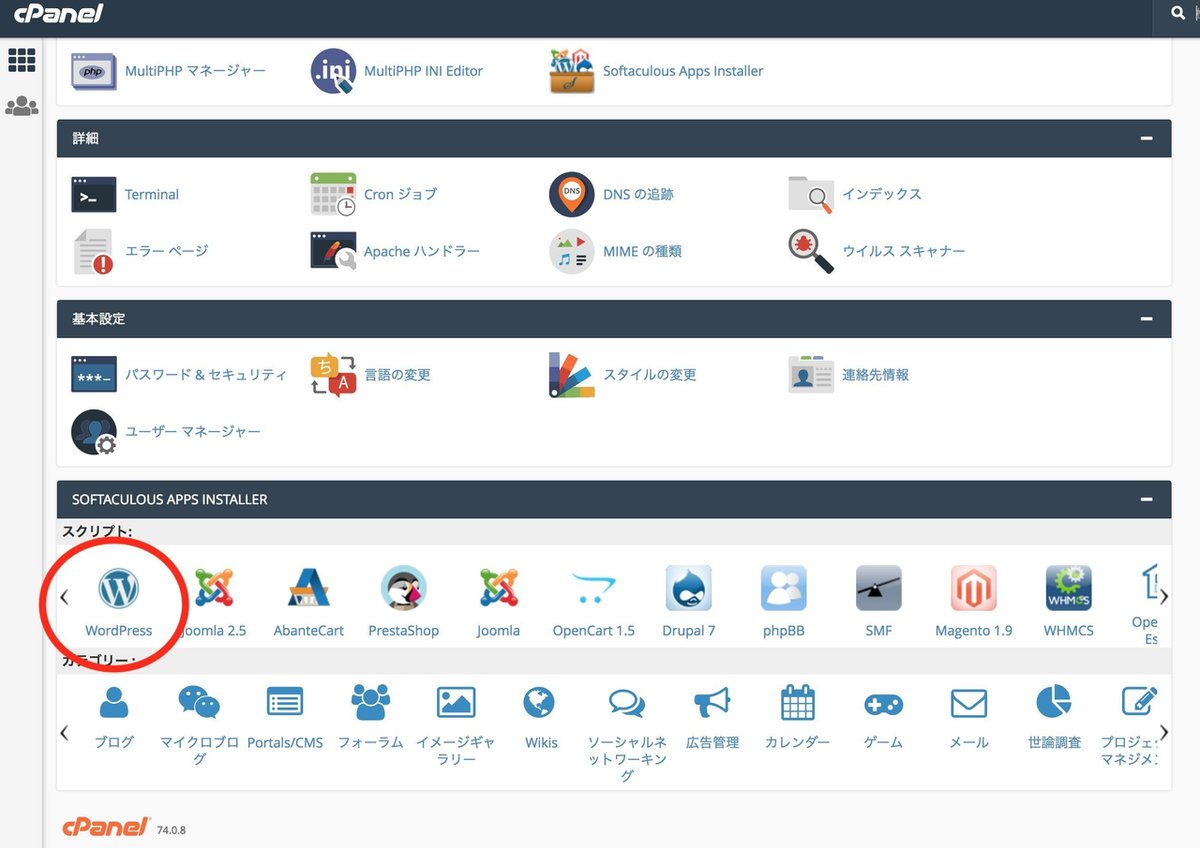
下までスクロールしてWordPressをクリック
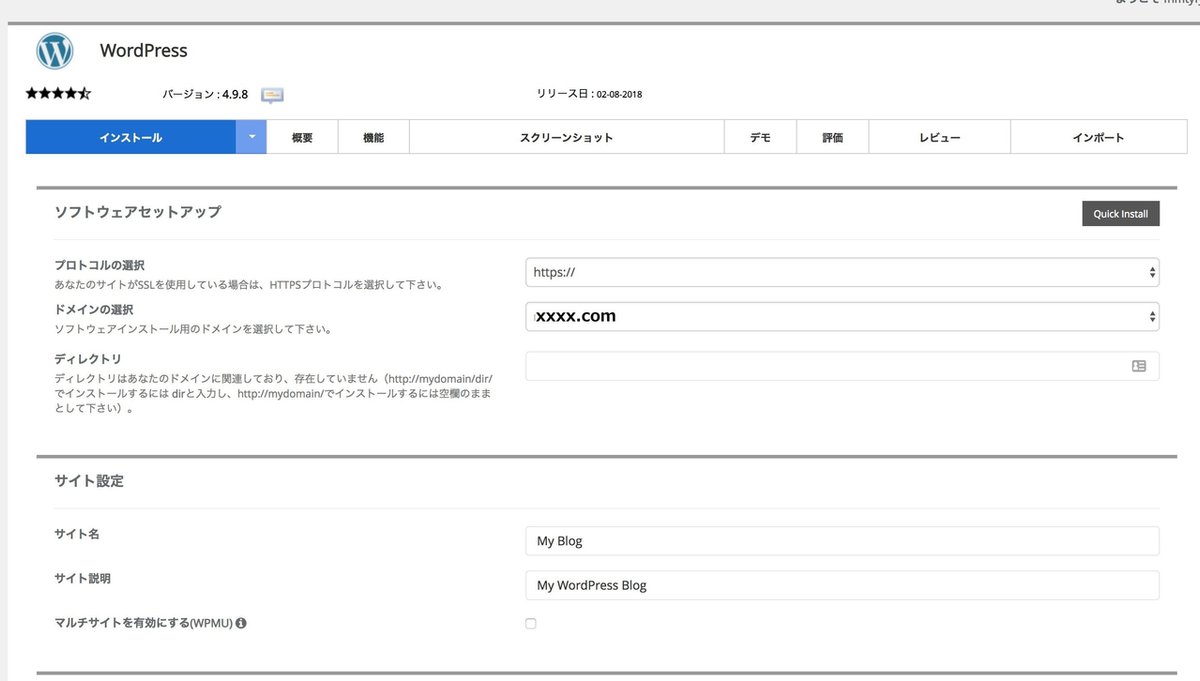
プロトコルの選択はhttps://を選択
ドメインの選択では、お名前ドットコムで作成して先程mix hostに登録したドメインを入力
ディレクトリの「wp」って文字は削除する。
※ディレクトリの文字を残しておくと、完成したWordPressのドメインが「xxxx.com/wp」になってしまう。「xxxx.com」でアクセスさせるためにはwpって文字を削除する必要がある。
サイト設定のサイト名やサイトの説明はWordPressの管理画面で変更できるのでここでは省略。
一番下までスクロールしてインストールをクリック
これで、ユーザがxxxx.comにアクセスをすると、通信がお名前ドットコムからmix hostに転送されてWordPressのTOP画面で応答する(TOP画面を表示させる)設定が完了した。

管理者URLをクリックするとWordPressの管理画面にログイン出来る。
まとめ
今回は、WordPressをお名前ドットコムとmix hostにて制作していく手順を説明しました。
もし、WordPressを建てれないくらいだったらこれからコンテンツを作り続けることは出来ないからやめたほうが良いと思うよ。
それでは!!
この記事が気に入ったらサポートをしてみませんか?
