
Tableau Tips * Tabjo Advent Calendar 2021~day2 : たくさんのカスタム形状を一気に設定する方法!
12/2分のTabjo Advent Calendarを担当します、kayoです!
私からは「カスタム形状」を使用したいときに、知ってたらちょっとだけ役立つかも!?なTipsを紹介いたします。
カスタム形状とは
カスタム形状の設定についてはこちら
ワークシート内に任意の画像を配置することで、よりわかりやすいアウトプットを作成することができる、とても便利な機能です!!
いっぱいあると手動設定がめんどくさい!
Tableauで画像を動的に変化させることのできるこの機能、便利ではあるんですが、どの形状がどの項目なのかは自分でひとつひとつ手動で設定しなければなりません。
矢印や天気等、ある程度種類が限られるものであればそんなに時間がかからないのですが、多くの項目を設定したい場面にぶち当たったことないですか!?
そんな時にこのTipsを覚えてるとちょっと便利かもしれません。
事前準備
・データの確認
形状を使用したいカラムの内容を見て、どのような画像が必要かを確認します
・カスタム形状が使用できる状態に準備
データ内容に合った画像を用意し、『マイTableauリポジトリ』の『形状』フォルダ内に画像を格納しておきます
※詳しい方法は前述のリンク先をご確認下さい
ついでではありますが、以前作成した「カスタム形状を登録するときの画像形式別の表示の違い」を表したダッシュボードがあったので共有しておきます
作りたいダッシュボード
データはみなさまおなじみのサンプルスーパーストア(日本語)を使用します。
今回は「サブカテゴリ」に各サブカテゴリを表すような画像を表示し、ボタンとして使用し、グラフが動的に変化するダッシュボードができたらいいなーというのを目標にします。
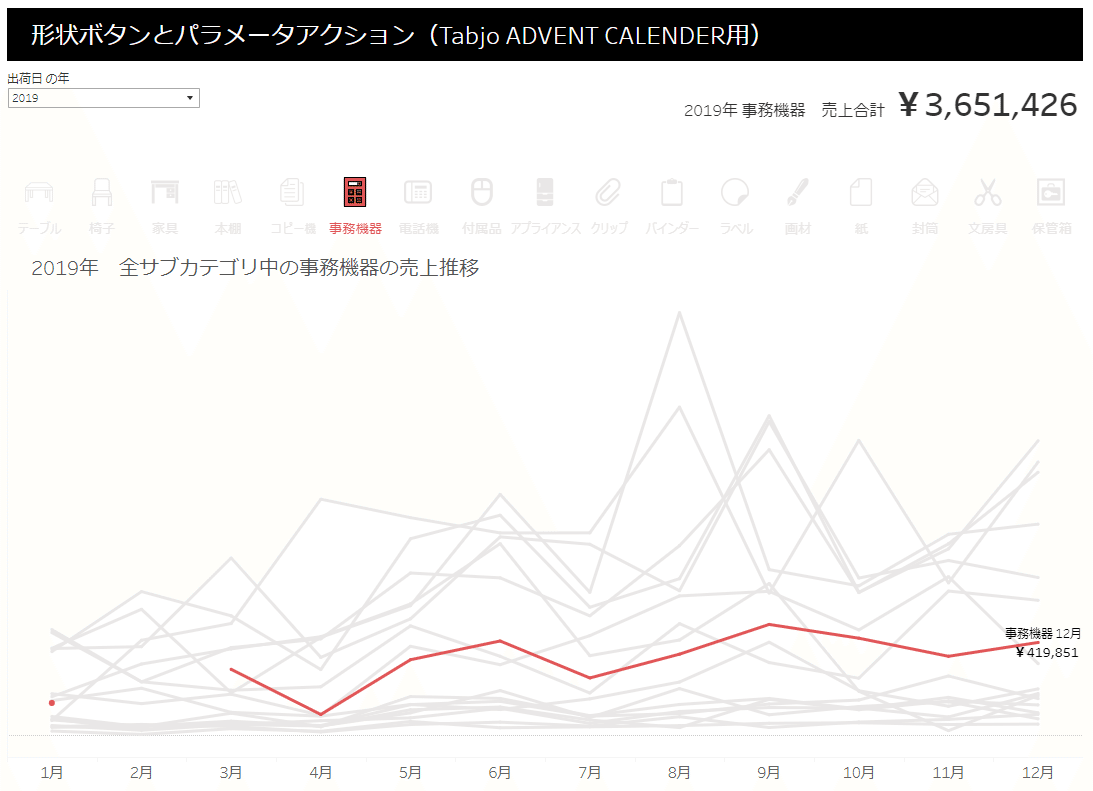
こんな感じ!
実践!
全体の流れはこんなかんじ
①設定したいカラムが順番に並ぶようにする
②形状画像の名称も同じものにする
③「パレットの割り当て」
要はカラム内容の降順と形状画像のファイル名の降順が同じ並びになればOKです!
①設定したいカラムが順番に並ぶようにする
ちょっと手間ですが、私は「サブカテゴリ」に別名を付与して、表示したい順番に先頭に連番を付与しました。
IDなどを持っているデータなら、結合させてカラムを作るのも手ですね!
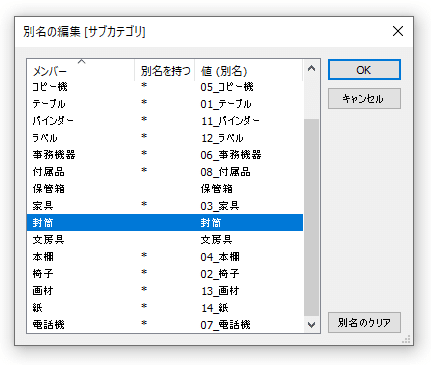
②形状画像の名称も同じものにする
①で付与した連番と同じ順序で並ぶように、『形状』フォルダに格納した画像ファイル名も並ぶようにします。
同じ順番で並べばいいので、名称まるまる一緒じゃなくても連番だけ等でもOKです。

③「パレットの割り当て」
これをこうして
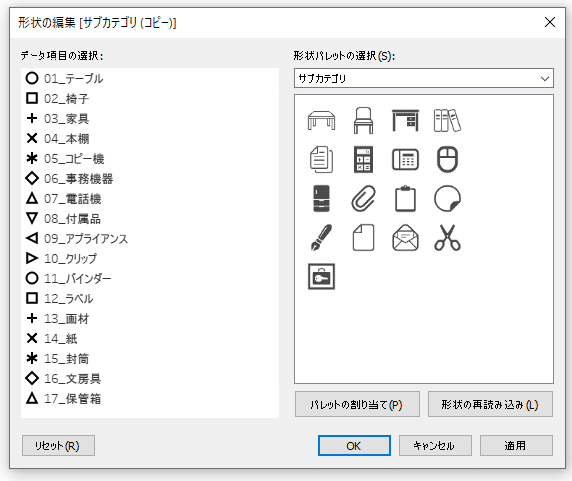
こうじゃ!
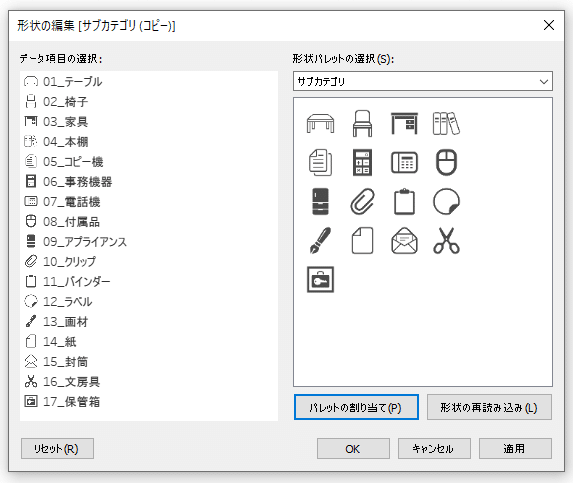
ボタン一つで順番に割り当てられた!やったー!!!!!
できあがり!
こんなかんじになりましたー

ダッシュボードはこちら
※今回細かい作り方は解説しないので、もし知りたい方がいたらワークブックをDLしてみてください!
注意する点
集計時などにデータ内に欠けがあると、その部分だけ飛ばした状態で形状が割り振られるので、新たに割り当てるときは該当カラム内のデータがすべて表示されている状態にしておいてください!
exp.
前年は「01_テーブル」の行が存在していないが、今年は存在している、等のときに、今年のみをフィルタした状態でパレットの割り当てをする
➡「02_椅子」に「01_テーブル」の形状が割り振られてしまうので、フィルタを解除した状態でパレットの割り当てをしてください
まとめ
知ってる人、法則性に気づいている人はたくさんいるかな?と思いますが、実際運用してみるとめちゃくちゃ便利なTipsだったので紹介してみました!
前職でサイコグラフィックのような言語化すると長くなってしまう項目を画像アイコン化して視覚化していたのですが、形状設定とメンテナンス性で悩んでいた時に見つけたものです
カスタム形状はローカル環境に依存するので、別PCでの作業や複数人でのメンテナンスの必要があるダッシュボードでこれを知っていると、より恩恵に気づけます!
みなさんもぜひ使ってみて&自慢してみてくださいね~!
以上!
kayoでした!
P.S.
Tabjoのnoteもよろしくね~❣
アイコンはこちらからお借りしました!
(よく使わせていただいてます!)
おわり
この記事が気に入ったらサポートをしてみませんか?

