
HolaraAIによる画像生成AI入門(1)
はじめに
2022年夏頃から盛り上がり始めた画像生成AI。それまでニュースで時折見かけることはあっても、まだまだ一般人には縁遠かった画像生成AIが、にわかに身近なものになりました。それから半年ちょっと。画像生成AIは猛烈なスピードで進化し続けています。とりわけ、アニメ風の絵を描くAIは驚くほどの進化を遂げました。ぜんぜん別のモデルなので単純な比較にはなりませんが、筆者が感じた進化の度合いを示すのにちょうどよいので、2022年8月当時に生成した画像と、2023年2月に生成した画像を並べてみます。


実際にはここまで差が出るほどの進化が半年間に起きたわけではありませんが、わずか半年後にこれほど美しい画像を気軽に生成できるようになるとは、当時は想像もしていませんでした。
この記事を読まれる方は、おそらく画像生成AIに興味があり、自分でもやってみたいと考えておられるのではないでしょうか。この連載記事(全18回の予定)は、これまでまったく画像生成AIを使ったことがない方がスムーズに画像生成AIの世界に入っていくためのガイドとして執筆しました。
本連載では、Webブラウザーさえあれば利用できる「HolaraAI」というWebサービスを使って、画像生成AIの使い方をゼロから解説していきます。HolaraAIを本格的に使うには課金が必要ですが、無料でお試しすることもできます。まずは無料でさわってみて、こういうものなのか、と体験してもらえればと思います。
HolaraAIで画像を作成してみよう
HolaraAIに登録しよう
まずは「AIで画像を作成する」とはどういうものなのか、無料で体験してみましょう。HolaraAIの公式サイトにアクセスします。
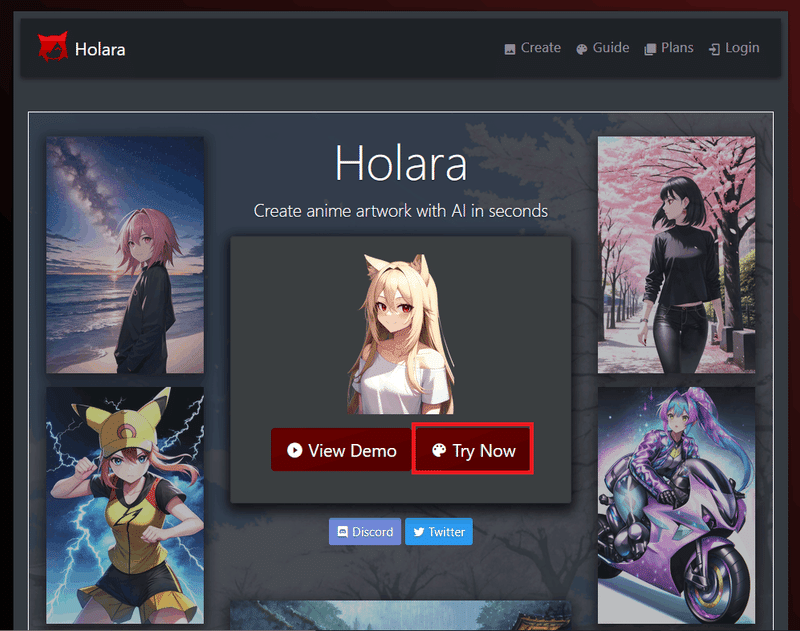

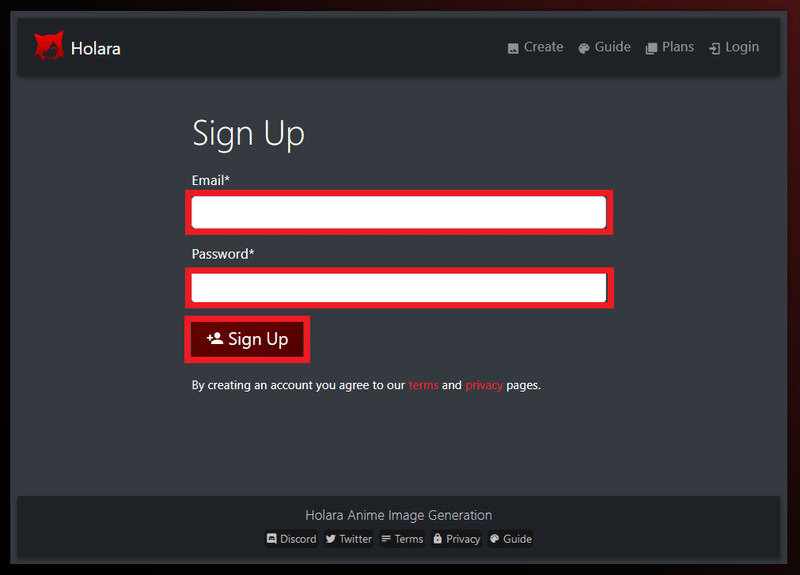
入力したメールアドレス宛に確認メールが届きますので、クリックして認証してください。

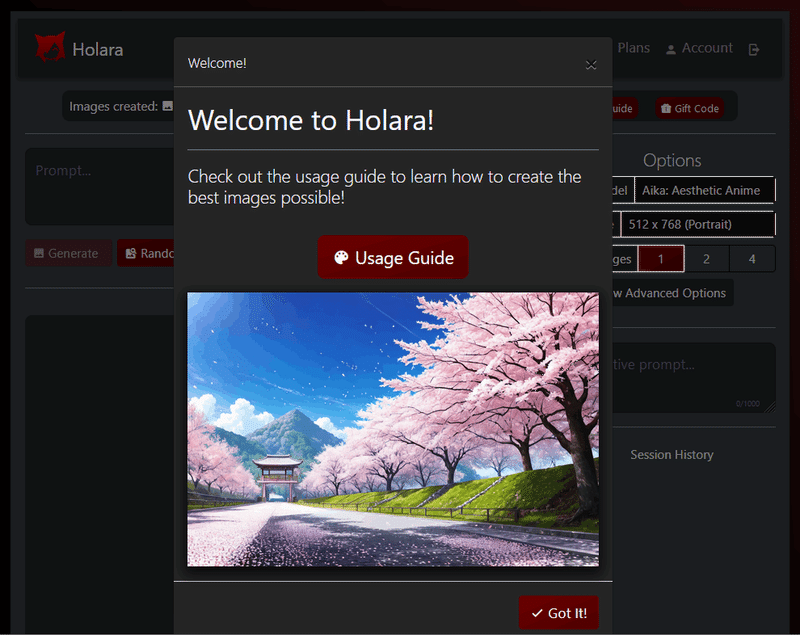
お試し画像を生成しよう
それでは、さっそく画像を生成してみましょう。どのようが画像を生成されるかはプロンプトで決まります。
「プロンプト(prompt)」とは、どんな画像を生成してほしいのかをAIに指示するための命令で、画像に含まれる内容をコンマ区切りの英単語で列挙したものです。プロンプトの文字列から画像を生成する手法を「t2i(text to image)」といいます。

プロンプトがあいまいだと、生成される画像もブレ幅が大きくなります。できるだけ具体的に列挙すると、狙ったイメージの画像が生成される可能性が高まります。
無料のお試し版で利用できるのは「Random Prompt」だけです。これは、あらかじめ用意されているプロンプトによって画像を生成するだけで、自分で作成したプロンプトを入力することはできません。ともあれ「Random Prompt」ボタンをクリックしてみましょう。クリックしてしばらくすると、生成された画像が表示されます。
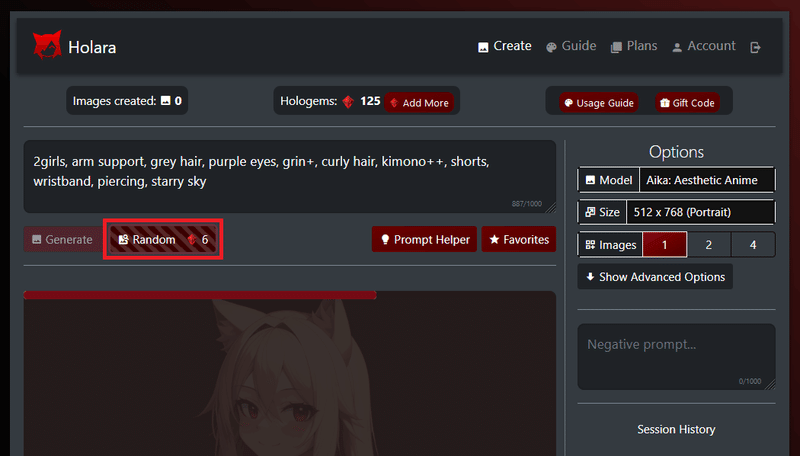

ところで、生成した画像は自分でダウンロードしておかないと、ログアウトした時点で消えてしまいます。サーバー側には保存されないので注意してください。画像右下にある「↓」ボタンをクリックすると画像をダウンロードできます。
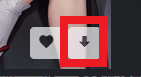
画像ファイルは「1295055445_2girls, arm support, grey hair, purple eyes..... .png」のような、とても長ったらしいファイル名になっていると思います。画像を生成したときのプロンプトがファイル名になっているのです。そのままのファイル名にしておくと、後日同じような画像を作りたいときに参照できて便利かもしれません(プロンプトの保存については次回解説します)。
生成画像のサイズとHologems
画像を生成するとHologems(以下「ジェム」)が消費されます。はじめは100ジェムがもらえます。無料版ではデイリーログインボーナスとして毎日25ジェムもらえますが、このジェムを使い切るか50枚の画像を生成すると、無料版ではそれ以上の画像を生成できなくなります。
生成する画像のサイズによって、消費するジェムは変わります。いちばん小さい「512×512ピクセル」の画像では4ジェム、いちばん大きい「1152×1152ピクセル」の画像では28ジェムが消費されます。画像サイズは縦横それぞれ「512ピクセル」「768ピクセル」「1152ピクセル」いずれかから選択します。

生成する画像のサイズを変更するには、右側の「Size」欄(デフォルトは「512x512 (Square)」)をクリックして7種類の中から選んでください。「Square」は正方形、「Portrait」は縦長、「Landscape」は横長の画像です。一度変更すると、次に変更するまで指定したサイズがキープされます。
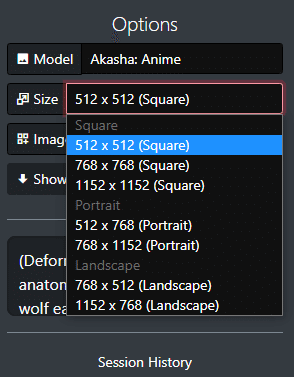
画像のサイズを変更したりしながら、何度かランダムプロンプトでの生成を試してみてください。
有償プランへの変更方法
無料体験版のジェムを使い果たしてしまったでしょうか。それとも自分でプロンプトを組んで画像を生成してみたくなったでしょうか。続けてやってみたい場合は有償のサブスクリプションに加入する必要があります。また、支払いにはクレジットカードが必要です(プリペイドタイプのカードも使えました)。
サブスクリプションには月額10ドルのプランと25ドルのプランがあります。もちろん、途中で変更することもできます。
(情報は2023年2月10日時点のものです)
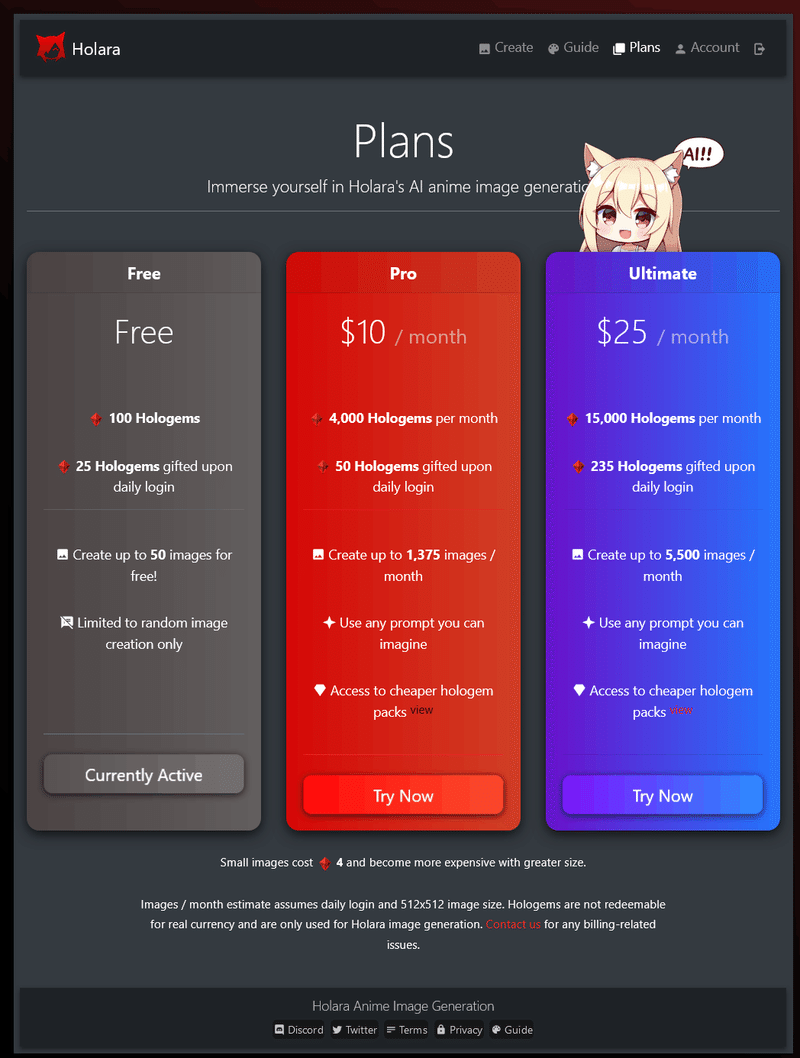
月額10ドルのプラン(Proプラン)は、
毎月4,000ジェムがもらえる
ログインボーナスで毎日50ジェムがもらえる(月に約1,500ジェム)
月におよそ1,375枚の画像を生成できる
月額25ドルのプラン(Ultimateプラン)は、
毎月15,000ジェムがもらえる
ログインボーナスで毎日235ジェムがもらえる(月に約7,000ジェム)
月におよそ5,500枚の画像を生成できる
となっています。25ドルのプランの方がお得ですが(ログインボーナスだけで1,750枚も画像が生成できます)、とりあえずは10ドルのプランで始め、必要であれば追加でジェムを購入する、でよいと思います。なお、他の画像生成AIのサービスでも、10ドルと25ドルのプランを用意しているところを見かけるので、このくらいの価格が相場なのでしょう。

「Try Now」をクリックすると、クレジットカード情報の入力画面になります。必要な事項を入力し、HolaraAIの利用規約とプライバシーポリシーに同意して「申し込む」ボタンをクリックすると完了です。
なお、プランの変更やキャンセルは、右上の「Account」から「Subscription」を選択し、「Manage Subscription」ボタンをクリックした画面で操作できます。

それでは、次の回から本格的に画像生成を解説していきたいと思います。
