ZBrush 動画を見ながら目玉の作り方を勉強する
この動画を見ながら目玉の作り方を勉強します。
Sphere3D を加工して目の基本形と作る
まず最初に Sphere3D をツールから選択する

このままではスカルプトができないので
[ツール]>[ポリメッシュ3D化]を行う

Shift + Fでワイヤーフレームを見れるようにするとこんな感じになっている
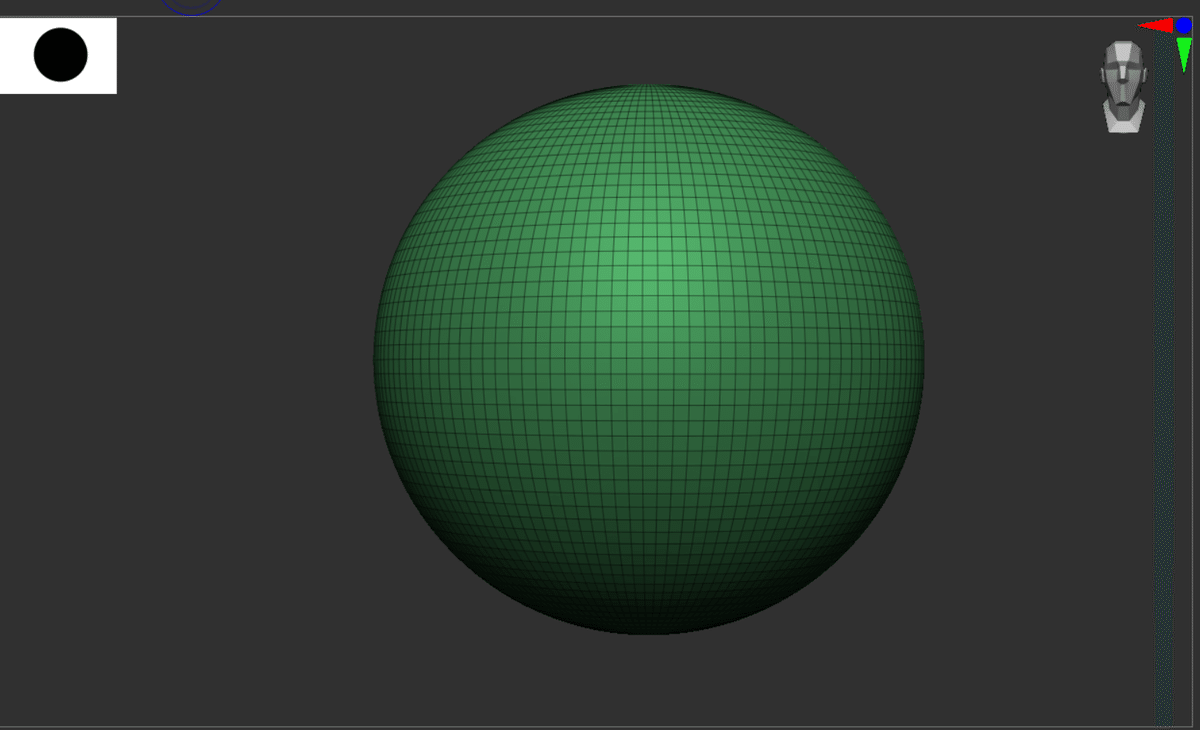
ちなみに PolySphere はこんな感じの面の流れになっていて少し異なる。
Sphere3Dは上面、底面を平らにするようなモデリングをするときに向いているらしい。
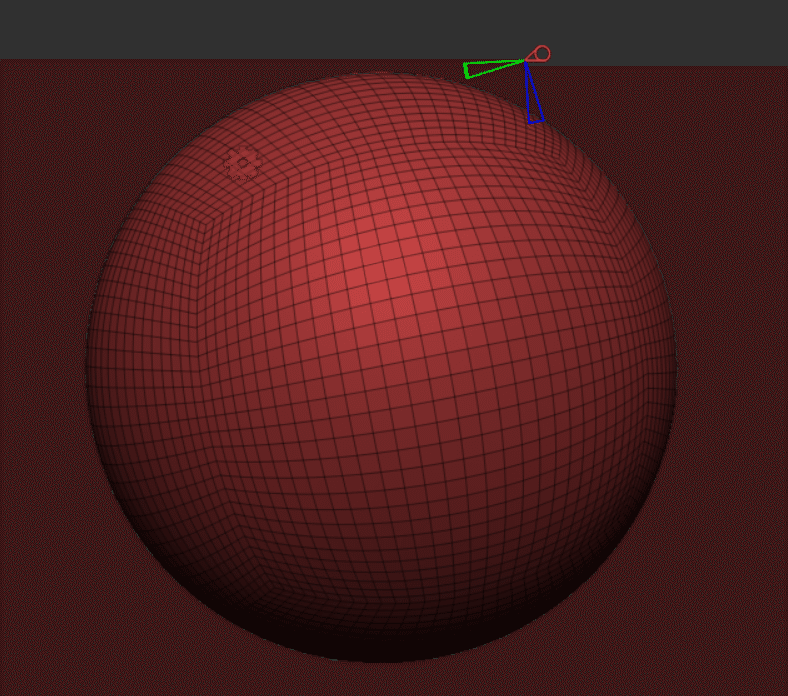
上面を凹ませて瞳を作るので、X軸方向に90度回転させる
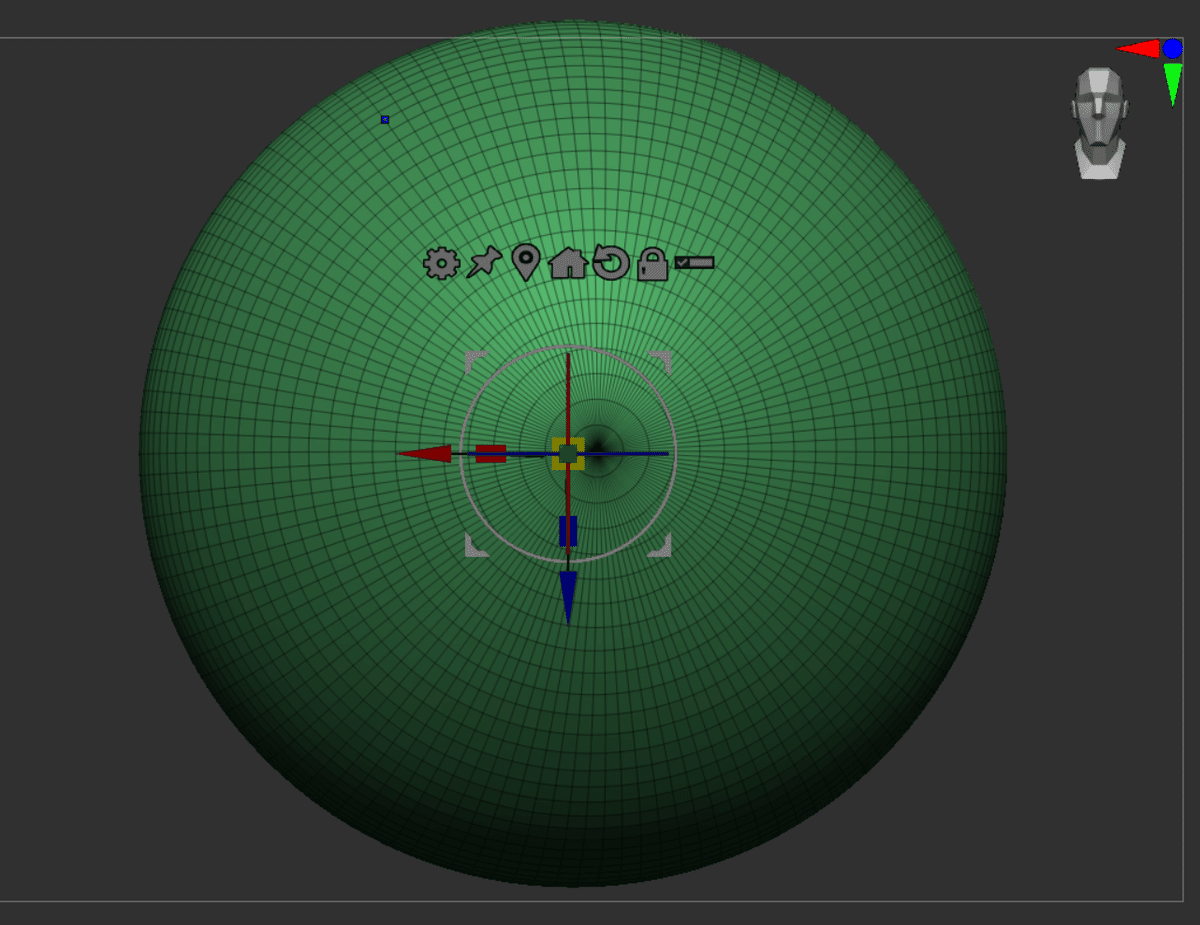
ついでに球体の中心位置を再設定する。
ロックを解除+方位リセット+ロックでこの90度回転させた状態を正位置にする
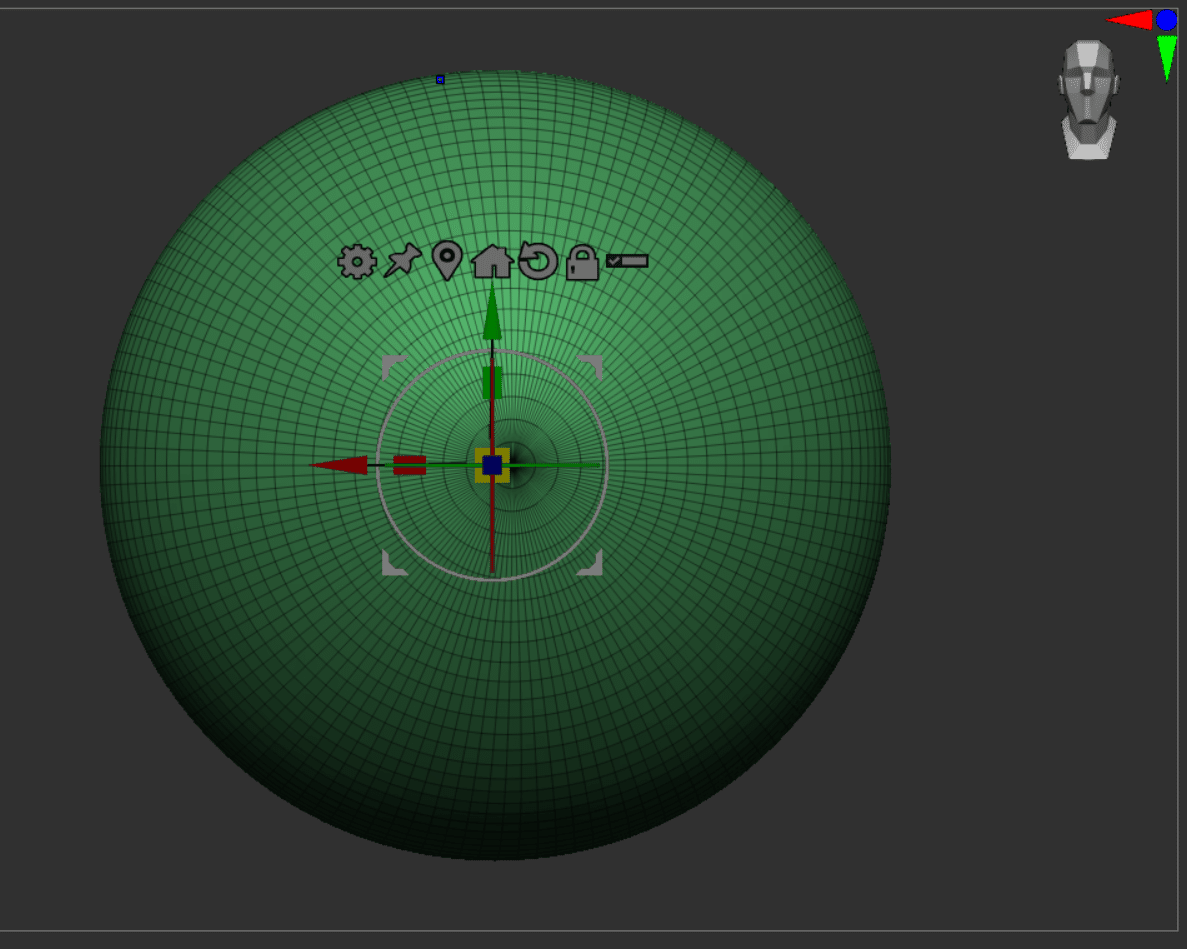
Standardブラシを使い、ストロークをDragRectに変更し、中心位置からAltキーを押してZSub状態にしながらドラッグして面を凹ませる
(動画ではStandardを使っているが、凹ませられれば良いので Standard と反対の挙動である DamStandard でもOK)

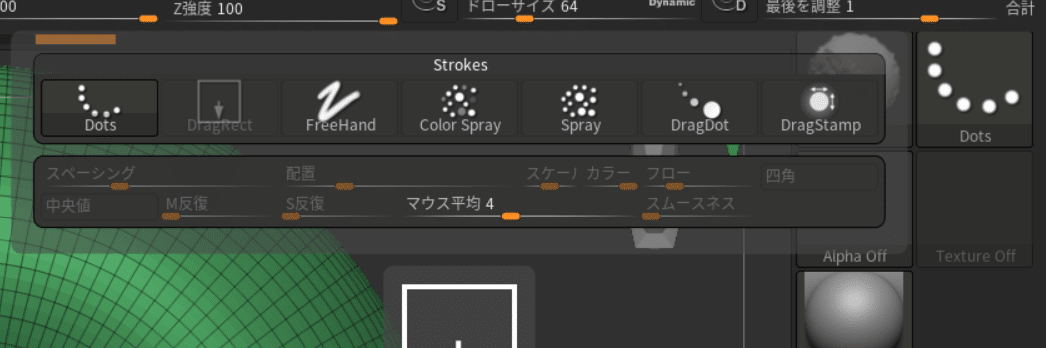
DragRect に関しては以下の記事が参考になるが、これはドラッグ開始地点を中心に正方形サイズのブラシ効果(ZBrushではアルファと呼ぶ)の適用を行う
するとこのように凹ませることができる
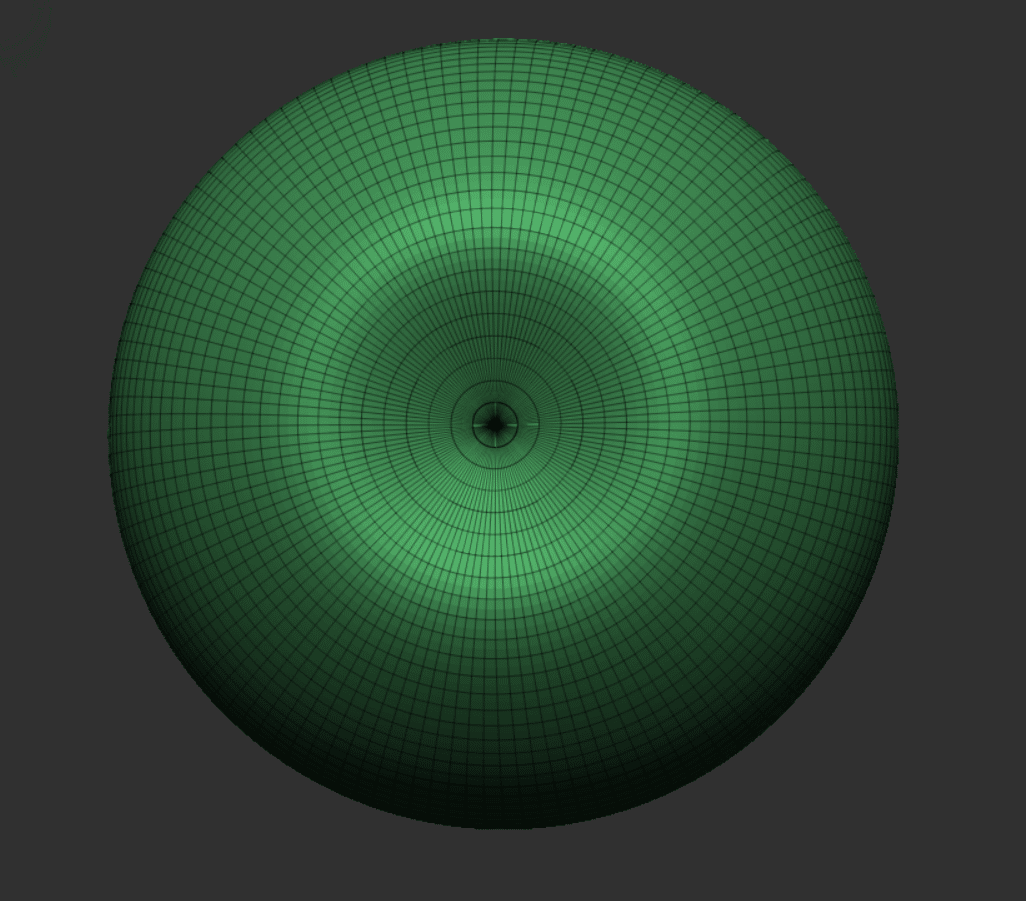
瞳孔となる部分を切り取って削除する
次に瞳孔の部分を切り取って削除するのですが、ZBrushに慣れてなくてこの辺の操作に悩んだので少し詳細に書きます。
Shift+Ctrlでナイフツールの状態にしてから、描画範囲をRectからLasso(投げ縄)に変更します。
そして、投げ縄で中心位置を選択するのですが、このとき表面以外のところにも切り取りが発生してしまうので「表示設定」を「両面」に変更して変なところが切り取られている状態を確認できるようにしてから改めて投げ縄で削除します。
マスク同様、切り取りは Shift+CTRL+クリック で反転させられるので中心点だけを非表示にしたあとに非表示削除で削除します。
瞳孔となる部分を切り取ったら、次は虹彩をスカルプトしていきます。
参考程度に虹彩の資料




放射状シンメトリで虹彩のスカルプトをする
シンメトリを有効にして(R)を有効にすると放射状シンメトリというモードになる。

放射状シンメトリの中心軸は3次元のx,y,z軸に基づいているので、注意
例えば正面を向いている状態で放射状に書き込む場合はZ軸
頭頂部に書き込むときはY軸、側面部に書き込むときはX軸となる

あとは繊維方向にDamStandardなどを使って掘っていきます。
外側と内側で凹凸があるので動画ではマスクを用いてStandardで盛り上げ+Smoothで整えるというようなことをやっていますが、この辺は他にもやり方がいろいろありそうです。
最終的に出来上がったやつ

色の塗りがいまいちコツがわからないので試行錯誤しています。
動画では「内側にいくにつれて暗くなる」という説明があるのでそのあたりを意識すると良いのかもしれません
この記事が気に入ったらサポートをしてみませんか?
