【Blender/Tutorial】【日記/2024-03-17】 Blender 始めました 〜シーンビューの基本操作、モードの切り替え、ワイヤーフレームの表示などを勉強する〜
ZBrush だけではレンダリングやシェーディングについての理解を深められない、表現に限界を感じたので Blender を始めてみることにした。
(例えば目玉の角膜とかは ZBrush だけでは作れない)
業務で使うことを想定するなら Maya のほうが良い気もするけど、まずは無料からということで…
Blender の操作に慣れたら Maya Indie なども検討してみたいですね。
とりあえず最初は操作に慣れるところから…
一昨日、昨日から目玉をモデリングしていたのでまずは目玉から作ってみようと思います。
プリミティブ
目玉は UV 球 を用いている例があったので、まずは UV 球を使ってみます。
球体には UV 球 と ICO 球があるようです。

UV 球
セグメント と リング というパラメータが存在します。
ざっくり言えば「どの方向にどの程度分割するのか?」というパラメータ
セグメント は 垂直方向
リング は 水平方向
UV 球を生成したときのみ設定するウィンドウが表示されるので、このときのみ変更ができます。
参考
メッシュ追加
Shift + A で追加ダイアログを表示、追加したいメッシュを選ぶとシーンに追加できます。
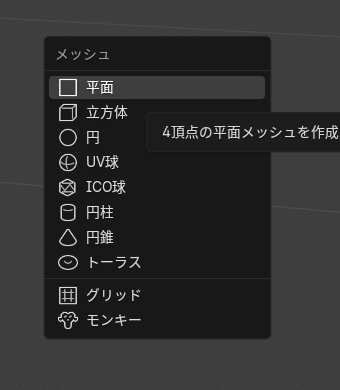
シーンビューの基本操作
視点の回転移動
マウス中ボタンクリック+ドラッグ操作
視点の移動
Shift + マウス中ボタンクリック+ドラッグ操作
ズームイン・ズームアウト
マウス中ボタンをスクロール
モードの切替
オブジェクトモード と エディットモード の2つのモードがある
オブジェクトを選択した状態で Tab キーを押すと切り替えられる。
オブジェクトモード
シーン内に配置されているオブジェクトを移動させたり回転させるといった操作をするモード

編集モード
オブジェクトの頂点情報を編集するモード
以下の画像のようにワイヤーフレームのようなものが表示される

ワイヤーフレームの表示
Shift + Z でワイヤーフレームを表示できる
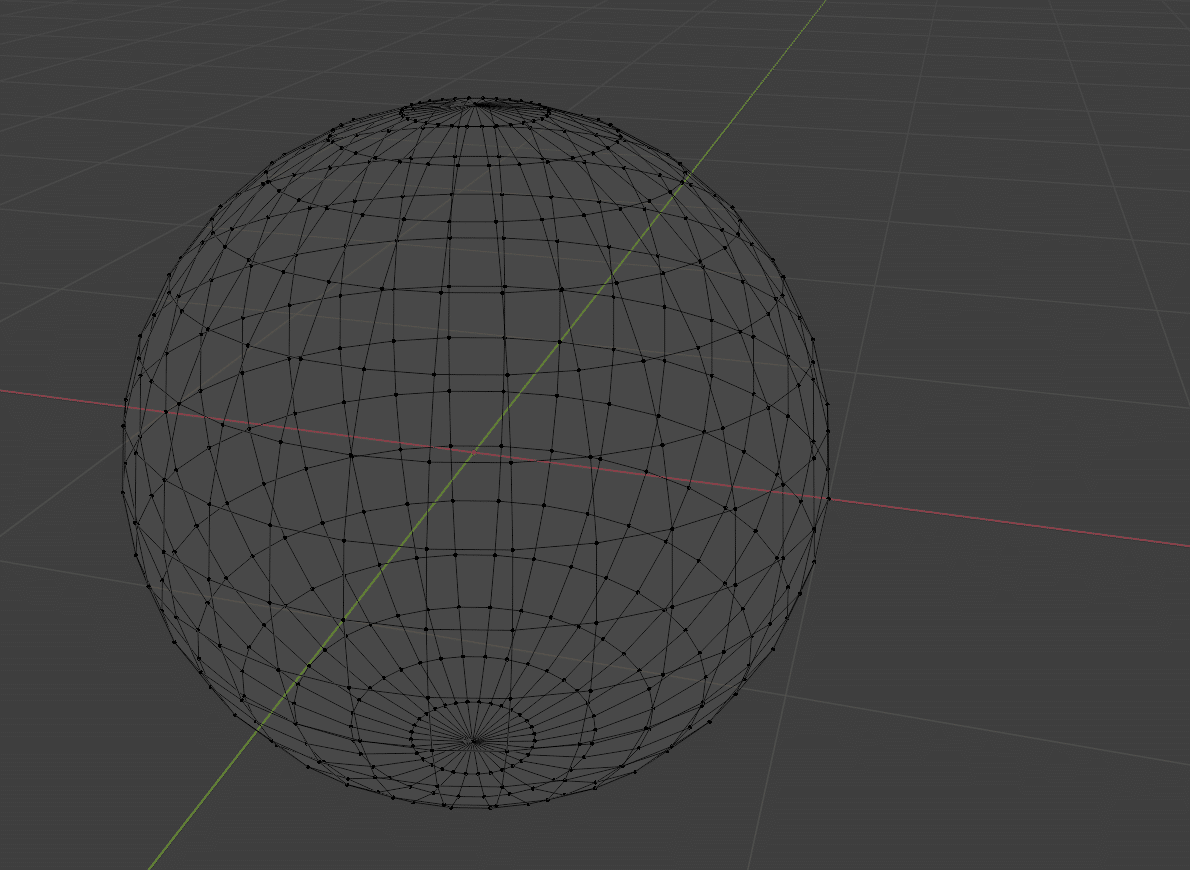
オブジェクトタブのビューポート表示からワイヤーフレームにチェックを入れるとオブジェクトモードでもワイヤーフレーム表示ができる。
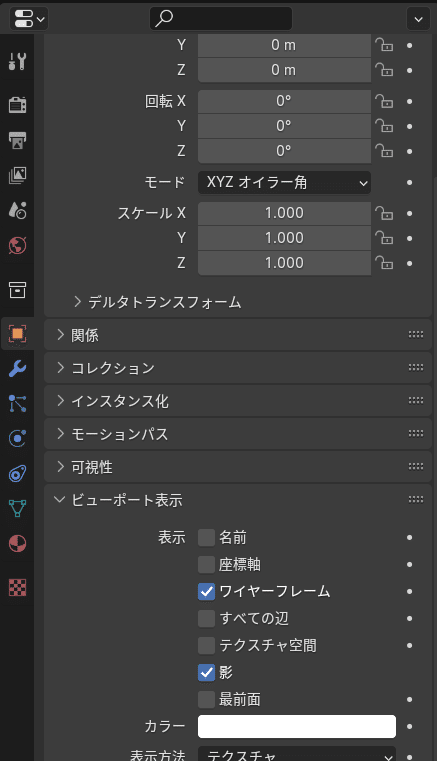
この記事が気に入ったらサポートをしてみませんか?
