
売上額データから個人別シートを作成
構造化されたデータとして、シート[売上額データ]があるとします。
このシートを参照し「担当者別」のシートを作成します。
シート[売上額データ]
列A_案件No.
列B_案件名
列C_担当者
列D_売上額
列E_受注日

QUERY関数を用いる
Googleスプレッドシートで使用できる「QUERY関数」を用いると便利です。
【QUERY関数のメリット】
●指定した語句で抽出(フィルタ)できる
●任意の列で昇順/降順が設定できる
●任意の列を表示/非表示できる、並べ替えできる
●関数を設定すればデータが追加されても自動的に集計される
など...
このブログでは担当者別のシートをQUERY関数で構築してみます。
1_列C[担当者]を指定し抽出する
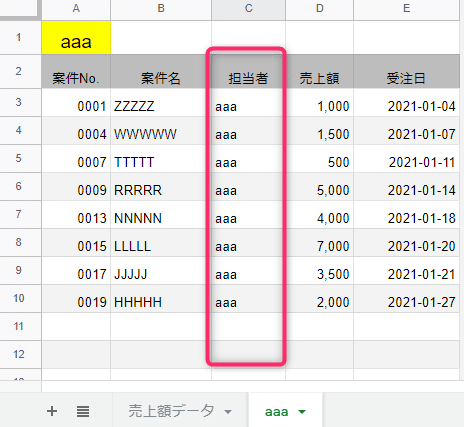
セルA2には以下のQUERY関数を設定します。
=QUERY('売上額データ'!A:E,"where C = 'aaa'",1)シート[売上額データ]の列A:Eを参照し、列Cから担当者_aaaさんのみを抽出します。(最後の引数「1」は見出し行を指定)
2_列D[売上額]を用い、金額が高い順に並び変える
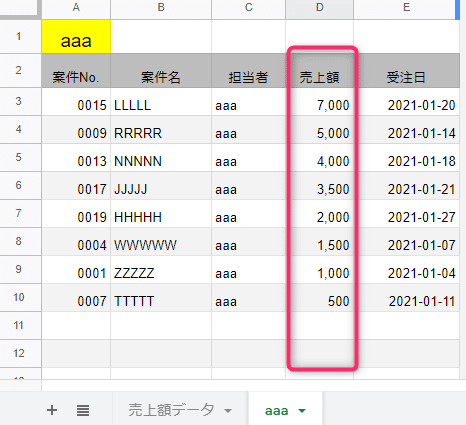
セルA2には以下のQUERY関数を設定します。
=QUERY('売上額データ'!A:E,"where C = 'aaa' order by D desc",1)「order by D」で列Dを指定し、「desc(=降順)」を設定します。
昇順にしたい場合は「asc」を用います。
列Eを指定すれば受注日が新しい順に並べ替えすることができます。
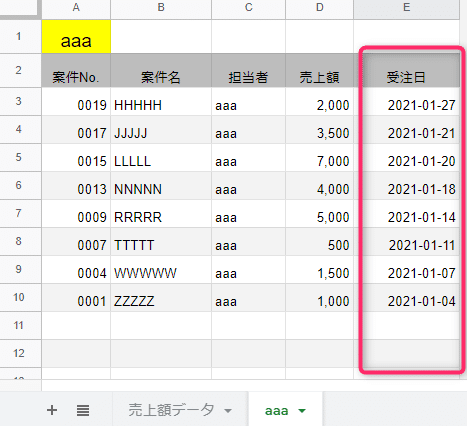
3_列A[案件No.]を非表示、列E[受注日]を左端に並べ替え
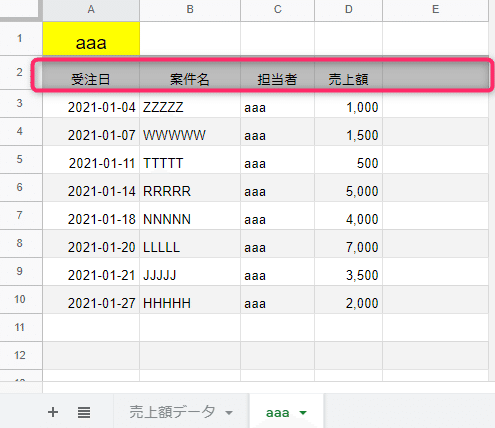
セルA2には以下のQUERY関数を設定します。
=QUERY('売上額データ'!A:E,"select E,B,C,D where C = 'aaa'",1)「select」を用い列E,B,C,Dの順に表示を設定します。
※必要に応じ書式設定を調整します(メニュー[表示形式]→[数字])
QUERY関数に関する注意事項
データ範囲の中でセル入力するとエラーになり値が反映されませんのでご注意ください。
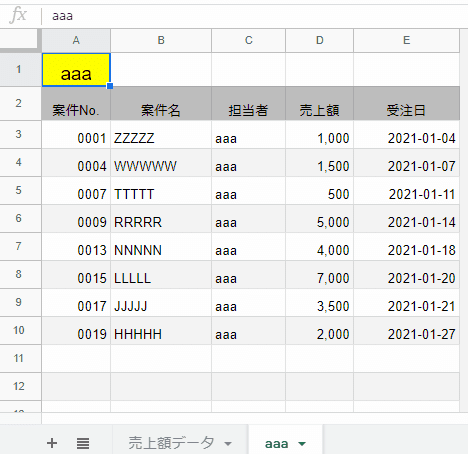
QUERY関数を解説しているサイトはたくさんあります。
例えばこちら。
※続きの記事を書きました。
※2022年9月に技術同人誌「会社員がVLOOKUPの次に覚えるQUERY関数超入門」を出版いたしました。
この記事が気に入ったらサポートをしてみませんか?
