
Udemy受講メモ_Looker Studio_11
「ゼロから業務ダッシュボードを作れる!データの可視化を武器にしたい人のためのLooker Studio講座」を受講しています。
前回の記事はこちら。
受講メモをマガジンにしました。
セクション11_ヒントと応用
▼ツールヒントの非表示
透明な四角形をグラフの前面にかぶせればマウスオーバーしてもツールヒントは表示されない
▼「累計」を利用して進捗を確認する
「デフォルトの日付範囲」で期間を指定し、「比較期間」を前年にする
「リファレンス行」を用いて売り上げ目標額ラインを水平に引く
「内訳ディメンション」で「年」を用いると、同年同月を比較する折れ線グラフができる
▼リファレンスラインで箱ひげ図を作成する
指標1に「1」を返す関数を作成し、散布図でx軸に広がらないようにする
▼前年同期比をスコアカードで大きく表示する
今年の売上/前年の売上を表示するスコアカードをそれぞれ用意し、ふたつを選択してから右クリック→「データを統合」
ふたつのスコアカードが持つデータを割り算することにより「前年同期比」を表示できる
▼実績と目標を対比して目標達成率を表示する
データを統合後、データソースの編集アイコンをクリックすると統合内容が見られる
結合の設定で結合演算子を変更することができる
提供データを基に写経
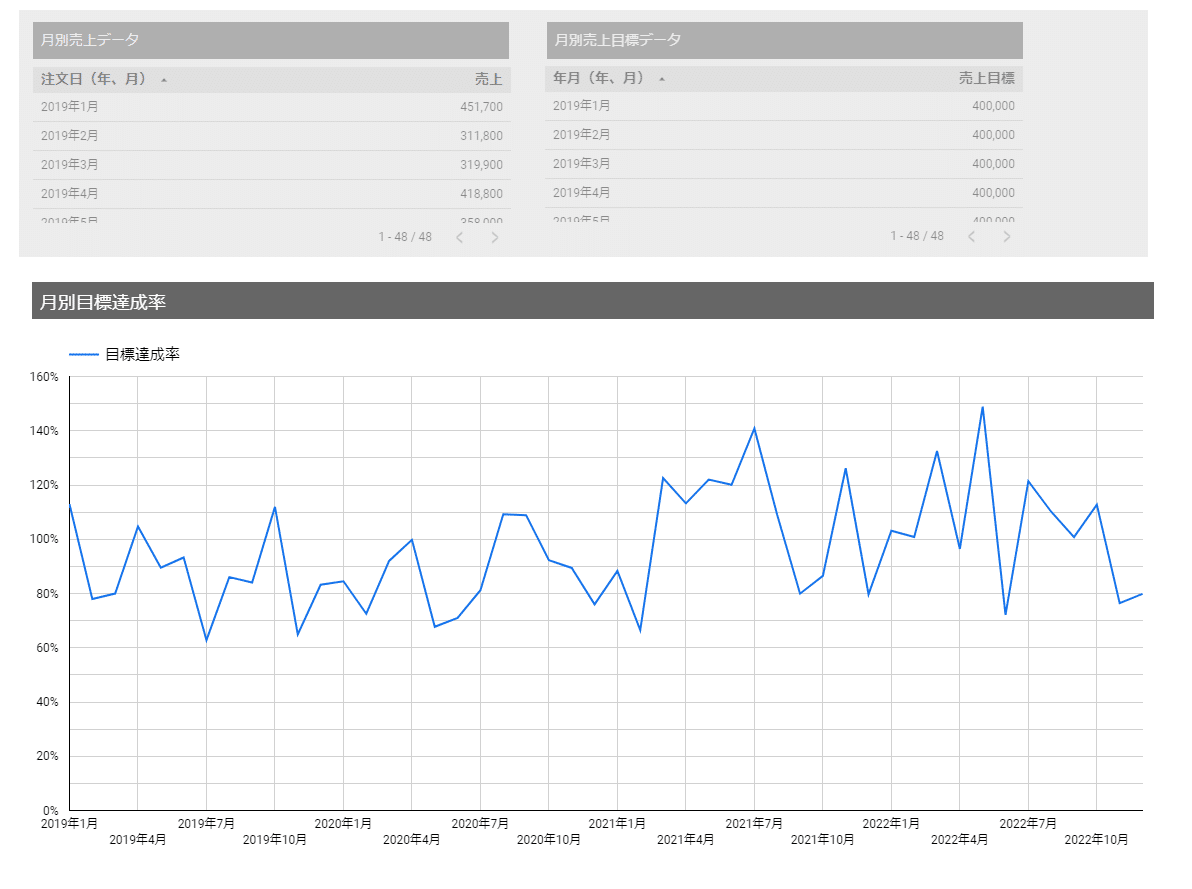
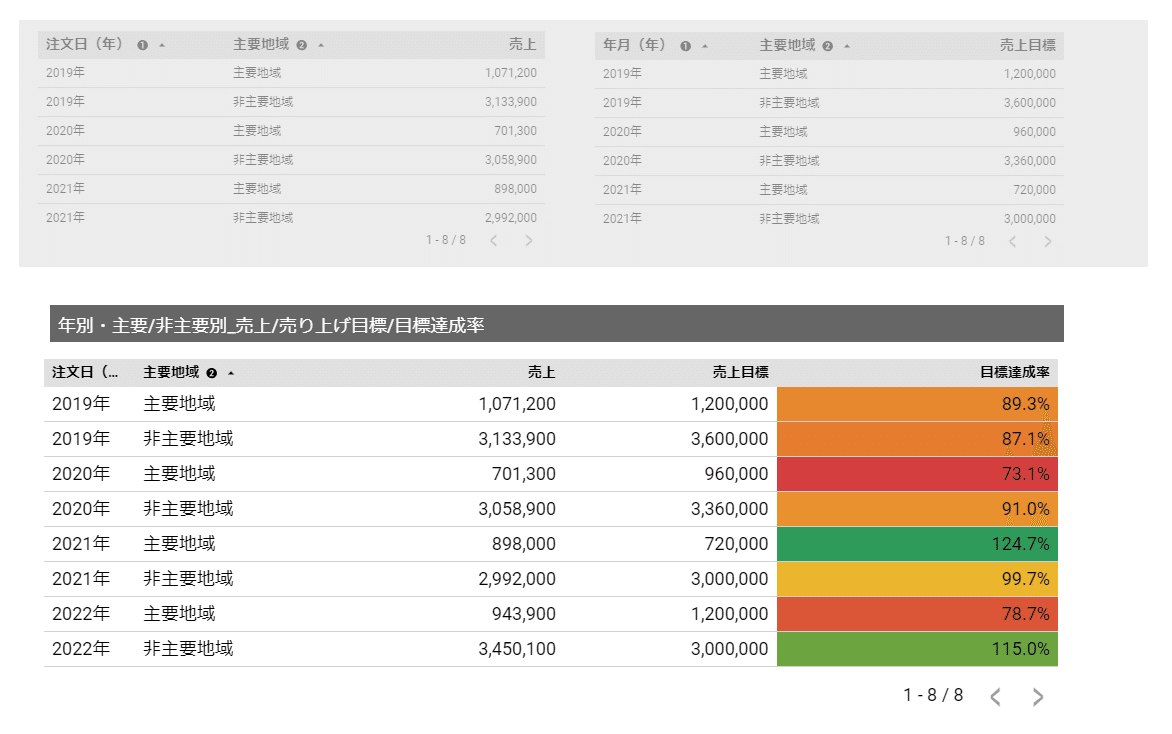
▼トランザクションデータとマスターデータを結合して可視化する
個別の売上データが記録されていくトランザクションデータに、商品マスターと店舗マスターの2種のマスターデータを統合する
メニュー「リソース」→「統合を管理」→「統合を追加」で新規統合を作成する
「繰り返し結合フィールドを非表示にする」は通常オフでOK
「データソース名」は指定しておくと識別しやすい
提供データを基に写経
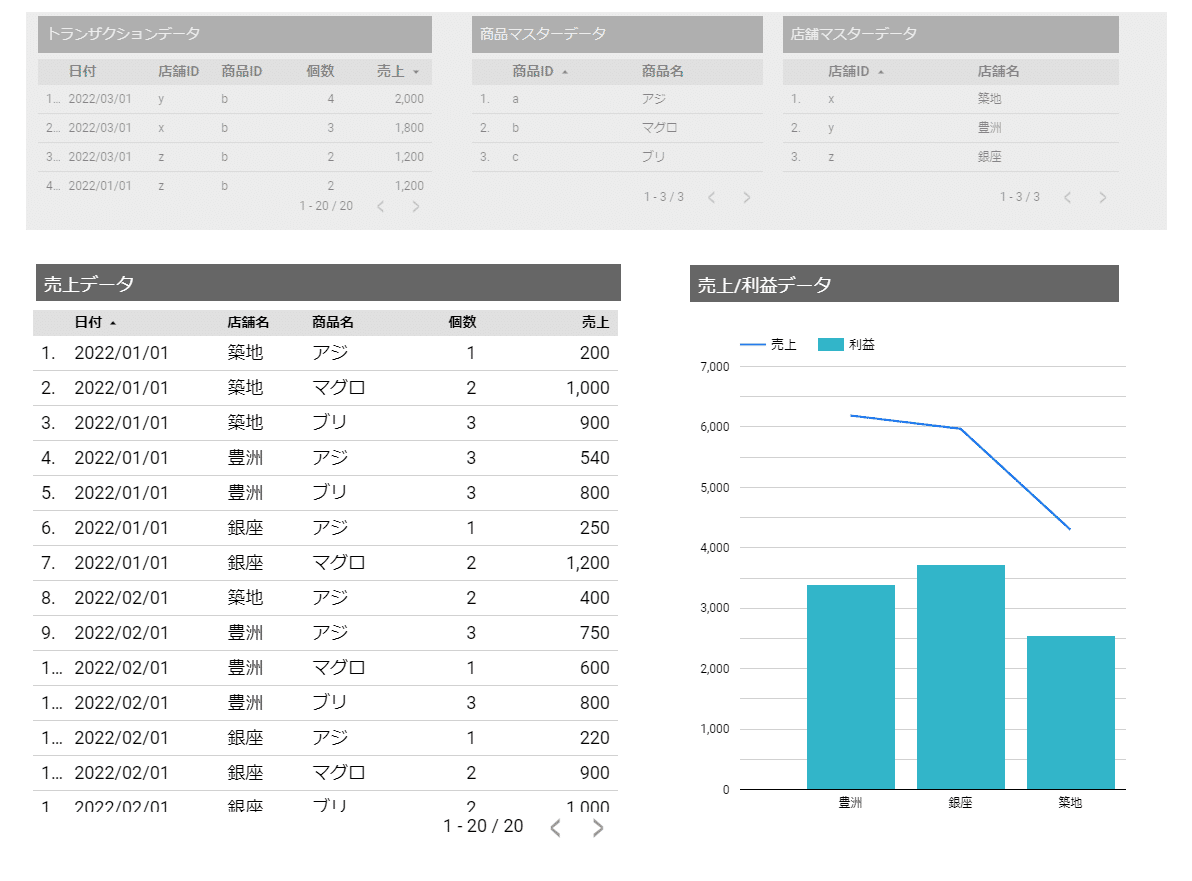
▼「データの抽出」を利用してグラフ描画を高速化する
「データを追加」→「データの抽出」を用い、必要なディメンション・指標だけを抽出するとグラフ描画が拘束になる
▼合計値や最大値に対する割合を表示する
指標の編集から「比較計算」「関数」が利用できる
「比較計算」では、各行の値と合計値/最大値を比較し計算することができる
「関数」では、各行を次々に計算することができる
「デフォルトの日付範囲」→「カスタム」→比較期間を選択すると、「対応するデータに基づく」及び「基本データを基準」を選択することができる
▼パラメータを利用してwhat-if分析を行う
「ユーザーが入力した値」をLooker Studioに送信するには「コントロール」にパラメータを紐づけ、そのパラメータを用いた計算フィールドを作成する
サンプルでは都道府県別の最低賃金額データを用い、賃金額を「高/中/低」の3種に分類し、それぞれの「上昇額」を入力するパラメータを作成し、「加重最低賃金額( =(最低賃金額×労働力人口))÷労働力人口 )が任意の額に到達するためには3分類それぞれどれくらいの上昇額にすればよいかをシミュレートする
提供データを基に写経
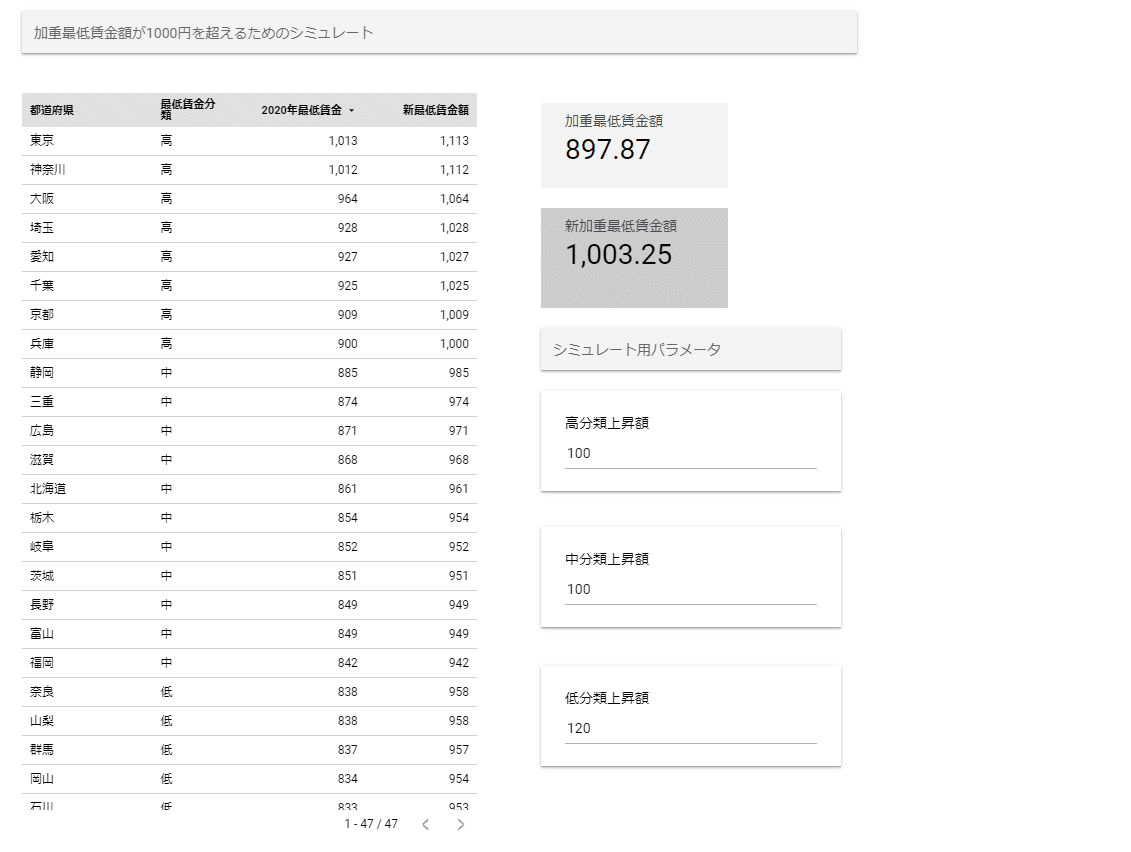
▼利用者のメールアドレスでフィルタされたグラフを表示する
サンプルでは店舗別の販売実績データを用い、下記のフィルタを実現させる
Aさんは3店舗すべて閲覧可
BさんはX店、Y店のみ閲覧可
CさんはZ店のみ閲覧可
販売実績テーブルと担当者テーブルを店舗名をキーにデータを統合し、結合演算子を「内部結合」に設定する
メニュー「追加済みのデータソースの管理」→データソースの「編集」→「メールアドレスでフィルタ」→「閲覧者のメールでデータをフィルタ」をオンにする→「メールフィールドを選択」で選択
▼コミュニティビジュアリゼーションを利用してレーダーチャートを描く
コミュニティビジュアライゼーションとは、ユーザーが作ったグラフテンプレートのこと。
▼感想・まとめ
受講時間:5時間04分(受講目安時間:2時間0分)/ 累計受講時間:18時間58分
提供されるサンプルデータを用い実際に作表してみたのでえらい時間かかりました
「データの統合」はしっかりマスターしないとダメですな
「「データの抽出」を利用してグラフ描画を高速化する」も大切
「パラメータを利用してwhat-if分析を行う」をうまく使いこなせればかなりテンション上がりそう
動画の総時間は9時間58分、私の受講時間は20時間近くかかりましたが、まさしく「知識ゼロ」からでも学べる網羅性の高い講座でした。ありがとうございました。
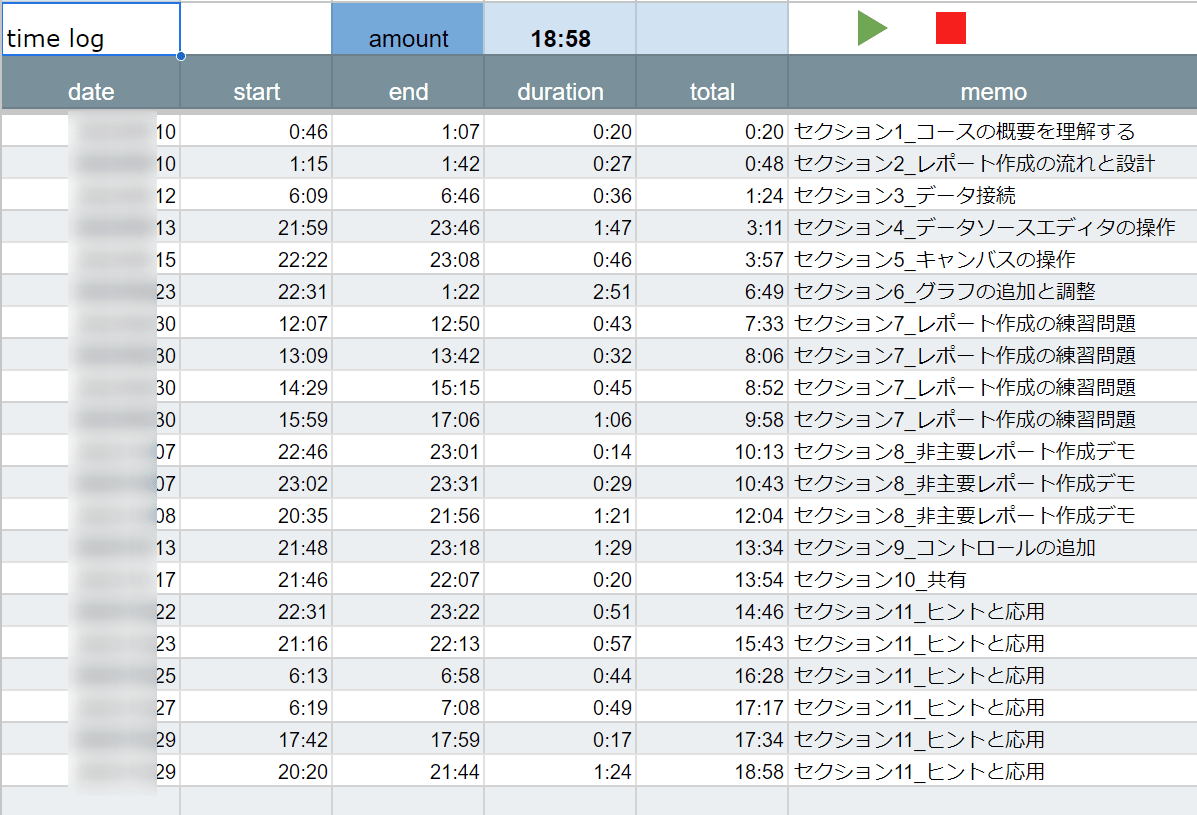
この記事が気に入ったらサポートをしてみませんか?
