mpv_rのインストール方法(Windows)
Mac版にも書きましたが、2018年にアップした上記の記事からWindows版のmpvのビルド周りが変わったことでダウンロードの手順周りが変わってしまったので、OS別でインストール方法の記事と別途操作方法の記事を新たに書き起こすことにしました。
Macの方はこちらから。
また「mpv_r」のインストールは済んでいて、操作方法を知りたい方はこちらに後ほどアップする記事をごらんください。
mpv&mpv_rとは
「mpv」というのは細かいことはWikiを見ていただければ詳しいことはわかりますが、フリーの動画再生ソフトです。それをDaVinci Resolveをベースに操作をTVアニメの現場向けにローカライズしたものが「mpv_r」となります。
今回の記事はmpv本体を配布している公式がすべて英語で記述されているので、どれをダウンロードすればいいか、キャプチャー画像を使って解説します。
上の公式サイト上部にある「Installation」をクリックします。

Installationにある「Windows builds by Shichiro(releases and git)」のURLをクリックします。
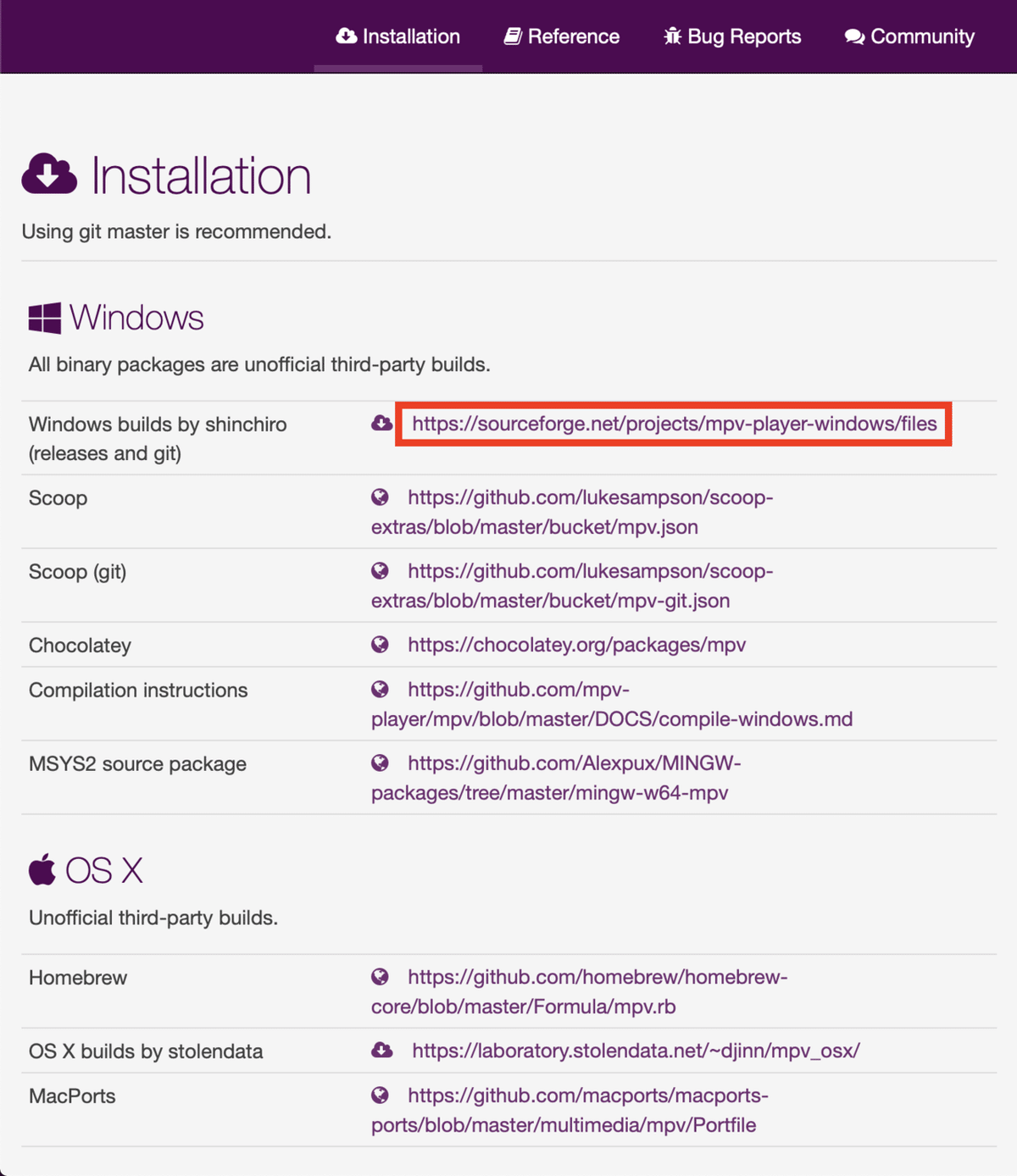
中段辺りにある「64bit」をクリックします。(マシンによっては32bitの方がいい場合もありますが大抵は64bitで大丈夫)

リストの一番上にあるリンクをクリックします。それが最新版になります。

このページで少し待っているとダウンロードが始まりますので、保存してください。
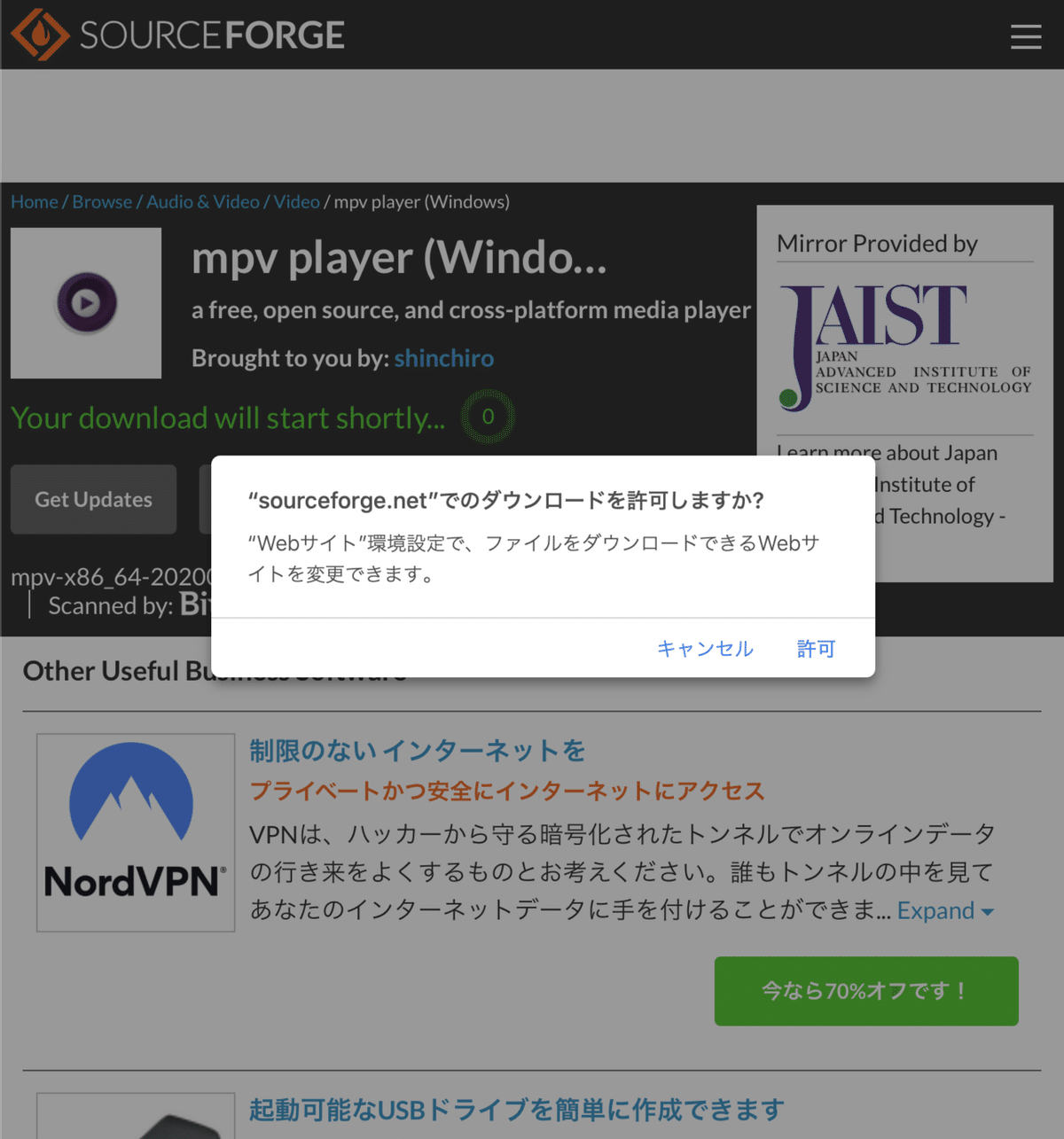
「.7z」という拡張子のファイルがダウンロードでいると思います。すごく小さく圧縮できるのですが、OS標準の機能では解凍できないので「7-zip」や「Lhaplus」などを使用して解凍してください。
Windows版は解凍したフォルダ内の.exeファイルから起動できますので、任意の場所に置いて使用してください。自分はドキュメントに置いて、ショートカットキー をデスクトップに置いて運用しています。
mpv_r化
mpvが起動できるようになったので、次はキーボードショートカットキー を動画ファイルのチェックがしやすくなるようDaVinci Resolve風のキー設定&テンキー操作ができるよう変更します。
まずGoogleドライブで配布しているコンフィグファイル(設定ファイル)をダウンロードしてください。
解凍したフォルダの中は下のようになっています。
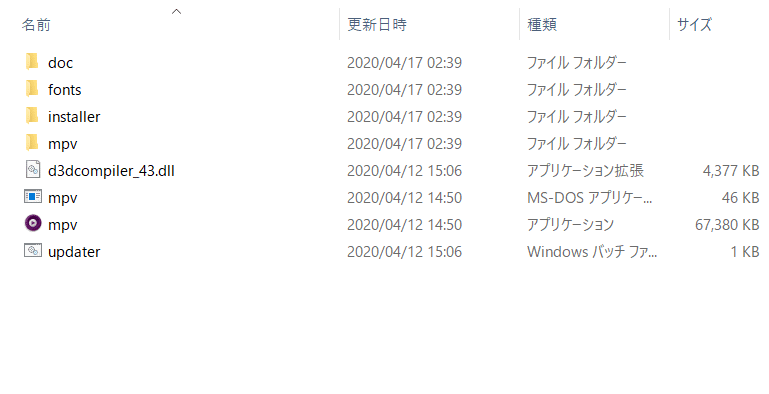
「mpv.exe」と同じフォルダに、ダウンロードした設定ファイルの「mpv.conf」と「input.comf」をコピーしてください。
下の状態で「mpv.exe」を起動すると設定が反映されるようになります。

スクリーンショットの保存先の変更
現状デフォルトではデスクトップに保存する設定になっていますが、保存先を変更したりファイル名を変えたりすることもできます。
「mpv.conf」を開いて、赤枠のパスを書き換えてください。
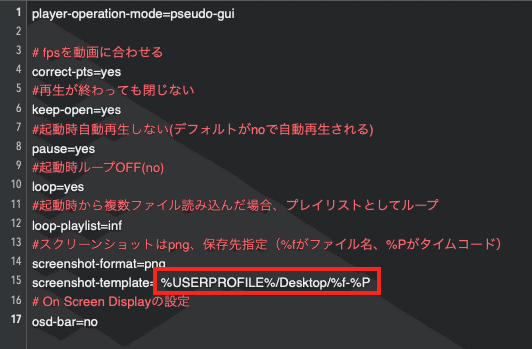
スクリーンショットで作成されるファイルの命名規則ですが、%fはファイル名、「-」ハイフンが入って%Pはタイムコードだけど秒以下がなぜか1/1000の3桁。例「ファイル名-00/01/23/750.png」みたいな感じになります。
操作方法について
操作については下記記事にまとめました。
この記事が気に入ったらサポートをしてみませんか?
