mpv_rのインストール方法(Mac)
少し前に書いた記事と同じ内容ですが、Windows版のmpvのビルド周りが変わったことでダウンロードの手順周りが変わってしまったので、これを機にインストール編(Win/Mac)と操作方法編に分けて、現状の最新版をインストールしてみようと思います。
ですのでWindowsの方は後ほどアップします。
操作方法はのリンクも後ほどこちらに用意します。
またインストールがまだっていう人のために、記事の最後にもリンク貼っておきます。
ダウンロード
「mpv」というのは細かいことはWikiを見ていただければ詳しいことはわかりますが、フリーの動画再生ソフトです。それをDaVinci Resolveをベースに操作をTVアニメの現場向けにローカライズしたものが「mpv_r」となります。
今回の記事はmpv本体を配布している公式がすべて英語で記述されているので、どれをダウンロードすればいいか、キャプチャー画像を使って解説します。
上の公式サイト上部にある「Installation」をクリックします。
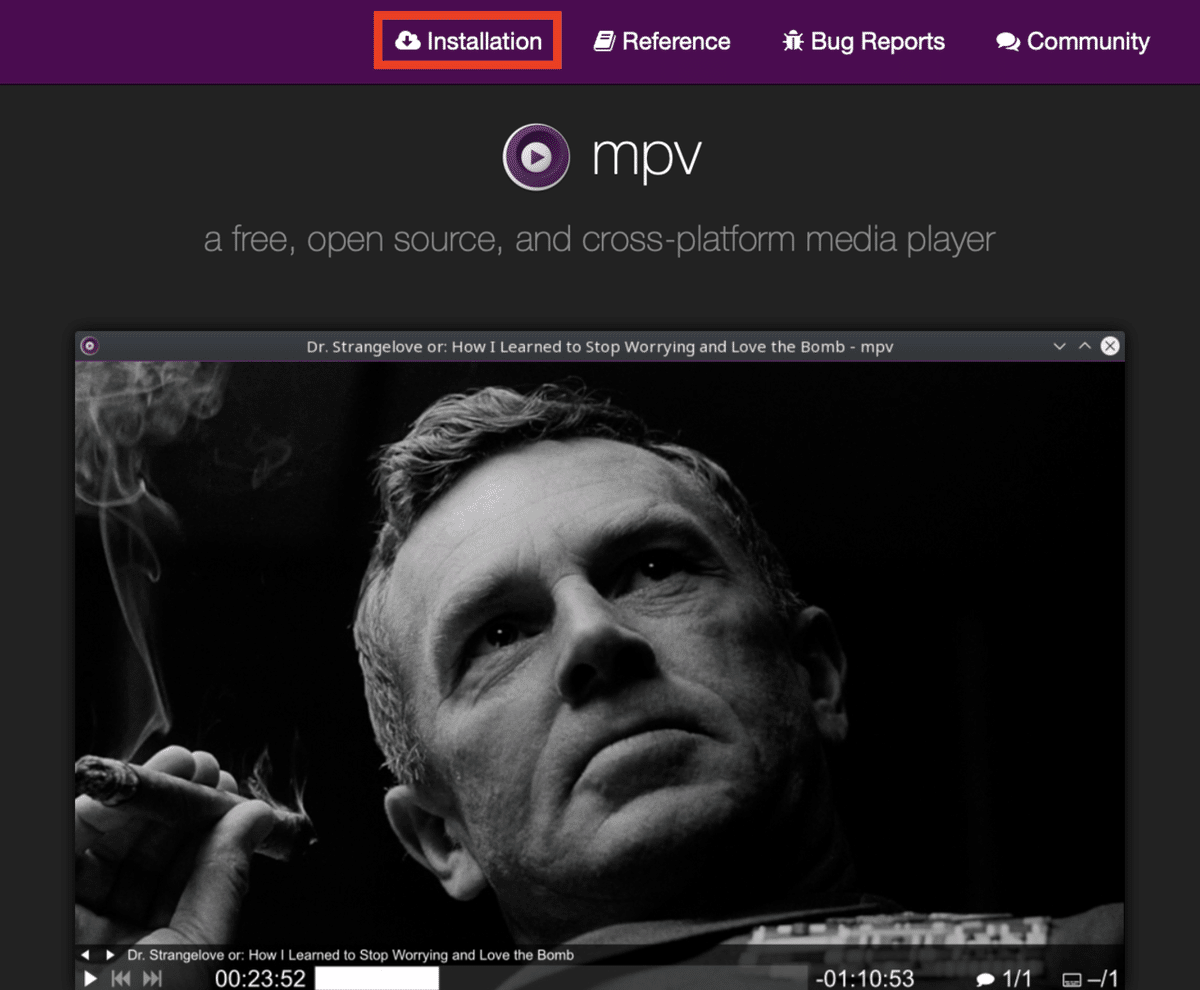
Installationのページのやや下にあるMacそれぞれのダウンロードできるページに行くことができます。

一番上にある「mpv-latest.tar.gz」をダウンロードします。この名前のものが常に最新版になります。

解凍したらアプリケーションのフォルダにインストールして、起動する際にシステム環境設定のセキュリティ&プライバシーを設定して起動できるようにしてください。このあたりはMacのいつも通りの感じですね。
mpv_r化
mpvが起動できるようになったので、次はキーボードショートカットキー を動画ファイルのチェックがしやすくなるようDaVinci Resolve風のキー設定&テンキー操作ができるよう変更します。
まずGoogleドライブで配布しているコンフィグファイル(設定ファイル)をダウンロードしてください。
次にインストールした「mpv」を右クリックして「パッケージの内容を表示」を選択します。
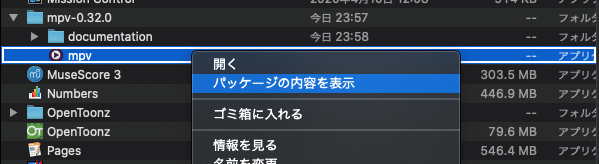
「Contents」フォルダに入りますので、そこから「Resources」フォルダを開きます。

そこにダウンロードした「input.conf」「mpv.conf」をコピーして起動すると設定が反映されます。
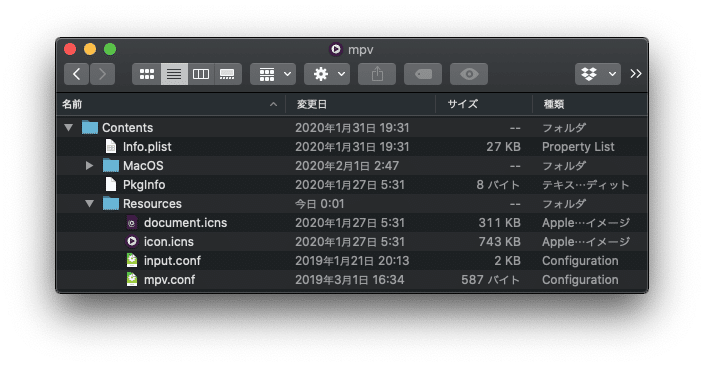
スクリーンショットの保存先の変更
現状デフォルトではデスクトップに保存する設定になっていますが、保存先を変更したりファイル名を変えたりすることもできます。
「mpv.conf」を開いて、赤枠のパスを書き換えてください。
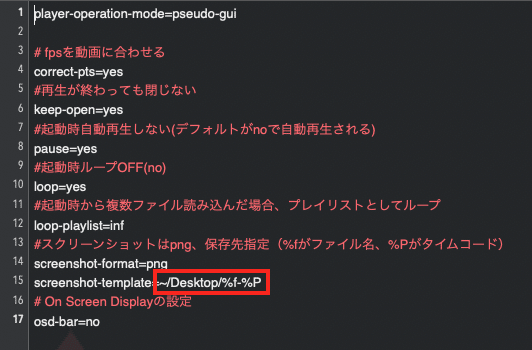
スクリーンショットで作成されるファイルの命名規則ですが、%fはファイル名、「-」ハイフンが入って%Pはタイムコードだけど秒以下がなぜか1/1000の3桁。例「ファイル名-00/01/23/750.png」みたいな感じになります。
操作方法について
操作については下記記事にまとめました。
